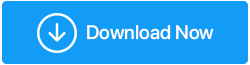如何修复 Windows 10 中的错误未识别网络
已发表: 2020-11-11虽然连接到 Internet 和浏览 Web 是新手用户可以做的最简单的事情之一,但当您在 Windows 10 机器上遇到未识别的网络错误时则不然。 此错误限制您连接到 Internet,并且看起来简单(连接到 Internet)变得过于复杂。 因此,如果您由于未识别的网络而无法连接到您的网络并正在寻找解决方案,那么您来对地方了。 由于该问题没有特定或固定的解决方案,因此我们将研究不同的故障排除步骤,并相信我们其中的一个肯定会为您工作。
错误未识别网络 Windows 10 的原因是什么
由于没有修复此错误的精确解决方案,同样没有单一原因导致此错误。 但是,导致 Windows 10 上出现不明网络错误的主要原因如下:
- 更改网络设置
- IP 地址配置不正确。
- 过时的网卡驱动程序
- 慢速 DNS 服务器
- 第三方软件(防病毒、防火墙或 VPN)
因此,其中一个或多个可能是导致此错误的原因。 但是,我们将深入研究并为您提供详细的故障排除指南。
如何解决不明网络错误
以下是在 Windows 10 机器上修复未识别网络错误的久经考验的方法。 如果您仍在使用 Windows 7 或 8 并收到此网络错误,那么以下步骤也适用于您。
重启你的电脑
您是否像许多其他 Windows 用户一样倾向于只休眠他们的计算机? 好吧,如果您的答案是肯定的,并且如果您从过去几天一直在执行此操作而没有关闭系统,那么请相信我,您的系统需要重新开始。 我们已经在过去的文章中看到了这一点,因为简单的重启可以修复许多看起来很复杂的错误。 因此,您需要做的第一件事就是重新启动计算机。
重新启动系统后,检查您是否能够连接到网络或仍然出现未识别的网络错误。 如果错误已修复,则无需进一步检查,但如果错误仍然存在,请转到第二个解决方案。
另请阅读:疑难解答:Windows 无法访问指定的设备、路径或文件错误
电源冲洗您的路由器
由于我们正在处理与网络相关的错误,我们的下一个故障排除步骤是对您的路由器进行电源冲洗。 为此,首先从电源插座上拔下路由器并等待一分钟。 现在等待一分钟后将路由器重新连接到电源。 在它注册到网络之前,您需要再次等待几秒钟。 现在再次连接到您的路由器并检查您是否仍然收到未识别网络的错误消息。
另请阅读:保持 Wi-Fi 和路由器免受恶意软件侵害的提示
更新网络驱动程序
如果您还记得我们讨论过过时的网络驱动程序是 Windows 10 上出现不明网络错误的原因之一。那么我们的下一步是更新过时的网络驱动程序。 虽然任何过时的 Windows 驱动程序都可以通过访问设备制造商网站 > 寻找与您计算机上安装的操作系统版本兼容的驱动程序 > 将其下载到您的计算机上来手动更新。 > 按照屏幕上的说明将其安装到您的系统上。
尽管在您的机器上获取和安装最新驱动程序的过程似乎是一个简单的过程。 但是对于一个基本的计算机用户来说,这真的不是那么简单,因为你真的需要照顾各种各样的事情。 因为安装了一个不正确的驱动程序可能会在您的系统上产生兼容性问题,从而导致后续崩溃。 那么,如果您需要更新驱动程序,另一种方法是什么?
另一种方法是通过设备管理器或专用驱动程序更新工具自动更新您的驱动程序。 然而,Windows 需要很长时间才能将最新的驱动程序添加到其数据库中。 如果它未添加到 Windows 驱动程序列表中,则设备管理器将永远不会向您显示驱动程序的更新。 因此,尽管 Windows 设备管理器是自动获取驱动程序更新的方法之一,但很少为您提供更新。 因此,获取驱动程序更新的最佳方法是使用驱动程序更新工具。
当您在 Internet 上查看时,您会发现大量的驱动程序更新软件列表。 现在显然很难在其中选择一个,因为每个工具都声称自己是最好的可用软件。 因此,我们想根据我们的测试结果向您推荐 Systweak Advanced Driver Updater。
Advanced Driver Updater与其他驱动程序更新软件的比较得出以下结果:
- 最新和最兼容的驱动程序的巨大数据库。
- 一种先进的扫描引擎,可快速而彻底地扫描您的 PC 以查找过时的驱动程序。
- 闪电般的最新驱动程序的快速下载速度。
- 干净且用户友好的用户界面。
- 受到来自世界各地的数百万用户的信赖。
- 多语言产品,提供超过 15 种不同的语言。
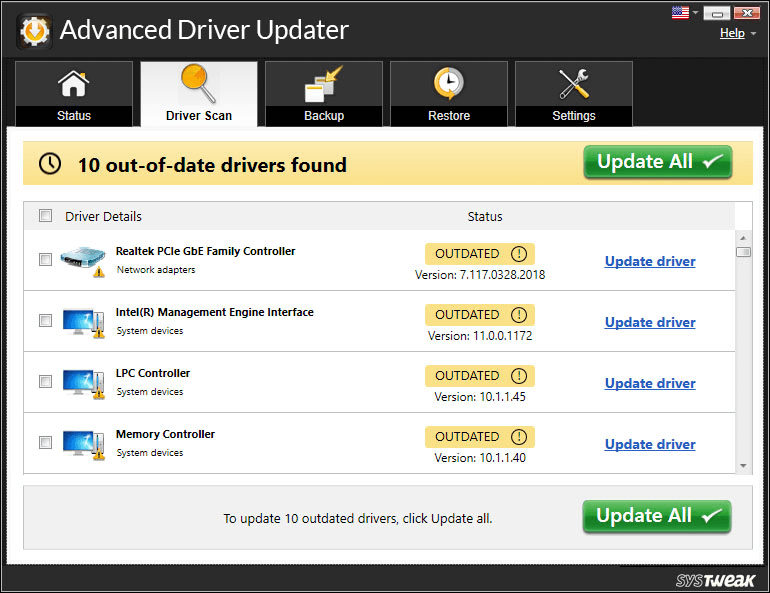

要开始使用该产品,您可以从此处下载。
下载产品后,安装它(按照屏幕上的说明)并单击立即开始扫描按钮开始扫描过时的驱动程序。 产品只需一分钟即可扫描并显示过时的驱动程序。 要更新驱动程序,您只需单击全部更新按钮以使用最新版本更新过时的驱动程序。
您还可以查看我们的高级驱动程序更新程序的完整产品评论
现在,一旦您使用 Advanced Driver Updater 更新了网络驱动程序,您将看到您之前遇到的未识别网络错误已经消失。 您可以毫无问题地浏览网页。
使用 Windows 网络疑难解答
Windows 疑难解答是一个内置工具,旨在解决与您的计算机和网络相关的最常见问题。 所以接下来我们需要做的是使用 Windows 网络疑难解答来修复未识别的网络错误。
1. 打开 Windows 设置。 打开设置的快捷方式是同时按下 Windows + I 键。
2. 现在在 Windows 设置窗口中单击网络和 Internet。
3. 在打开的新窗口中,从右窗格中单击“更改网络设置”选项下的“网络疑难解答”。
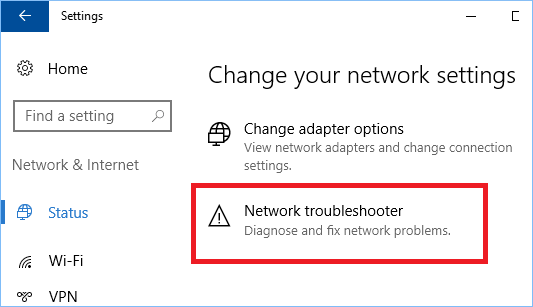
4. Window 网络疑难解答将不会开始查找与网络相关的任何问题。 您需要按照屏幕上的说明进行操作,直到您的问题得到解决。
如果 Windows 疑难解答程序无法解决问题,请转到下一个疑难解答步骤。
禁用您的防病毒软件
没有人可以否认防病毒程序对计算机的重要性这一事实。 但是在用户报告的一些最罕见的问题中,防病毒软件本身会阻止与外界的连接并导致 Windows 10 中出现无法识别的网络错误。因此,请确保是您的防病毒软件导致了错误或其他问题,请尝试禁用您的防病毒程序。 要禁用防病毒软件,请右键单击系统托盘中的程序图标,然后从选项中禁用它。 如果禁用防病毒软件修复了错误,那么您可以联系相应的防病毒软件制造商并将问题报告给他们以获得修复。 如果问题仍然存在,则进行下一步。
尝试重置网络设置
有时,恶意软件或有缺陷的软件甚至更新会修改网络设置,从而导致未识别的网络错误。 在这种情况下,最好的解决方案是首先刷新 DNS,然后重置您的网络设置。 您可能认为这是一个复杂的过程,但您需要做的就是在命令提示符中准确键入我们在下面列出的命令。
单击左下角的 Windows 开始按钮,然后在 Windows 搜索中键入命令提示符。 从可用的顶部结果中,右键单击命令提示符并选择以管理员身份运行选项
在命令提示符屏幕上,按照我们编写的顺序键入下面列出的命令。 此外,在键入每个命令后按 Enter 键。 请注意,以下命令将首先刷新 DNS,然后重置 TCP/IP。
ipconfig /发布
ipconfig /更新
netsh winsock 重置
ipconfig /flushdns
网络停止 dhcp
网络启动 dhcp
netsh winhttp 重置代理
现在,一旦您执行了所有命令(键入并按 Enter 键),请关闭命令提示符窗口并重新启动计算机。 现在,由于我们重置了整个网络,希望您现在不会再遇到无法识别的网络错误。
包起来
所以,伙计们,这一切都是从我们这边来的。 我们希望您现在可以更好地了解导致 Windows 10 中出现不明网络错误的原因,更重要的是如何修复它。 如果您能够通过文章中未包含的任何其他方法修复错误,请在下面的评论部分中分享。 我们将检查它,然后在文章中添加。 如果您有任何问题、建议或反馈,也请在下面的评论部分中分享。