在Mac上修复“禁用USB配件”错误的11种方法
已发表: 2025-02-02我的MacBook Air M1带有256GB的内存。因此,我购买了两个外部砂转驱动器,即128GB和256GB,并提供了C型支持,以扩展我的存储空间。虽然我可以选择专用的硬盘驱动器,但我不是一个沉重的用户,也没有很多数据,除了存储在Mac上的文档外,我几乎没有任何重要文件。
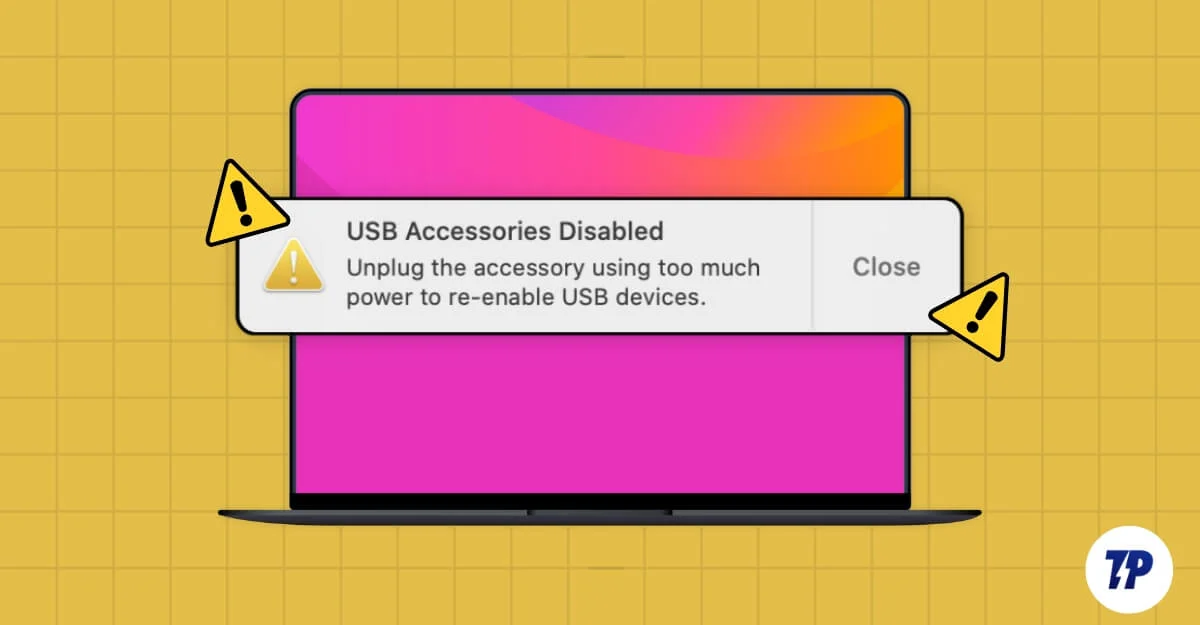
因此,每次重置设备时,我经常将重要数据传输到驱动器并将其重新加载到Mac。根据我正在测试的应用程序,每周都会定期发生这种情况。尽管还有其他选项,例如无线传输,但由于它们的便利性和更快的速度,我通常更喜欢USB驱动器,而且因为它们让我在将文件传输到驱动器时轻松组织。
就像我说的那样,我经常这样做,而且每次都很顺利,但是直到一天,我在Mac上发现了一个错误,说“ USB残疾配件”。这是我第一次遇到这个错误,这让我感到恐慌,并假设端口不起作用或笔驱动器被损坏,其中已经有一些重要的文件。
幸运的是,经过初步研究,我发现此错误很常见,就像其他频繁的MAC错误一样,我可以自己解决。我研究并找到了一种故障排除和应用的方法,最后,我能够解决这个问题。如果您在Mac上遇到相同的问题,请不要惊慌。修复比您想象的要容易。
目录
是什么导致Mac上的“ USB配件”错误
我可以指出的是,这可能会导致Mac上的此错误。一些用户报告的最常见原因是由于USB连接设备的高功率使用情况。
这可能是外部监视器还是键盘和鼠标等多个配件正在吸引更多的功能。这也可能是由于现有软件中的MacBook中的USB驱动器和错误造成的。
就我而言,USB驱动器无法从MacBook中汲取太大的动力。更新到最新15.2后,我的问题已解决。您可能会有所不同。为了帮助您快速解决问题,请遵循对大多数人有效的快速修复,并且易于解决。如果这些问题没有解决此问题,则可以遵循高级故障排除技术,然后进行快速修复以进一步解决问题并应用全面的解决方案。
从这些快速修复开始
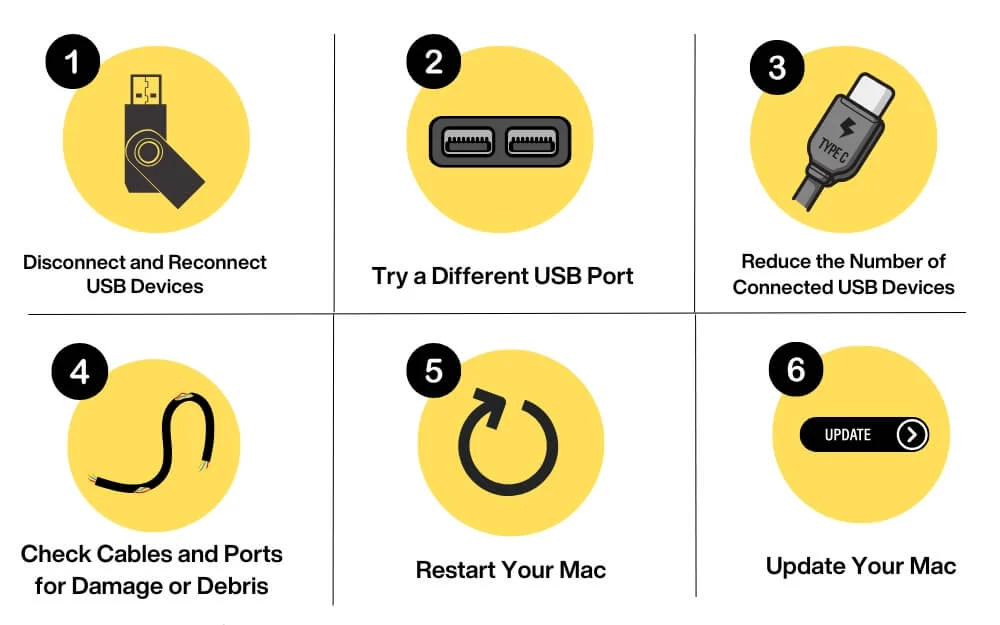
断开并重新连接USB设备
尝试断开并重新连接所有USB设备。这将解决可能导致此错误的任何临时故障或功率问题。仔细确保通过一次重新连接单个设备来确保哪个设备导致错误。在大多数情况下,问题是由一种可能导致此错误的特定设备引起的。
尝试其他USB端口
要知道特定的USB端口是否损坏,请尝试将USB设备连接到另一个端口。由于我们在MAC上的端口非常有限,因此您可以确定Mac的特定端口是故障或设备本身的问题。这也适用于USB集线器。尝试将USB集线器和连接的USB配件连接到另一个端口。
减少连接的USB设备的数量并关闭低功率模式
如果连接的USB设备超出了Mac可以处理的操作,请尝试断开某些重型强度密集型USB设备的连接,例如监视器,扬声器或其他吸引更多功率的USB配件。根据Apple支持社区的说法,虽然没有有关Mac支持多少USB设备的指南,但您可以按照USB标准连接多达127个设备;但是,总的来说,Mac最多可以为15-20个设备提供支持,具体取决于功率使用情况。
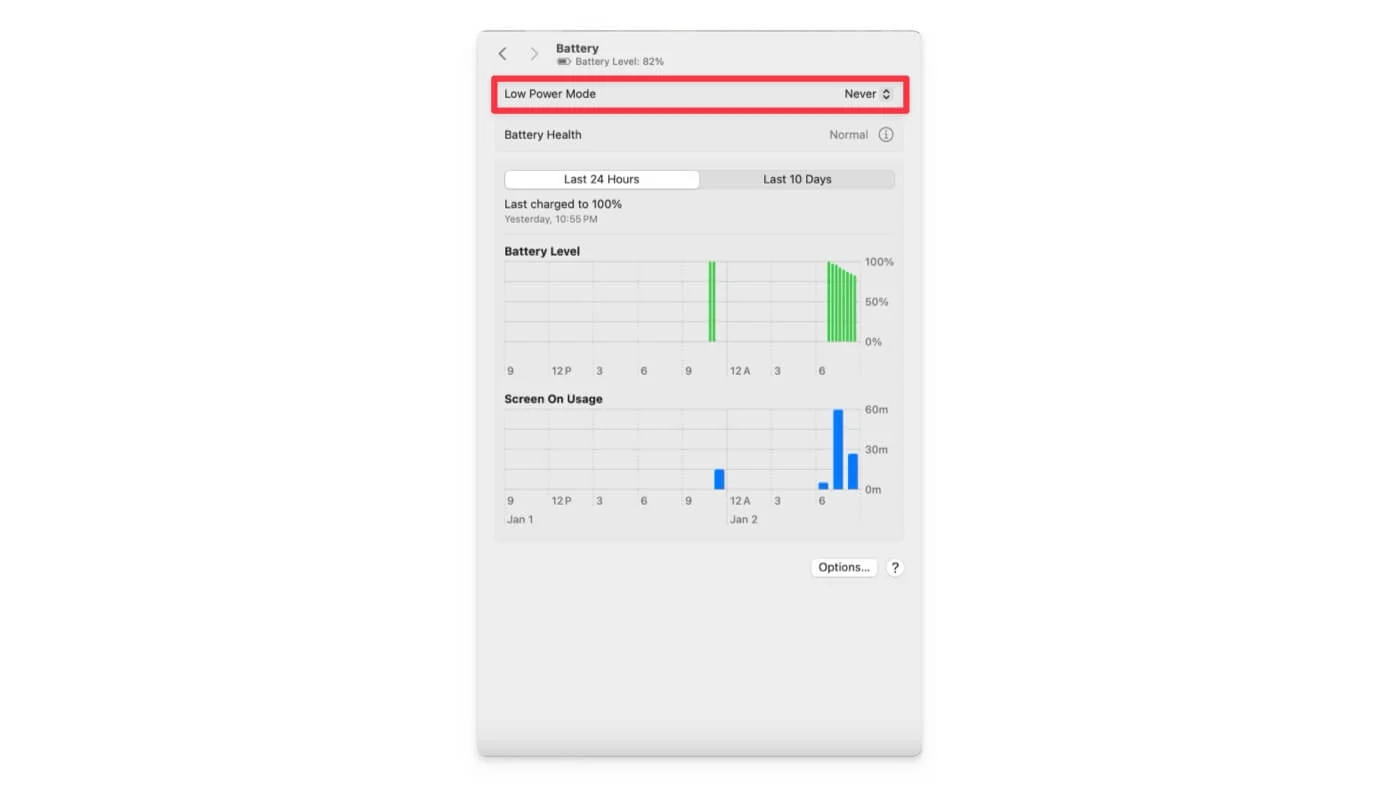
另外,请确保关闭Mac上的低功率模式。转到系统设置>电池并切换低功率模式。
检查电缆和端口是否损坏或碎屑
检查连接的USB设备是否有任何损坏的电缆或端口或任何阻碍电源的碎屑。尽管许多人很可能会错过这一点,但这也是使用USB时许多与端口相关错误的主要原因之一。
断开您连接到Mac的所有端口,并用布清洁它们,以确保您在这样做时不会损坏敏感的销钉。轻轻擦拭空气以清洁碎屑。如果电缆损坏,请尝试更改它。定期清洁还避免了未来的电力输送问题。
重新启动您的Mac
重新启动您的Mac以修复影响Mac上USB功能的任何软件问题。它清除所有临时数据并重置硬件接口。这是解决与软件有关的问题的高效解决方案。但是,它可能无法解决需要特别注意的与硬件有关的问题和根级问题。
更新您的Mac
作为功能测试的一部分,我经常尝试不同版本的软件,甚至是Beta软件,以快速访问早期测试的功能。由于Beta软件主要不打算定期使用,因此可能会导致诸如USB可降低错误之类的问题,这正是我的情况。当我第一次遇到这个问题时,我在公共Beta MacOS上进行了15.2。
在更新稳定版本后不久,我的问题就解决了,当我将其插入USB驱动器中时,它可以正常工作,没有任何问题。有时,稳定版本中未知的软件问题也会引起问题。为了解决此问题,您可以将系统升级到最新版本。为此,请转到Mac上的设置,设置>软件更新,然后将Mac更新为最新版本。
这些快速的故障排除技术适合大多数人,并且易于实施。但是,如果这仍然无法解决问题,请尝试我们的高级故障排除指南,以解决更深的硬件和软件问题。
高级故障排除方法
使用USB错误日志检查是什么引起了问题
由于该错误没有提及引起问题的原因的任何详细信息,因此您可以检查USB日志以使用终端查找问题的根本原因。
使用码头可能不会吸引所有人。尽管如此,我还是很容易初学者,即使对于非技术用户,也可以快速识别解决方案并应用适当的方法来帮助您解决问题。
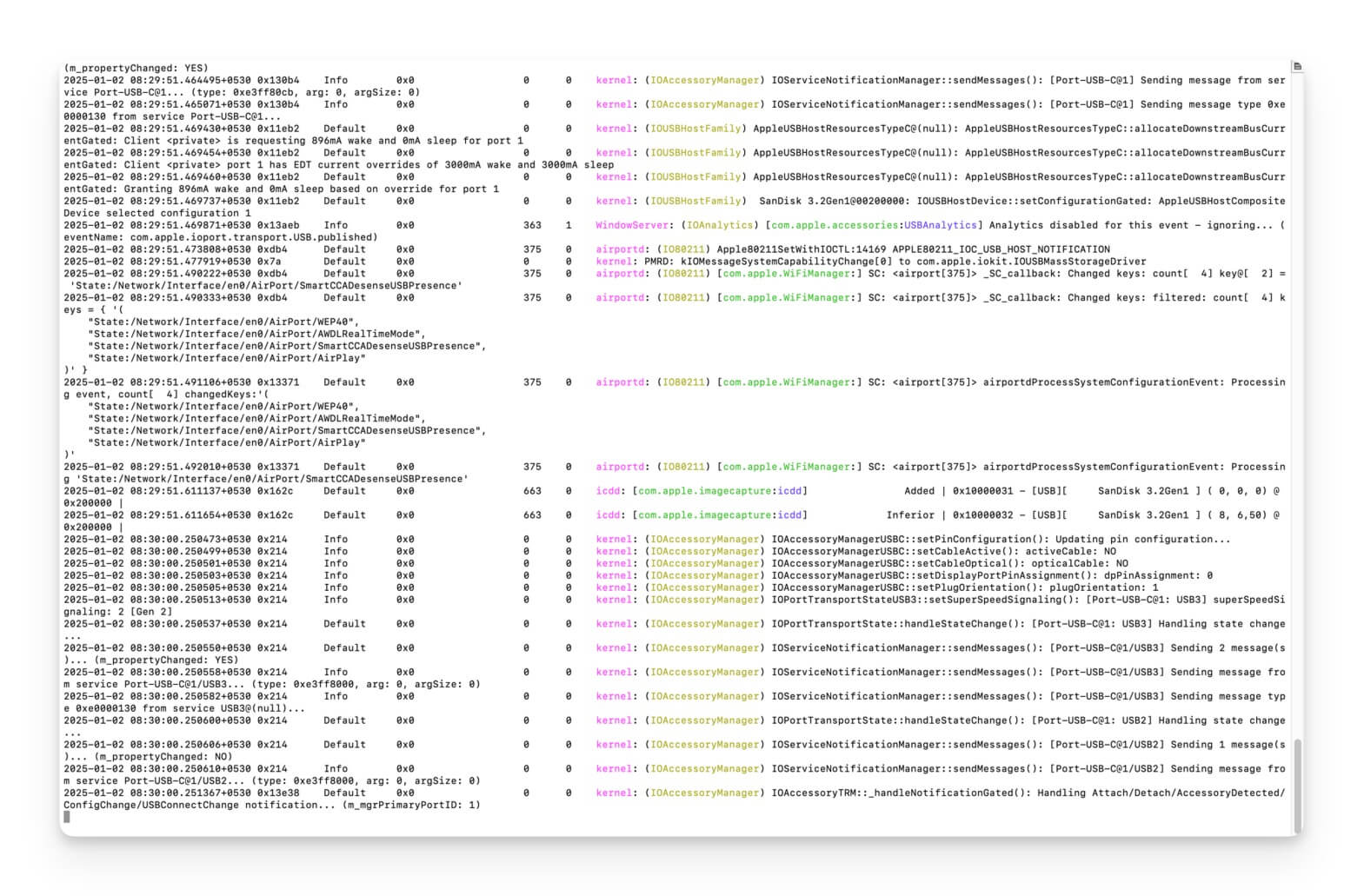
要分析USB日志,请打开终端并运行以下命令日志流 - PREDICATE'EventMessage包含“ USB”' - Info 。现在,一一插入USB设备并检查实时USB活动。这是最常见的错误日志及其含义。请记住,您必须手动查找特定错误才能找到问题的根本原因。
错误信息 | 是什么意思 | 原因 | 如何修复 |
|---|---|---|---|
检测到过度流动状况 | USB设备吸收的功率超过端口所能提供的功能。 | 故障或高功率消耗设备引起了问题。 (例如:HDD,USB驱动的监视器,扬声器等) | 断开连接的非必需和故障的设备,导致问题 |
USB设备不响应 | 您的Mac无法与连接的设备通信 | 损坏的USB电缆,故障设备或不支持的USB设备。 | 寻找损坏或松动连接端口。 |
不受支持的设备 | MACOS未识别连接的USB设备。 | 过时或丢失的USB驱动程序,未支持的设备或硬件问题。 | 更新USB驱动程序和Mac。 |
端口重置失败 | USB端口在连接尝试期间未能重置。 | 可能的硬件或软件故障。 | 港口ITSTELT可能会出现问题。清洁端口。 |
设备连接超时 | 该设备在连接过程中花费了太长时间来响应。 | 缓慢或故障的电缆/端口。 | 寻找设备本身的任何损坏或没有问题。 |
无法为设备加载驱动程序 | MacOS无法为USB设备加载必要的驱动程序。 | 不兼容的设备或Deice驱动程序是Missong,或者可能正在使用过时的MacOS。 | 安装所需驱动程序或更新Exisitng驱动程序和MacOS |
设备意外卸下 | 连接的设备断开没有警告或适当弹射。 | 像宽松的连接,电缆故障或USB设备突然发射。 | 在使用时查看forloose Connection,不要在使用中弹出USB设备。 |
端口X上超出电源 | 连接的设备超过了指定端口上的可用功率。 | 连接过多的设备或单个设备绘制过多的功率。 | 断开连接的非必需和故障的设备,导致问题 |
根据您的特定错误,您可以在表中应用故障排除方法。有关更详细的逐步指南,请遵循以下指南。

检查哪种设备使用更多功率
USB禁用错误的主要原因是端口可以处理的较大功率用法。您可以监视端口电源使用情况,并知道使用高功率连接到端口的USB端口或设备。
幸运的是,MacOS系统信息和免费的第三方软件(例如USB Power Monitor)为您提供有关电源使用情况的更多详细信息。转到有关此Mac和系统报告的设置。在左菜单中,在硬件类别下选择USB 。右侧菜单将显示有关USB连接设备的所有信息,以检查特定设备的电源用途。
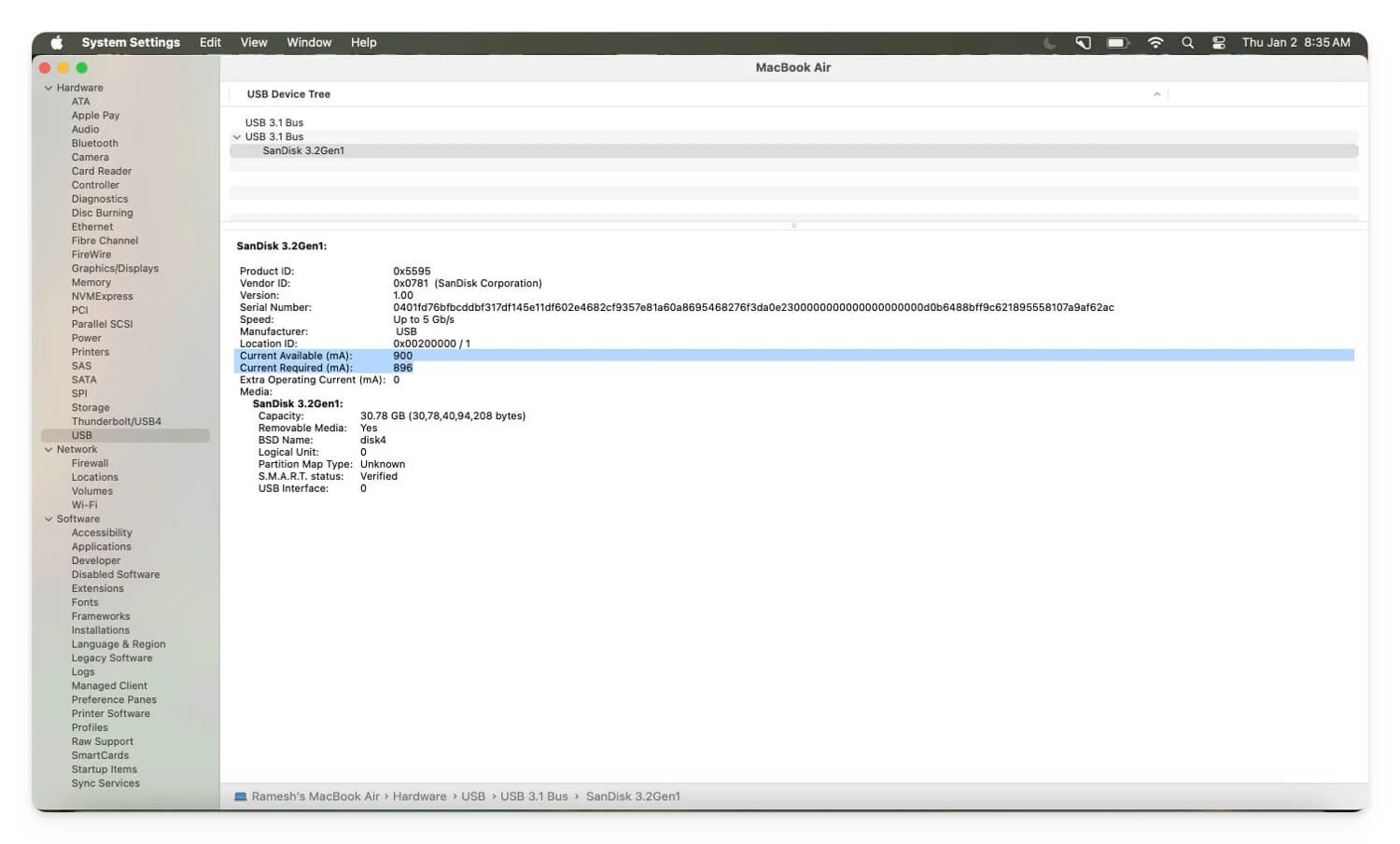
单击您要检查的特定设备,并查找以下字段:当前所需的MA ,这是从USB端口请求的功率量,以及当前可用的功率,这是Mac可以提供的最大功率。
如果所需的MA超过当前可用的功能,则可能是高资源使用功率。如果设备吸收过多的功率,则需要过多的功率。例如,如果当前可用的目前为900,所需的目前约为1300,则可以断开连接,如果它是非必需的设备,则可以使用外部USB集线器提供额外的功率。
同样,在某些情况下,多个设备可能会导致此错误与超载USB总线相结合。您可以通过当前可用的每个数据检查数据,还可以将所有所需的当前识别以识别设备。您还可以在终端中使用System_profiler SPUSBDATATYPE命令。
您可以使用USB电源集线器为设备供电,或者通过保留必需品,减少设备数量并断开故障设备来确定设备连接的优先级。
重置系统管理控制器(用于Intel-Power Mac)
如果您使用的是Intel-Power Mac,请重置系统管理控制器。 SMC的System Management Controller是基于Intel的MAC中的芯片,它使您可以控制硬件级功能,例如电源和热管理,电池问题等。它还使您可以控制USB电源传递和重置电源分配,以帮助您在Mac上解决USB销售错误。
根据MAC模型,它的工作方式不同。如果您使用带有T2安全芯片的基于Intel的Mac,请首先关闭计算机。按住控制左侧选项左侧左键右键七秒钟。现在,一段时间后,按下箱子,按下电源按钮再持续七秒钟。现在,释放所有键和电源按钮,然后等待几秒钟。现在,按电源按钮重新启动Mac。
如果您使用的是基于Intel的MacBook而没有T2芯片,请类似地关闭MacBook,按下Shift Shift Plus Control Plus左选项,然后按下电源按钮10秒。释放所有键和电源按钮,然后使用电源按钮打开MacBook。
如果您使用的是基于Intel的桌面MAC,请关闭Mac,然后从电源源上拔下电源。请等待30秒,将其插入MAC电源,然后重新启动。
这将重置所有硬件参数,并修复导致USB访问禁用错误的任何故障。但是,如果您的端口被物理损坏,它不会修复端口,也不会解决任何根级系统问题。
如果使用M1或更高版本的Mac,则可以重新启动设备。
使用终端重置USB端口
使用终端声音技术,但这是所有花费更少的过程中最简单的过程。它适用于Intel和基于MAC的Mac。它解决了任何电动输送问题,还可以重新校准向USB端口的电动传递。这是所有方式,是重置USB设备而无需重新启动Mac的最简单过程。
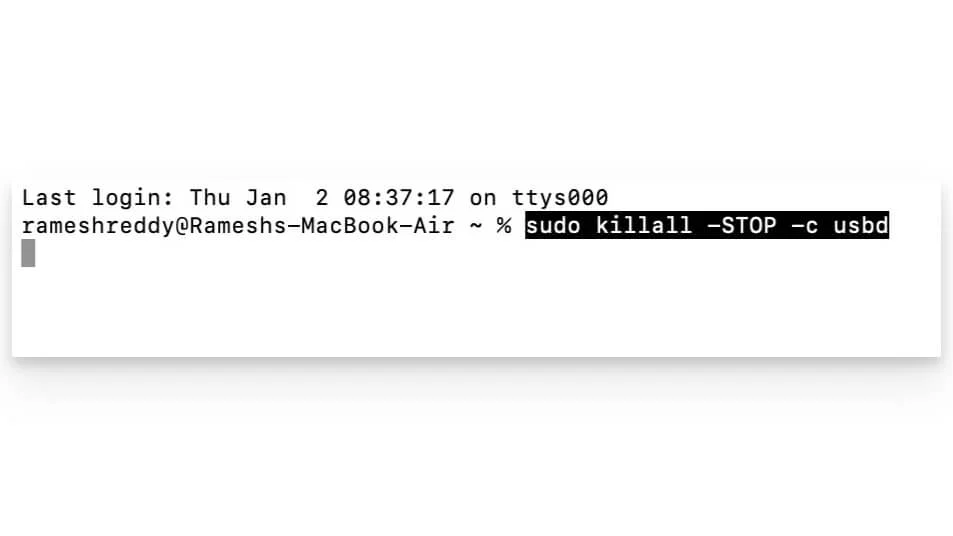
前往终端并运行以下命令。输入此命令Sudo Killall -Stop -C USBD ,然后按Enter。现在,拔下并重新插入USB设备,以查看问题是否解决。
使用动力USB集线器

如果所有外部与USB连接的设备都是必不可少的,请使用额外的功率为USB设备供电。使用其自身交流电电源的USB枢纽或扩展坞电源站有效,也是最简单的方法。它为连接的设备提供了额外的功率,这些设备需要比Mac可以提供的功率更多的功率,例如RGB灯,扬声器等。查看我们有关USB集线器和电站的详细指南,以获取更详细的指南。
如果问题仍然存在,则可以通过重置Intel-Power Mac的NVRAM/PRAM(hold option +命令 +命令 + p + r 20秒),进一步解决问题,如果问题与Mac直接连接到Mac,则USB集线器,在安全模式下使用Mac。如果这些方法无法解决问题,则可以联系Apple的支持或进行天才栏预约以进行设备检查和进一步的指导。
FAQ在Mac上修复USB禁用错误
为什么有时只会发生此错误?
如果偶尔发生错误,则可能是您连接了多个设备并且Mac以低功率模式运行的原因,或者可能是您最初可能使用的一种设备可能与USB端口有问题。要解决此问题,请检查设备是否使用MAC系统设置读取更多电源,并减少连接到Mac的设备的数量。
所有USB-C电缆和设备都与MacBook兼容吗?
并非所有USB设备都支持Mac上。确保您的USB设备支持最低USB-C 3.0或3.1的最低运行速度,并查找经过认证的MFI。如果您的设备不支持它,请使用此命令查找错误日志。
使用动力USB集线器可以解决所有与功率相关的问题吗?
USB集线器可以提供额外的功率,但无法解决与软件或硬件端口问题和故障设备有关的问题。使用错误日志,找到您要面对的确切问题,并应用相关的故障排除方法来解决问题。
如果错误不断回来怎么办?
如果错误不断出现,则问题可能与可能导致此问题的硬件或未知软件问题有关。您可以出厂设备重置以删除所有可能导致问题的所有内容和任何不需要的配置或第三方应用程序。如果仍然无法解决问题,请联系Apple支持以寻求进一步的帮助。
