如何在 Windows PC 上修复 Valheim 滞后 [轻松]
已发表: 2022-10-18本文可帮助您轻松修复 Windows PC 上的 Valheim 崩溃、卡顿和滞后问题。
Valheim 是一款评价很高的生存和探索游戏,受到全球数百万玩家的喜爱。 但是,一些用户报告说 Valheim 在 Windows PC 上落后,影响了他们的游戏体验。
如果您也恰好是受 Valheim 口吃和滞后问题困扰的用户之一,那么您应该全神贯注于本文。
通过这篇文章,我们向所有读者介绍了针对 Valheim 滞后、口吃和崩溃问题的久经考验的修复方法。
但是,在查看解决方案之前,让我们首先了解可能引发问题的原因。
为什么 Valheim 在 Windows PC 上落后
以下因素可能导致 Valheim 门户延迟、FPS 延迟、服务器问题或玩多人游戏时的任何其他延迟问题。
- 损坏或丢失的游戏文件
- 占用资源的应用程序
- 无线连接问题
- 过时的网络适配器驱动程序
- IP地址相关问题
- DNS设置问题
- 占用空间的临时文件
- 不必要的后台应用程序
上面,我们查看了可能导致 Valheim 多人游戏滞后的各种因素。 现在,让我们看看这些问题的可能解决方案。
在 Windows PC 上快速轻松地修复 Valheim 滞后
您可以应用下面共享的解决方案来摆脱 Valheim 在 Windows PC 上的口吃或滞后。
修复 1:执行游戏文件完整性验证
如果任何游戏文件损坏或丢失,您可能会遇到 Valheim 在 Windows PC 上滞后等问题。 因此,验证游戏文件的完整性对于解决这些问题至关重要。 您可以按照这些说明进行操作。
- 打开Steam客户端并启动其LIBRARY。
- 右键单击 Valheim,然后从可用选项中选择属性。
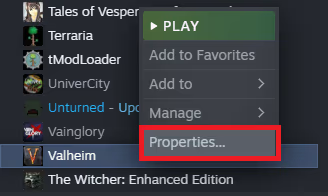
- 选择本地文件并验证游戏文件的完整性。
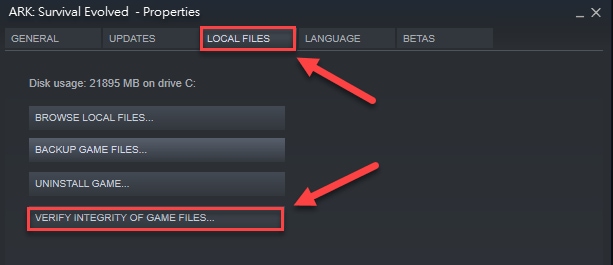
- 完成验证过程后,尝试启动游戏以检查 Valheim 门户延迟是否已修复。
另请阅读:如何修复 Windows 上的罗技键盘滞后问题
修复 2:关闭占用带宽的应用程序
没有足够的带宽资源也可能导致 Valheim FPS 滞后。 因此,您应该关闭消耗大量资源的带宽消耗应用程序。 以下是您需要遵循的分步过程。
- 使用Windows+R命令启动运行功能。
- 在屏幕上可用的框中输入resmon ,然后按键盘的 Enter 键/单击 OK。
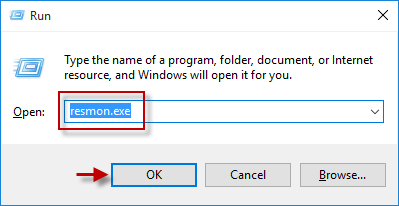
- 从顶部菜单中选择网络以查看计算机的网络活动。
- 找到消耗大量带宽的应用程序。
- 右键单击占用资源的应用程序并选择“结束进程”选项。
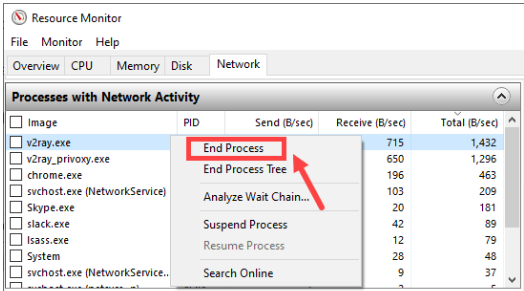
注意:确保您最终不会关闭任何对计算机顺利运行具有重要意义的应用程序。 如果您不确定任何应用程序,请在线搜索。
- 退出资源监视器。
- 完成上述步骤后重新启动游戏,看看 Valheim 在 Windows PC 上的滞后是否已修复。
修复 3:更新网络适配器的驱动程序(推荐)
过时的网络适配器驱动程序是您遇到 Valheim 专用服务器滞后和其他游戏问题的主要原因之一。 因此,更新驱动程序肯定可以帮助您修复它。
您可以使用名为 Bit Driver Updater 的自动软件只需单击一两下即可更新网络适配器和所有其他过时的驱动程序。
Bit Driver Updater 软件一键自动下载并安装所有过时驱动程序的最新版本。 此外,它还拥有许多出色的功能,例如当前驱动程序的备份和恢复、计划扫描、驱动程序下载速度的加速等等。
您可以使用给定的链接下载 Bit Driver Updater 程序并安装它。
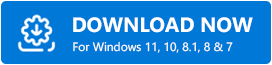
安装软件几秒钟后,会出现一个包含所有过时驱动程序的列表。 您只需单击按钮即可更新所有这些标记的驱动程序。 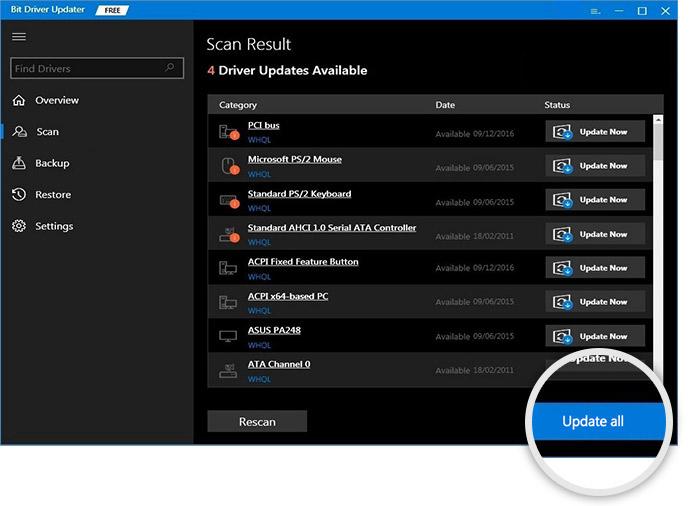

您也可以使用立即更新功能单独更新网络适配器驱动程序。 但是,我们强烈建议更新所有驱动程序以确保最高性能。
另请阅读:如何修复赛博朋克 2077 在 Windows PC 上的崩溃
修复 4:尝试使用有线网络连接
无线连接可能很容易受到设备不在范围内等因素的干扰。 因此,切换到有线网络可能会解决连接问题。 因此,您可以使用有线网络连接来解决 Valheim 专用服务器滞后问题。
修复 5:释放 IP 地址并更新它
IP 地址问题也可能导致 Windows PC 上的 Valheim 滞后问题。 因此,您可以释放和更新您的 IP 地址来解决问题。 以下是执行此操作的分步说明。
- 右键单击任务栏的Windows图标并选择命令提示符 (Admin)/Windows PowerShell (Admin)。
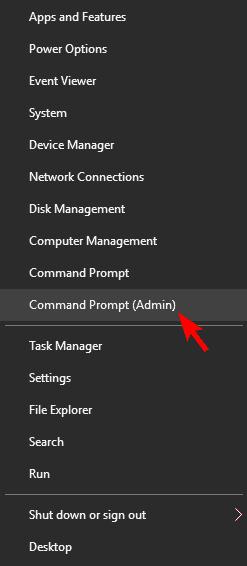
- 如果您收到用户帐户控制提示,请单击是。
- 一次输入以下命令,并在每个命令后按键盘上的 Enter 键。
ipconfig /发布
ipconfig /flushdns
ipconfig /更新 - 运行上述命令后,退出命令提示符窗口。
- 检查问题是否已经消失,或者您仍然遇到 Valheim 多人游戏滞后。
修复 6:尝试更改 DNS 设置
DNS 设置问题也是 Valheim 落后于 Windows PC 的一个重要原因。 因此,您可以切换到 Google DNS 来解决问题。 这是一步一步的方法。
- 在您的计算机上查找控制面板并将其打开。
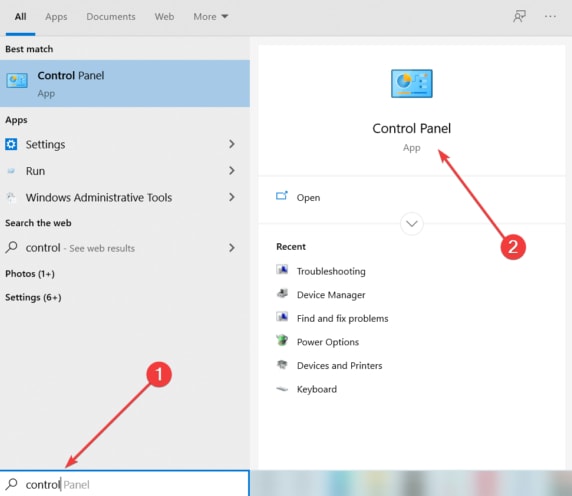
- 将控制面板的视图更改为类别。
- 从控制面板中的可用选项中选择网络和 Internet 。
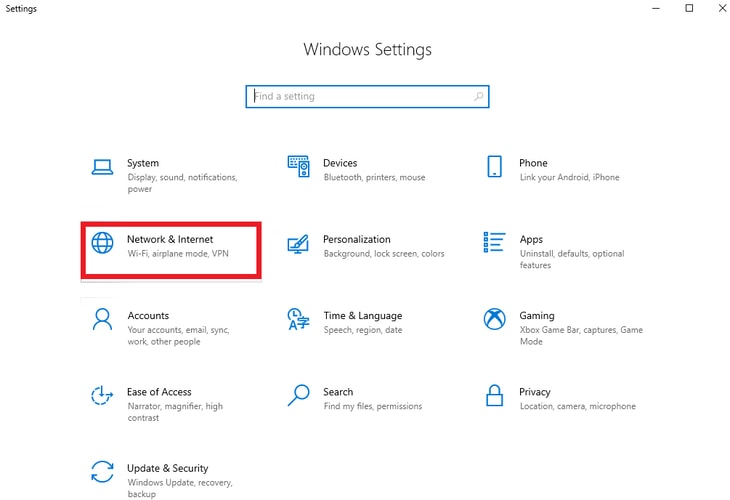
- 选择网络和共享中心。
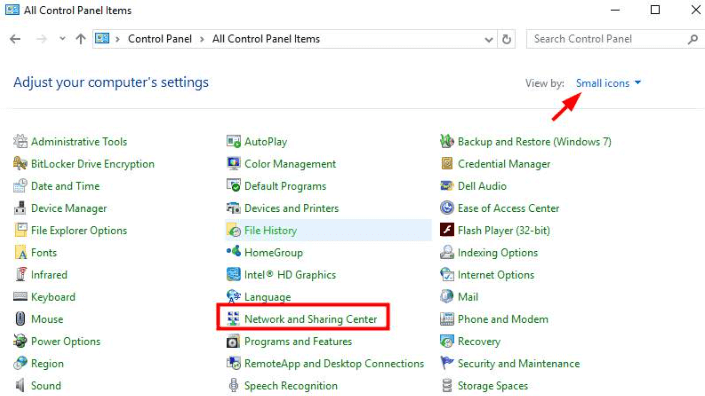
- 转到连接并检查您是否连接到WiFi、以太网或任何其他网络。
- 单击您的连接。
- 选择属性选项。
- 选择Internet 协议版本 4 (TCP /IPv4)并选择属性。
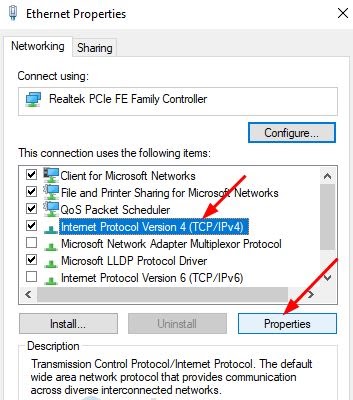
- 在首选 DNS 服务器栏中输入8.8.8.8 。
- 在备用 DNS 服务器栏中输入8.8.4.4 。
- 退出时验证设置并选择确定。
- 现在,检查问题是否消失,或者您是否继续遇到 Valheim 口吃问题。
另请阅读: Phasmophobia 语音聊天在 Windows PC 上不起作用 {已修复}
修复 7:关闭占用资源的后台应用程序
如果游戏没有获得足够的 PC 资源并且后台运行了多个资源消耗应用程序,您可能会遇到问题。 因此,您应该关闭这些应用程序以解决 Valheim 滞后等问题。 以下是禁用这些有问题的应用程序的分步指南。
- 使用快捷命令Windows+R 在屏幕上调用运行实用程序。
- 在屏幕上的框中输入taskmgr ,然后选择OK/按 Enter。
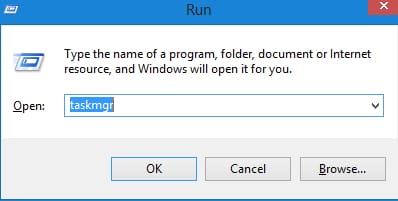
- 转到进程。
- 一个接一个地右键单击并结束 CPU 密集型进程的任务。
- 关闭有问题的进程后,检查您是否已成功摆脱 Valheim 门户滞后。
修复 8:删除临时文件
Windows 或计算机上的应用程序存储的临时文件会不必要地占用空间并降低计算机的速度。 它们还会导致 Valheim 滞后问题。 因此,最好删除这些临时文件以修复您喜欢的游戏中的延迟。 下面我们分享一下整个过程。
- 通过Windows+R键盘快捷键调出运行功能。
- 在屏幕上的框中输入%temp% ,然后按键盘的Enter键。
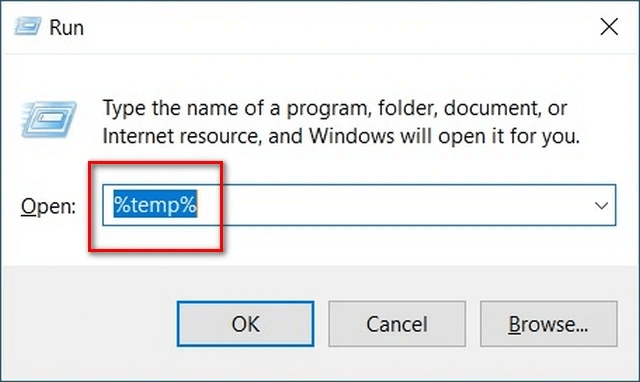
- 使用Ctrl+A快捷方式选择所有临时文件,然后全部删除。
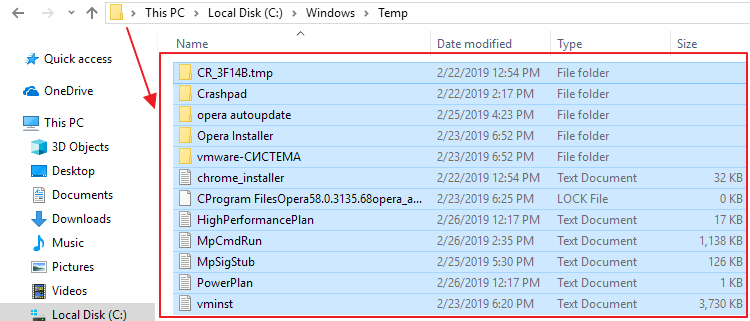
- 复选标记对所有当前项目执行此操作,如果出现此操作无法完成窗口,请单击跳过。
- 现在,右键单击桌面上的回收站,然后选择清空回收站选项。
- 选择是永久删除所有项目。
另请阅读:如何修复 Windows 上的 ARK 崩溃问题
Valheim 在 Windows PC 上滞后:已修复
本文帮助您解决了最烦人的问题之一,即 Valheim 口吃、崩溃和滞后。 您可以从第一个解决方案开始您的故障排除会话,然后继续尝试所有修复,直到问题得到解决。
如果您没有这么多时间,您可以在 Bit Driver Updater 的帮助下简单地更新计算机的过时驱动程序,以便立即解决问题。
如果出现任何疑问或困惑,您可以使用评论部分与我们联系。
