如何修复 Wallpaper Engine 不断崩溃
已发表: 2023-08-26在本文中,您将了解修复 Wallpaper Engine 在 Windows 10、11 上不断崩溃的不同方法。继续阅读!
Wallpaper Engine 是适用于 Windows 操作系统的流行软件。 其主要功能是使用户能够生成动画动态壁纸并将其应用到他们的计算机桌面。 它具有深入的自定义选项、Steam 创意工坊功能、额外的用户创建的可下载内容以及更多您无法掌握的内容。 另一方面,许多 PC 用户报告说,Wallpaper Engine 程序在 Windows 11 或之前版本的操作系统上突然崩溃。 现在,它变得越来越普遍。
尽管这并不一定意味着 Wallpaper Engine 的每个用户都会遇到此问题,但大多数情况下,确实会由于我们在下面简要概述的众多原因之一而发生此问题。 如果您是遇到此问题的人之一,那么您可以通过从头到尾仔细遵循本故障排除教程中概述的步骤来手动修复它。 根据一些报告,Windows 11 上的用户要么收到 0xc0000005 等错误代码,要么根本没有收到任何错误消息,这种情况如今变得越来越常见。
修复 Windows 10、11 上的 Wallpaper Engine 崩溃的解决方案
好消息是,我们在下面概述了一些解决 Wallpaper Engine 在 Windows 10、11 上不断崩溃的潜在策略。建议您按顺序浏览每个选项,直到问题得到解决。 因此,我们不要再浪费时间了,言归正传,开始吧。
解决方案 1:更新显卡驱动程序
过时或损坏的图形驱动程序最有可能是导致计算机上的壁纸引擎崩溃的罪魁祸首。 如果您发现 Wallpaper Engine 无明显原因崩溃,则应确保更新计算机上的图形驱动程序。
有两种不同的方法可以更新计算机上的显卡驱动程序:
您可以选择手动更新显卡驱动程序,方法是访问制造商(NVIDIA 或 AMD)的网站,获取相应驱动程序的最新版本,然后逐步安装。 但是,如果您没有时间或耐心手动执行此操作,您可以使用 Bit Driver Updater 自动更新您的驱动程序。 请按照以下步骤使用 Bit Driver Updater 自动更新有问题或过时的显卡驱动程序。
第 1 步:从下面的按钮下载 Bit Driver Updater。
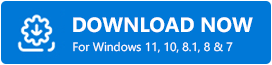
步骤 2:运行下载的文件并按照屏幕上的说明完成该过程。
步骤 3:启动 Bit Driver Updater,然后单击“扫描”选项。之后,Bit Driver Updater 将扫描您的计算机以查找任何有问题的驱动程序。 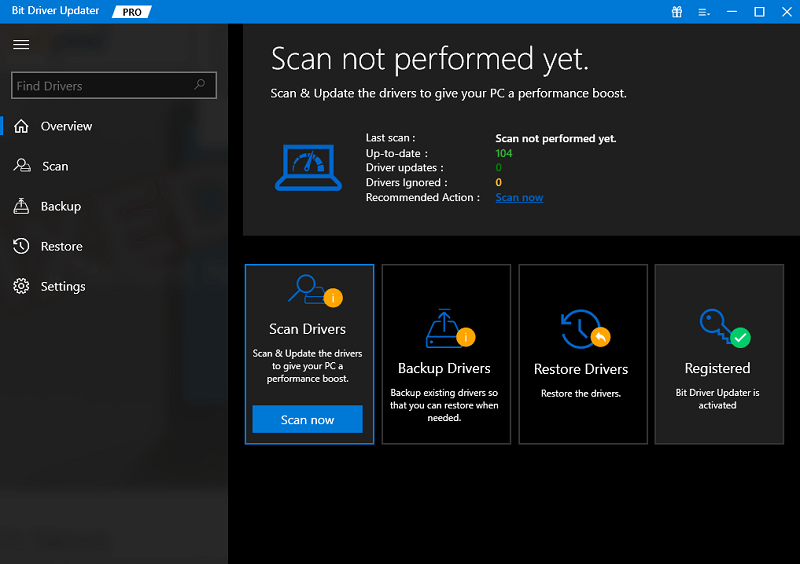
步骤 4:单击“全部更新”按钮,立即下载并安装您电脑上缺失或无法正常运行的所有驱动程序的最新版本。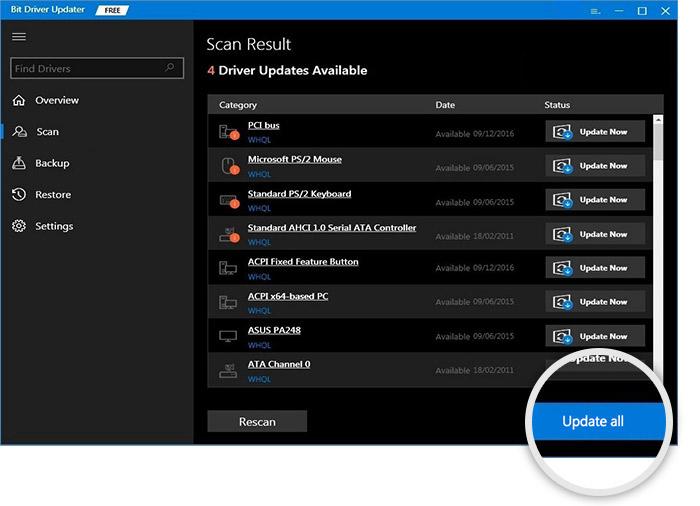
此功能仅在专业版中提供; 当您单击“全部更新”按钮时,系统将要求您升级。 如果您不想付费购买专业版,您仍然可以使用免费版下载并安装所需的所有驱动程序; 但是,为此,您需要单独下载每个驱动程序,然后使用标准 Windows 方法手动安装每个驱动程序。

完成后,您需要重新启动计算机以使修改完全生效。
另请阅读:如何修复 Windows 10、11 中的 Nvidia 驱动程序崩溃问题
解决方案 2:运行 SFC 扫描
如果系统文件损坏,壁纸引擎也可能变得无响应。 您可以通过快速扫描来加快解决问题的过程。 系统文件检查器是一种 Windows 工具,可以对您个人计算机上所有受保护的系统文件执行即时检查。 它检查文件的版本,并通过用从修复源获取的副本替换它们来修复损坏的文件。 为此,只需按照以下步骤操作:
步骤 1:要打开命令提示符,请找到键盘上的 Windows 键并点击它。之后,选择命令提示符并右键单击它,下一步,选择以管理员身份运行。
步骤 2:当要求确认时,单击“是”按钮。
步骤 3:在出现的命令提示符框中,输入sfc /scannow ,然后按 Enter。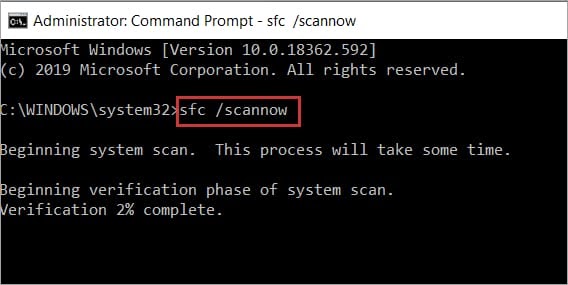
现在,请高枕无忧,直到 SFC 完成该流程。 如果发现任何损坏的系统文件,则需要用全新的文件替换它们,该过程将需要半分钟。 您应该尝试重新启动计算机以查看 Wallpaper Engine 是否正常运行。
解决方案 3:关闭计算机的防病毒软件
来自其他软件(很可能是防病毒程序)的干扰是导致 Wallpaper Engine 崩溃的另一个可能原因。
为了测试该问题,我们建议您暂时删除防病毒产品(或将 Wallpaper Engine 作为例外添加到您的程序中),选择对您来说最方便的选项。 即使您停用它们,某些防病毒产品仍将继续发挥作用。
另请阅读:如何修复迪士尼梦幻谷在 Switch 上不断崩溃的问题
解决方案 4:更新 Wallpaper Engine
由于某种原因,您的 Wallpaper Engine 程序很可能会在一段时间内过时,而此时最新版本已经可以访问。 在这种情况下,经过一段时间后,您可能会开始在 Windows 计算机上看到兼容性或稳定性问题,因为该程序不是最新的。 因此,最佳实践是确保所有软件和应用程序始终运行最新版本,因为这将提高稳定性和优势。 为此,请按照以下步骤操作:
第 1 步:启动 Steam,然后从出现的菜单中选择“库”。
步骤 2:只需从菜单中选择 Wallpaper Engine,即可检查现在是否可以进行升级。
步骤 3:如果您有权访问,请单击“更新”按钮。如果不是这种情况,请转到下一个过程。
解决方案 5:检查 Windows 更新
检查 Windows 系统上的可选更新始终是一个好主意,因为可能存在未显示在 Windows 更新区域上的额外驱动程序或软件更新。 这就是为什么检查可选更新始终是一个更好的主意的原因之一。 在这种情况下,请务必按照下面列出的说明尽快应用可选更新:
步骤 1:要启动 Windows 设置,请同时按 Windows + I 键。
步骤 2:从菜单中选择“Windows 更新”,然后在出现时选择“高级选项”。
现在,转到其他选项 > 可选更新 > 单击下载按钮。 要展开列表,请从菜单中选择驱动程序更新。
步骤 3:如果任何驱动程序或程序有可用的更新,您只需选择相关的即可。
步骤4:最后一步是选择下载并安装,之后您应该等待更新过程完成。
完成后,您需要重新启动计算机以使修改生效。 现在,测试该问题,如果 Wallpaper Engine 在 Windows 11、10 上持续崩溃,则继续执行下一个解决方案。
另请阅读:如何修复 Windows PC 上的 Discord 崩溃问题
解决方案 6:重新安装 Razer Synapse 软件
如果上述解决方案均不适合您,您将需要在 Windows 11 上删除并重新安装 Razer Synapse 程序(假设您使用的是该版本的 Windows)。 由于这两个应用程序始终在后台运行,因此 PC 上的其他软件可能会导致与 Wallpaper Engine 程序发生冲突。 因此,这可能会帮助您修复 Wallpaper Engine 在 Windows 10、11 上不断崩溃的问题。为此,请按照以下步骤操作:
步骤 1:转至 Windows 中的“开始”菜单,搜索并单击它,导航至控制面板。
步骤 2:要卸载应用程序,请转至程序 > 转至卸载应用程序。
第 3 步:找到 Razer Synapse 搜索结果后,右键单击它。
步骤4:选择“卸载”,然后按照屏幕上显示的说明完成操作。
完成删除程序后,请确保窗口已关闭,然后重新启动计算机。
Wallpaper Engine 在 Windows PC 上不断崩溃:已修复
就这样! 我们假设本教程对您有益。 如果您有任何关于 Wallpaper Engine 在 PC 上不断崩溃的问题或进一步提示,欢迎在下面留言。 如需更多技术相关信息,您可以订阅我们的时事通讯并在社交媒体(Facebook、Instagram、Twitter 或 Pinterest)上关注我们。
