如何修复 Webex 麦克风在 Windows 11/10 中不起作用 [轻松]
已发表: 2022-03-23该帖子包含修复 Webex 麦克风无法在 Windows 10/11 PC 上运行的有效方法。 阅读此故障排除指南后,您将能够自行解决问题。
Webex by Cisco 是用于在线会议、视频会议、屏幕共享和网络研讨会的流行企业解决方案。 该程序使视频会议或会议变得非常容易,即使是免费的个人资料。 人们只需一次就可以进行可靠且安全的小组视频会议,并享受大量附加功能,例如虚拟背景、投票等等。
毫无疑问,Webex 是视频会议的领先平台,但我们最近看到很多用户抱怨 Webex 麦克风无法正常工作。 面对音频问题真的很令人沮丧。 这可能是由于过时的驱动程序或 Webex 无法访问麦克风或其他原因而发生的。 好吧,无论原因是什么,问题都可以轻松或快速地解决。 在这篇文章中,我们将解释一些简单但有效的方法来摆脱这个问题。
尝试这些解决方案来修复 Webex 麦克风无法在 Windows 10、11 PC 上运行的问题
您是否在大喊“如何修复 Cisco Webex 麦克风无法在 PC 上工作”? 如果是,那么您可以考虑这些可能的解决方法。 现在,让我们在下面讨论它们:
解决方案 1:检查 Webex 是否可以访问麦克风
您 PC 上的 Webex 等应用程序需要访问麦克风的权限才能正常运行。 如果应用程序无权访问麦克风,则您在会议中听不到任何声音。 因此,您应该确保 Webex 可以访问麦克风。 想了解“如何在 Webex 中启用麦克风?”,请按照以下步骤操作:
- 通过一次快速按下 Windows + I 键盘键来启动 Windows 设置。
- 然后,选择隐私继续。
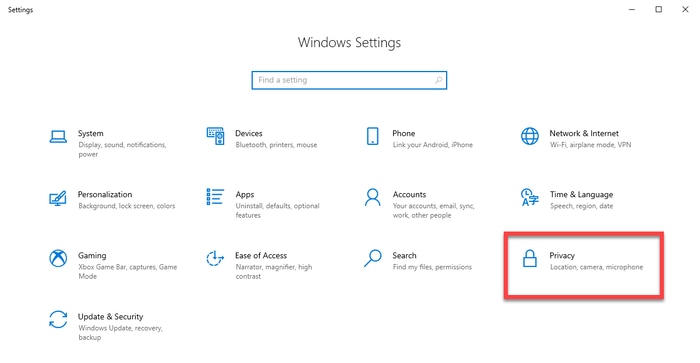
- 在左侧,向下滚动直到您在应用权限下看到麦克风并选择它。
- 现在,检查该程序的麦克风访问是否已打开。 如果没有,请单击“更改”选项,然后单击切换按钮将其打开。
- 接下来,确保允许应用程序访问您的麦克风的切换按钮也已打开。 如果不是,则将其打开。
- 之后,向下滚动并找到允许桌面应用程序访问您的麦克风。 确保启用此设置很重要,因为 Webex 是桌面应用程序,而不是 Microsoft 应用程序。
完成后,重新启动计算机并检查 Webex 麦克风在 Windows 10、11 上无法正常工作是否已修复。 如果不是,则继续执行下一个解决方案。
另请阅读:Zoom 麦克风在 Windows 10 PC 上不起作用{已解决}
解决方案 2:验证附加权限
您是否直接从浏览器而不是桌面版本使用 Webex 应用程序? 如果是,则建议验证附加权限。 上述建议的权限将允许您的 Web 浏览器访问麦克风,但 Webex 的站点也需要精确的权限。 以下是允许 Webex 使用麦克风的方法:
- 在浏览器上打开您的 Webex 会议,然后单击地址栏左侧显示的锁定图标。
- 确保将麦克风设置设置为允许。 如果不是,则展开下拉菜单并选择允许。
启用附加权限后,您的麦克风应该可以按预期正常工作。 但是,不幸的是,如果 Webex 麦克风仍然无法正常工作,那么请转到另一个解决方案。
解决方案 3:对麦克风进行故障排除
想知道“为什么我的麦克风无法在 Webex 上工作”? 运行疑难解答程序始终可以帮助用户检测和解决问题。 也许,这也适合你。 要尝试此修复,请按照以下简单步骤操作:

- 启动 Windows 设置。
- 找到并单击系统。
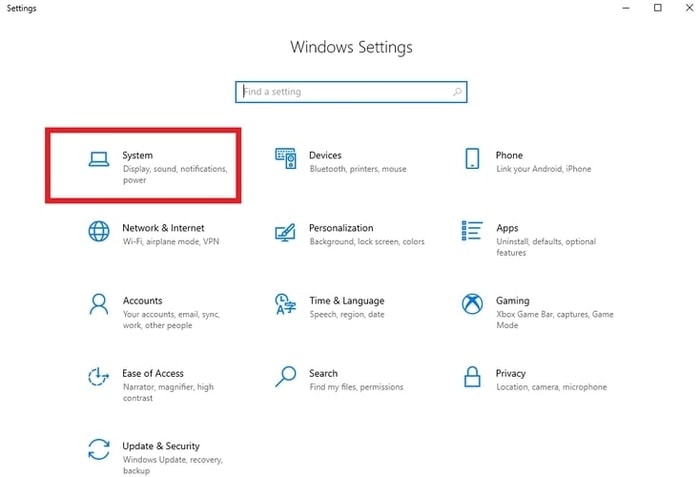
- 之后,从左侧菜单导航到声音。
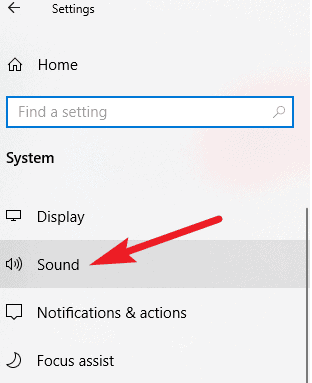
- 然后,找到输入类别下的麦克风,并确保选择了正确的麦克风。
- 接下来,单击“疑难解答”选项,以便为您的麦克风运行疑难解答程序。
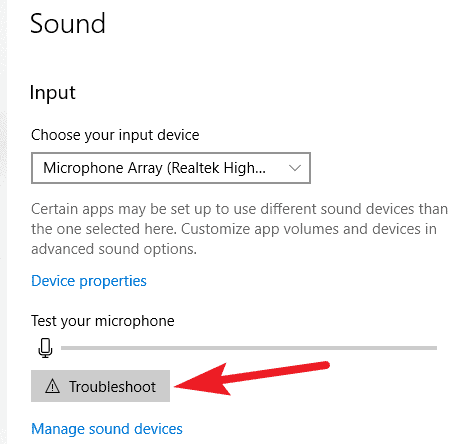
现在,等待并让 Windows 对麦克风进行故障排除。 如果检测到任何问题,Windows 将自动绕过这些问题。 一切完成后,检查 Webex 中无法正常工作的麦克风是否已消失。 如果它不适合您,请尝试下一个解决方案。
解决方案 4:更新驱动程序
麦克风出现问题的主要原因是音频驱动程序过时、损坏或损坏。 因此,不时更新各自的驱动程序以处理麦克风无法在 Webex 上工作等问题非常重要。
通过访问 PC 制造商的官方网站,您可以找到、下载和安装正确的驱动程序。 然而,这需要技术领域的专业知识以及大量的时间或耐心。
但是,如果您没有时间或所需的技能来自己执行此任务,那么您可以尝试 Bit Driver Updater。 它是市场上最好的驱动程序更新软件。 使用此驱动程序更新实用程序,您只需单击一次或两次鼠标即可轻松更新过时的驱动程序。 方法如下:
- 从下面给出的下载按钮,免费获取 Bit Driver Updater。
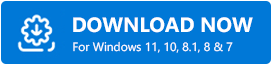
- 按照屏幕上的说明运行设置文件并安装软件。
- 启动实用工具并单击扫描。
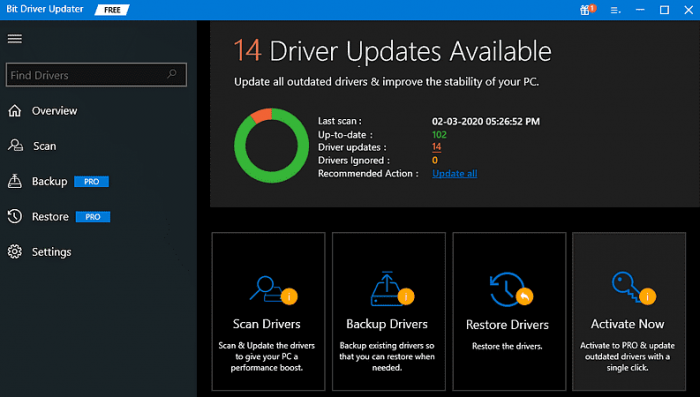
- 等待扫描完成。 检查扫描结果并找到过时的麦克风驱动程序,然后单击它旁边的立即更新按钮。 此外,您还可以通过单击“全部更新”按钮来更新其他驱动程序。
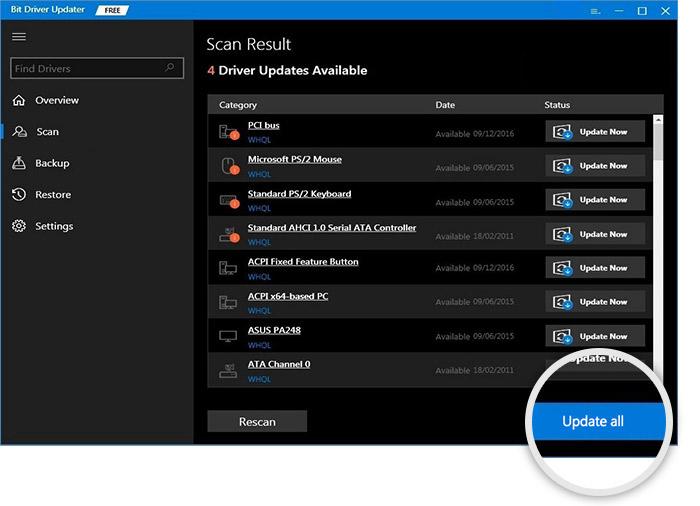
但是,为此,您需要使用专业版/完整版的 Bit Driver Updater。 完整版还提供 24*7 的技术支持和 60 天的完整退款保证。 因此,使用专业版对您来说会更方便和更有价值。
更新过时的音频或麦克风驱动程序后,Webex 麦克风无法在 Windows 11、10 上工作的问题将得到解决。
另请阅读:如何修复 Logitech 网络摄像头麦克风无法正常工作
这个有帮助吗?
使用这些分辨率,您可以修复 Webex 麦克风在 Windows 10、11 上无法正常工作,并轻松让您的麦克风再次工作。 我们希望您发现此故障排除指南很有用。 在下面的评论中提出您的疑问或进一步的建议。 另外,请在评论中告诉我们“哪种解决方案最适合您”。
最后但同样重要的是,如果您想阅读更多与技术相关的博客或文章,请订阅我们的时事通讯。 除此之外,您还可以在 Facebook、Twitter、Instagram 和 Pinterest 上关注我们。
