如何修复 WhatsApp 相机无法在 Android [2023] 上运行
已发表: 2023-03-02使用内置 WhatsApp 拍摄的照片可能很糟糕,但它是 WhatsApp 的一个很好的补充,可以在与朋友聊天和上传状态时即时拍照。 当 WhatsApp 相机突然停止工作并且您无法拍照时,这真的很令人沮丧。

如果您现在正面临这个问题,请不要担心,您并不孤单。 大多数在线用户报告说,WhatsApp 相机在 Android 智能手机上不断崩溃并显示加载错误。 在本指南中,我们将向您展示各种修复 WhatsApp 相机无法在 Android 智能手机上运行的解决方案。
目录
如何修复 WhatsApp 相机无法在 Android 上运行
重启你的智能手机
让我们先尝试一个简单的方法:重启您的 Android 智能手机。 重启设备是解决大多数问题(包括 WhatsApp 摄像头不工作)的最流行和最知名的故障排除方法。 不同的智能手机按照不同的步骤重启设备。 但是,对于所有 Android 智能手机,大多数步骤都非常相似。 如果重启设备不能解决问题,请按照下面列出的其他故障排除技术进行操作。
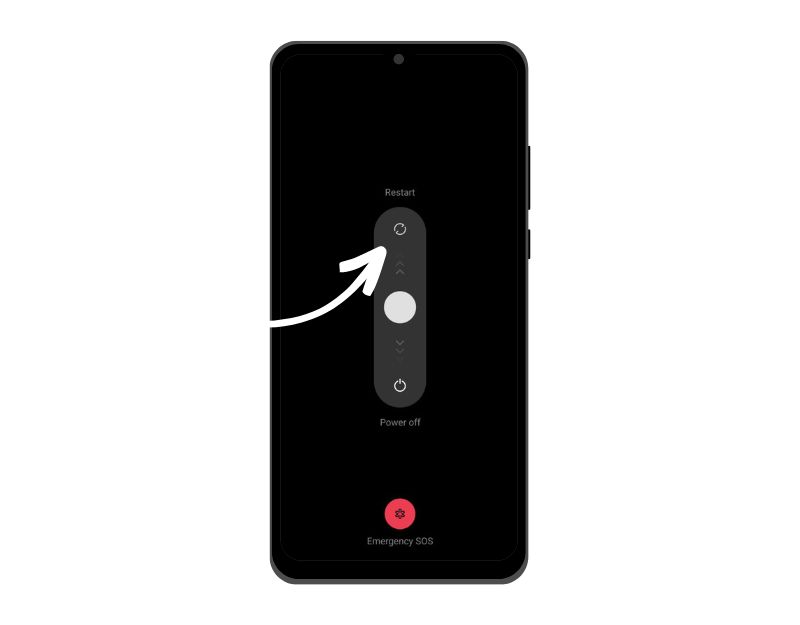
检查 WhatsApp 的相机权限
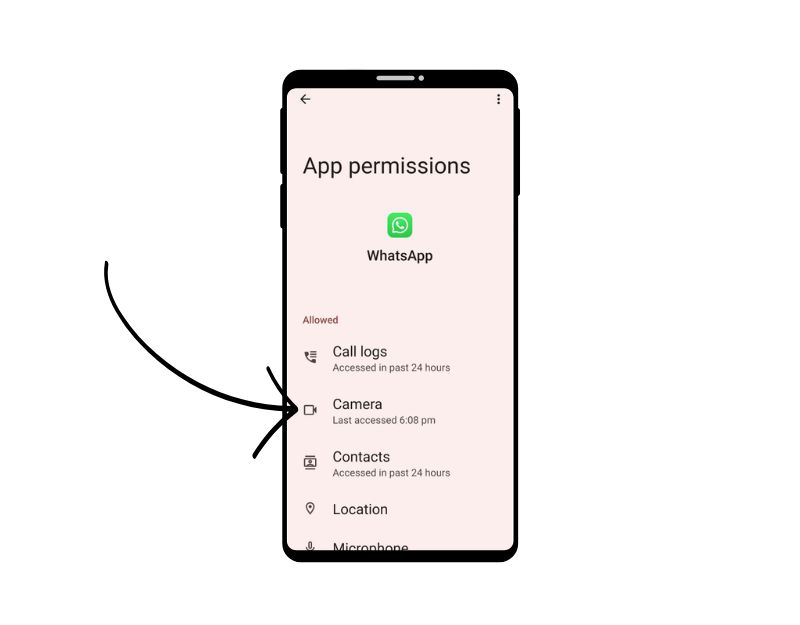
WhatsApp 与任何其他应用程序一样,需要获得访问智能手机相机的权限。 谷歌在 Android 11 中引入了新的隐私控制,改变了应用程序从 Android 智能手机上的某些传感器访问数据的方式。
通过这些新的隐私设置,您可以拒绝应用访问位置、麦克风、摄像头等。 如果您已授予某个应用访问该传感器的权限但有一段时间未打开它,则该应用权限将自动重置。 您可以轻松地再次授予 WhatsApp 的相机访问权限。 为此,请按照以下步骤操作:
- 打开智能手机上的设置
- 转到应用程序,然后是应用程序管理(根据版本或品牌的不同,您的智能手机可能会有所不同)
- 现在找到 WhatsApp 并点击它。 现在转到“权限”部分并点击“权限”。
- 现在搜索相机并将其设置为“仅在使用应用程序时允许”或“每次都询问”。 如果您设置“每次都询问”,每次 WhatsApp 需要访问摄像头时,它都会询问您是否要授予摄像头权限。
- 之后,关闭应用程序并打开 WhatsApp 以查看问题是否已解决。 如果问题仍然存在,请按照下面的其他故障排除方法进行操作。
从隐私设置启用相机访问
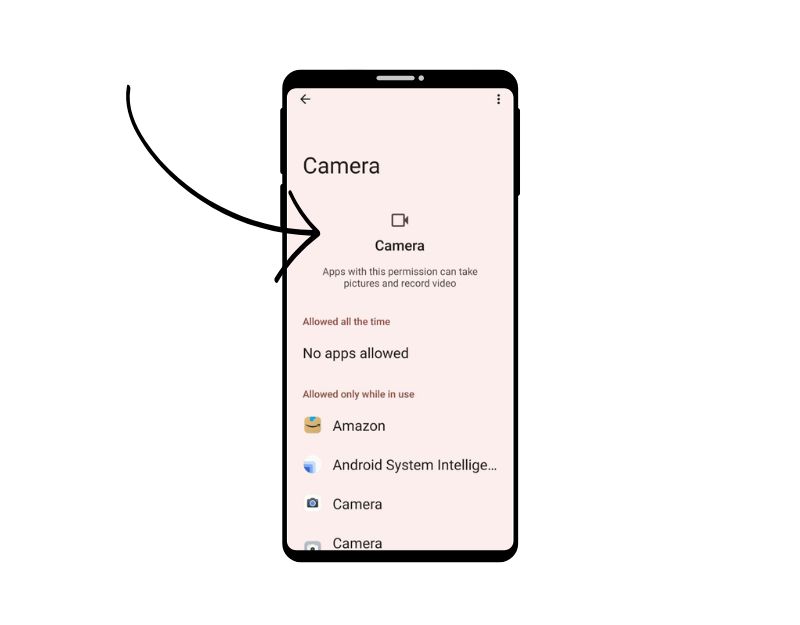
随着 Android 的每一次新迭代,谷歌都开始为用户提供更多的隐私控制。 在 Android 12 中,谷歌提供了一个新的隐私仪表板,可让您控制和查看不同应用程序如何访问您设备上的数据。 如果您的设备运行的是 Android 12 或更高版本,您需要确保在 WhatsApp 的隐私设置中启用摄像头访问权限。 要启用它,请按照以下步骤操作。
- 打开手机上的“设置”应用
- 向下滚动并点击“隐私”部分。
- 在屏幕顶部,点击“隐私仪表板”项目。
- 在“控制和通知”下,选中“相机访问”旁边的复选框。
使用相机关闭其他应用程序
确保当前使用相机的所有其他应用程序均已关闭。 如果另一个应用程序正在使用您智能手机上的摄像头,WhatsApp 可能无法访问摄像头。 如果您使用的是 Android 12 或更高版本,当相机当前正在使用时,您会在通知栏中看到一个绿点。 您还可以使用隐私仪表板查看不同的应用程序如何访问您设备的相机。 您可以通过向上滑动最近使用的应用程序列表来关闭应用程序,或者强制退出正在使用相机的应用程序。
释放存储空间
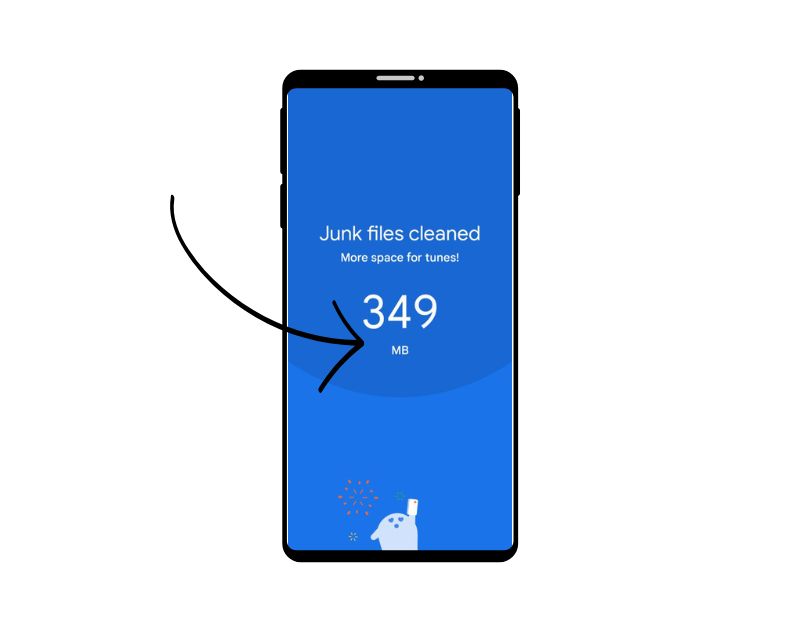
当您的 Android 设备上的存储空间用完时,系统会自动关闭相机。 当您的智能手机上没有足够的存储空间时,您可以在顶部看到“存储空间不足”通知。 要解决此问题,请尝试删除不需要的照片和视频,并将旧文件移动到您的计算机或 Google 云端硬盘等云服务。 释放足够的存储空间后,打开相机应用程序并查看错误是否已修复。
您可以使用不同的方法来释放智能手机上的存储空间。 最常见的方法是:
- 确定需要更多存储空间的应用程序并重置它们。 导航到设置>存储>其他应用。 等待列表出现,然后点击右上角的菜单按钮并选择按大小排序。
- 将照片移至云端:您可以将照片和视频移至云端存储并在您的 Android 智能手机上将其删除。 您可以使用免费的云服务,例如 Google Drive(每个帐户最多可免费存储 15GB)来备份您的数据。
- 使用 Google Files 应用程序管理您的存储空间:Google Files 是用于管理智能手机存储空间的最有用的应用程序之一。 “文件”应用程序会自动打开并开始分析您的存储空间。 它识别垃圾文件、大文件、旧文件以及它认为可以安全删除的任何其他文件。
强制停止应用程序
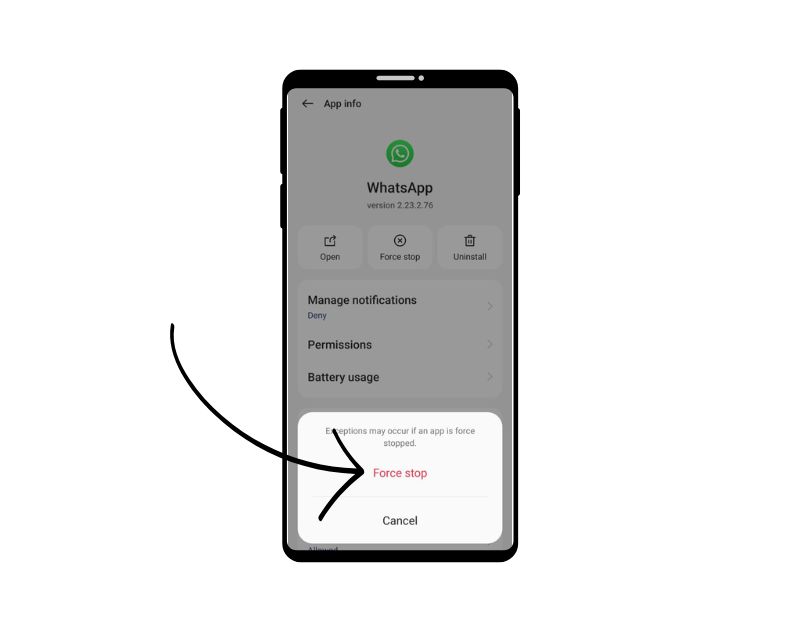
强行停止应用程序是解决 WhatsApp 相机问题的另一种简单方法。 当您强制停止某个应用程序时,该应用程序将关闭,并且其后台进程也会停止。 强制停止应用程序对于清除当前正在运行的 WhatsApp 进程很有用。 如果后台运行的应用程序过多,它也是释放系统资源的有用工具,可以提高设备的性能。
强制退出安卓应用,您可以按照以下步骤操作:
- 打开 Android 设备上的“设置”应用程序。
- 向下滚动并点击“应用程序”或“应用程序管理器”,具体取决于您的设备和 Android 版本。
- 找到 WhatsApp 并点击它。
- 在应用程序的信息屏幕上,您应该会看到一个显示“强制退出”的按钮。 点击这个按钮。
- 将出现一条警告消息,询问您是否要强制退出该应用程序。 点击“确定”确认。
- 该应用程序现在应该强制退出,所有后台进程、服务和通知都将停止。
- 或者,您可以搜索 WhatsApp,长按它,然后单击信息以查看强制退出的选项。
- 请注意,强制退出 WhatsApp 不会删除与该应用程序关联的任何数据或设置,因此您可以在强制退出后继续照常使用该应用程序。
清除缓存
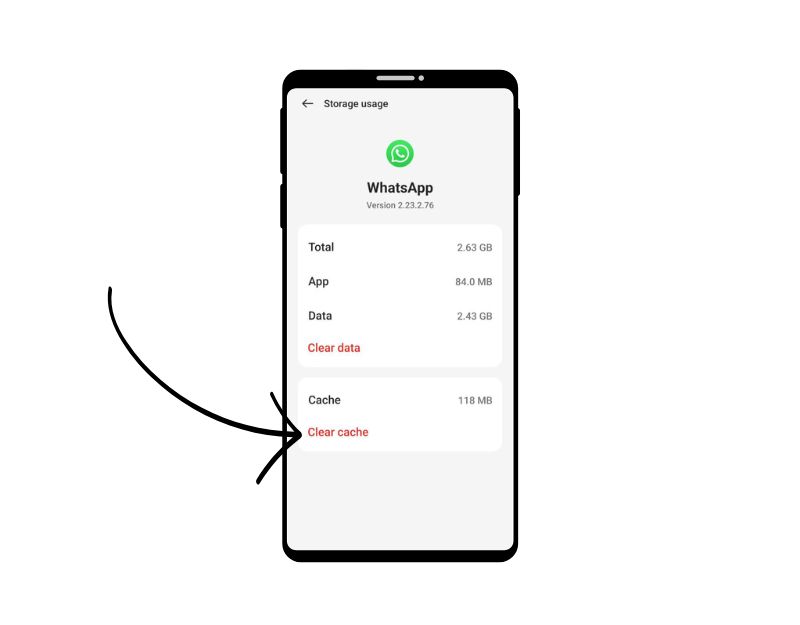

清除缓存是修复 WhatsApp 相机无法在您的智能手机上运行的另一种最佳解决方案。 应用程序缓存是智能手机上的临时存储空间,其中包含应用程序需要经常访问的数据和文件,例如图像、视频和其他数据,以加快应用程序加载速度。 WhatsApp 还使用此缓存来更快地加载并更流畅地运行。 如果设备上的缓存随着时间的推移出现问题,可能会导致应用程序停止运行。 您可以简单地清除缓存来解决此问题。
清除应用程序缓存不会删除任何个人数据,例如登录凭据、保存的设置或与应用程序相关的文档。 它只会删除应用程序存储在缓存中的临时文件和数据。
要清除 Android 设备上的缓存,您可以按照以下步骤操作:
- 打开 Android 设备上的“设置”应用程序。
- 向下滚动并点击“应用程序”或“应用程序管理器”,具体取决于您的设备和 Android 版本。
- 找到电报并单击它。
- 在应用程序的信息屏幕上,您应该会看到一个标有“存储”的选项。 点击该选项。
- 在存储屏幕上,您会看到一个名为“清除缓存”的选项。 点击此选项。
- 将出现一个确认对话框,询问您是否要清除缓存。 点击“确定”确认。
- 对您要清除其缓存的所有其他应用程序重复这些步骤。
- 或者,您也可以找到 WhatsApp 应用程序,长按它,单击信息并保存设置并清除缓存。
更新 WhatsApp
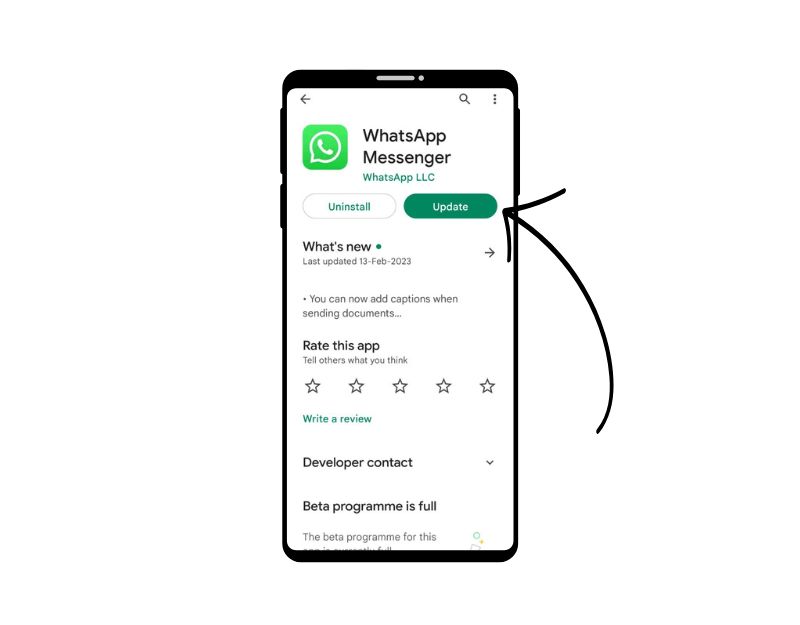
有时 WhatsApp 的特定版本可能是阻止您使用 WhatsApp Camera 的原因。 这可能是开发人员的错误,或者应用程序的特定版本未针对您的设备进行优化。 您可以通过更新 Google Play Store 和 Apple App Store 上的 WhatsApp 轻松解决此问题。
要在 Android 上更新 WhatsApp,请按照以下步骤操作:
- 打开 Google Play 商店应用。
- 点击右上角的个人资料图标。
- 点击管理应用和设备。 有可用更新的应用程序标有“可用更新”
- 找到 WhatsApp 并更新应用程序。
卸载并安装 WhatsApp
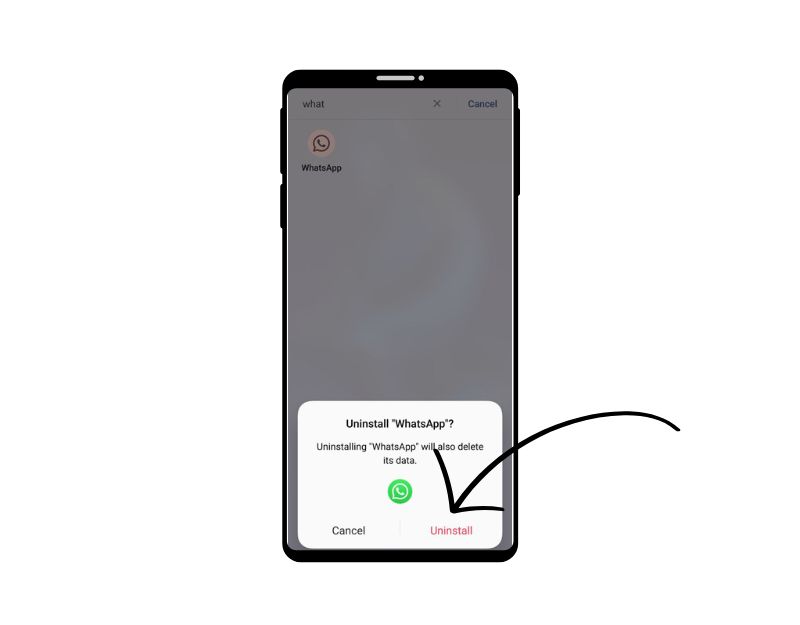
如果问题仍然存在,请尝试卸载 WhatsApp 并重新安装。 这也是解决 WhatsApp 问题的最流行和最常见的方法之一。 请确保在卸载 WhatsApp 之前备份您的聊天记录和媒体文件。 如果操作不当,您可能会丢失数据。 按照以下步骤备份您的 WhatsApp 数据。
要在 WhatsApp 上备份您的数据,请按照以下步骤操作:
- 打开 WhatsApp 并通过单击右上角的垂直三点菜单转到设置。
- 点击聊天。
- 点击聊天备份。
- 在这里,您可以选择手动备份聊天记录或通过选择频率(每天、每周、每月)以及是否要在备份中包含视频来设置自动备份。
- 您还可以选择是否将数据备份到 Google 云端硬盘(如果您使用的是 Android 设备)。
- 如果您想将数据备份到 Google 云端硬盘,您需要登录您的 Google 帐户并授予 WhatsApp 访问您的云端硬盘的权限。
- 设置备份设置后,您可以点击立即备份以手动备份数据。
- 创建备份后,请按照以下步骤在您的 Android 智能手机上卸载 WhatsApp。
如何在 Android 上卸载 WhatsApp
- 打开手机并找到 WhatsApp
- 现在长按该应用程序并单击在 Android 上卸载。
- 卸载该应用程序后,打开 Google Play 商店并搜索 WhatsApp(如果您使用的是 Android 设备)。
- 到那里后,在您的智能手机上安装 WhatsApp。 打开应用程序并按照屏幕上的说明完成设置。 在备份屏幕上,点击从备份导入聊天记录以恢复您的 WhatsApp 聊天记录和媒体。
- 该过程完成后,将贴纸包添加到 WhatsApp 并检查问题是否已解决。
重置您的智能手机
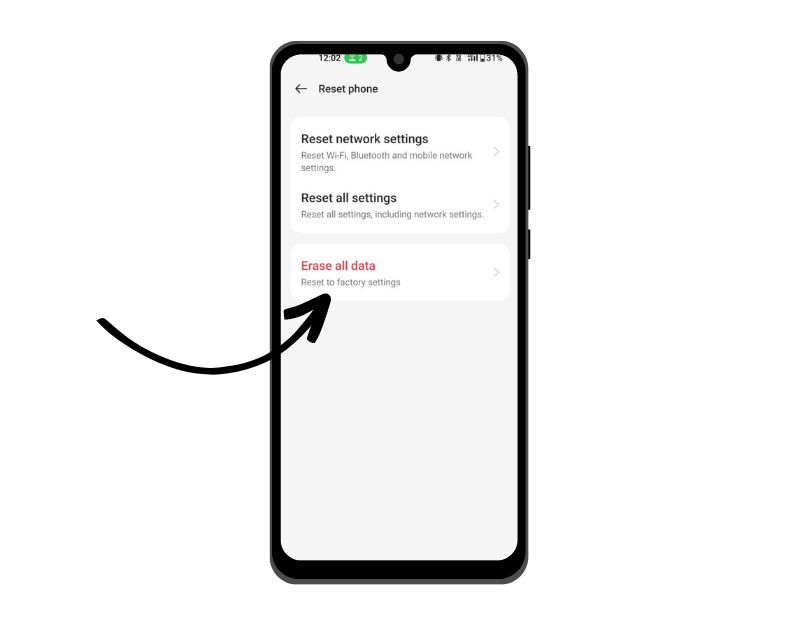
如果上述故障排除方法不起作用,您可以在万不得已的情况下重置智能手机。 当您将设备重置为出厂设置时,所有数据、设置和应用程序(包括 WhatsApp 数据)都将被删除并重置为原始出厂设置,就像新设备一样。 您的所有个人数据,包括联系人、Google 帐户、照片、视频、音乐和文档,都将从设备的内存中删除。
您需要像设置新设备一样设置重置设备。 不同的 Android 智能手机需要不同的出厂重置程序。 重置完成后,设置您的智能手机,安装应用程序,然后再次尝试使用 WhatsApp Camera。 这应该可以解决 WhatsApp Camera 无法在您的智能手机上运行的问题。
因此,这些是您可以用来修复无法在您的 Android 智能手机上运行的 WhatsApp 摄像头的流行故障排除方法。 如果您面临这个问题,那么您并不孤单。 大多数 Android 智能手机,包括旗舰,通常也有相机问题。 幸运的是,大多数问题都可以通过简单的方法解决,例如重启设备和重新安装应用程序。 在下面的评论中让我们知道哪些方法可以帮助您解决问题。
修复 WhatsApp 相机在 Android 上不工作的常见问题解答
如何修复卡在自拍模式的相机?
相机冻结问题在大多数 Android 智能手机上非常普遍。 即使是旗舰智能手机也会遇到这个问题。 如果您的相机卡在自拍模式,您可以尝试通过以下几种方式解决问题:
- 重新启动您的相机:有时只需重新启动相机即可解决问题。 关闭相机,等待几秒钟,然后重新打开。
- 检查您的相机设置:寻找允许您在前后摄像头之间切换的选项。 根据您的相机类型,此选项可能位于不同的位置。 例如,在 iPhone 上,您可以通过点击相机图标然后点击看起来像带有两个箭头的相机的图标来找到此选项。 在 Android 设备上,您通常可以通过点击“相机”应用中的“设置”图标找到此选项。
- 更新您的相机应用程序:如果您的相机应用程序已过时,可能会导致此类问题。 检查是否有适用于您的相机应用程序的更新,并在必要时进行安装。
- 清除相机应用缓存:清除相机应用缓存也有助于解决此类问题。 要清除缓存,请转至手机设置 > 应用程序 > 相机 > 存储 > 清除缓存。
- 重置您的相机应用:如果上述步骤均无效,请尝试重置您的相机应用。 转到手机的设置 > 应用程序 > 相机 > 存储 > 清除数据。 请注意,这将重置应用内的所有设置和首选项,因此您可能需要在重置后重新设置它们。
- 重启您的 Android 智能手机:重启您的设备将解决大多数问题。 如果您遇到困难,请尝试重新启动您的设备。
