在 Windows 11/10 中修复白屏死机的 10 种方法
已发表: 2022-10-10Windows PC 最常见的问题之一是“死机白屏”,即屏幕完全变白,您无法访问任何内容。 此问题更类似于 Windows PC 上也常见的黑屏和蓝屏死机问题,但没有显示错误消息。

但是,白屏死机通常是由 GPU 或屏幕的硬件问题、显示驱动程序过时或损坏、操作系统安装错误和内存问题等引起的。
幸运的是,如果您的 Windows PC 屏幕突然变白,您可以使用多种经过测试的解决方案,我们将在本文中讨论它们。
目录
Windows中白屏死机的常见原因
一般硬件故障也可能是白屏问题的原因,但在大多数情况下,我们可以将问题与 GPU 硬件故障联系起来。 此外,当您的 GPU/显示驱动程序过时或损坏时,也会出现此问题。
导致此问题的另一个因素是当您的计算机由于其上运行的应用程序而使用大量 RAM 时。 在这种情况下,您需要强制关闭计算机或重新启动 Windows 进程以更新所有应用程序。
错误的操作系统安装、过时的 Windows 操作系统或恶意软件攻击是通常导致此问题的其他原因。 考虑到所有这些可能的因素,我们编制了一份最佳解决方案列表,当您的 Windows PC 屏幕变白时,您可以使用这些解决方案来解决问题,我们将在下面讨论它们。
- 硬件故障
- 显示驱动程序损坏或过时
- 恶意软件攻击
- 操作系统安装错误
- 过时或损坏的 Windows
如何在 Windows 11/10 中修复白屏死机
通过我们将在下面讨论的解决方案,您可以修复 Windows 11/10 计算机中的白屏问题。
方法一:重启电脑
重新启动计算机可以帮助解决此问题,因为计算机上运行的应用程序可能导致内存占用。 此外,重新启动设备通常可以解决大部分问题,并且在这种情况下也很有帮助。 但是,如果您只看到白屏,如何重新启动计算机? 只需按照以下步骤操作:
1. 同时按键盘上的Ctrl + Alt + Del 。
2. 在出现的页面上,点击按钮右上角的电源菜单。
3. 选择重新启动并等待您的 PC 关闭并再次启动。
方法2:强制关闭你的电脑
如果软重启没有解决问题,您应该尝试强制关闭计算机。 在这种情况下,您应该通过按住电源按钮 15 到 20 秒并让计算机完全关闭来强制关闭计算机。 一定时间后,您应该重新打开计算机。 这种方法已经帮助很多用户解决了这个问题,所以绝对值得一试。
方法 3:结束并重新启动 Windows 资源管理器
在大多数情况下,您计算机上的程序或服务的不一致是造成白屏问题的原因。 您可以通过退出并重新启动 Windows 资源管理器来更新计算机上运行的任何导致白屏的应用程序或服务。 请按照以下步骤重新启动 Windows 资源管理器:
1. 按键盘上的Ctrl + Alt + Del并在结果页面上点击任务管理器。
2. 当任务管理器打开时,导航到Windows 资源管理器,右键单击它,然后选择结束任务。
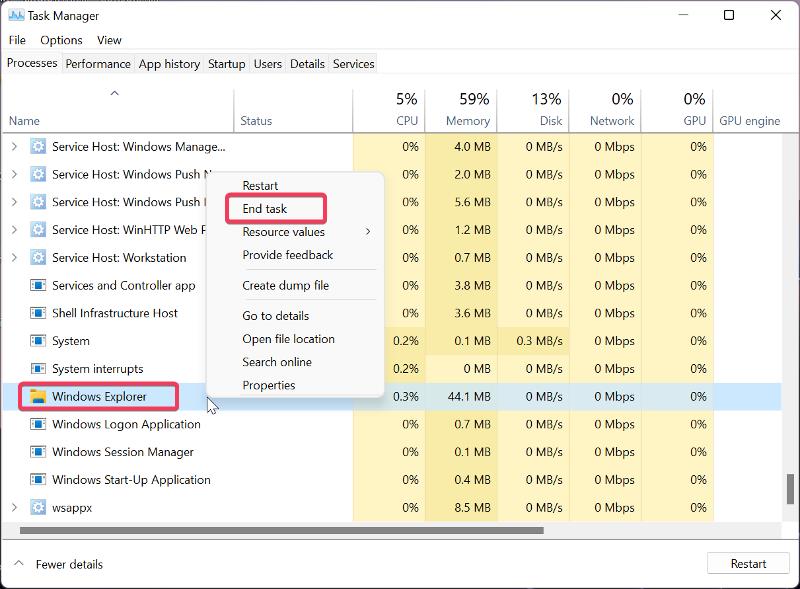
3. 然后,在任务管理器窗口的左上角,单击文件并选择运行新任务。
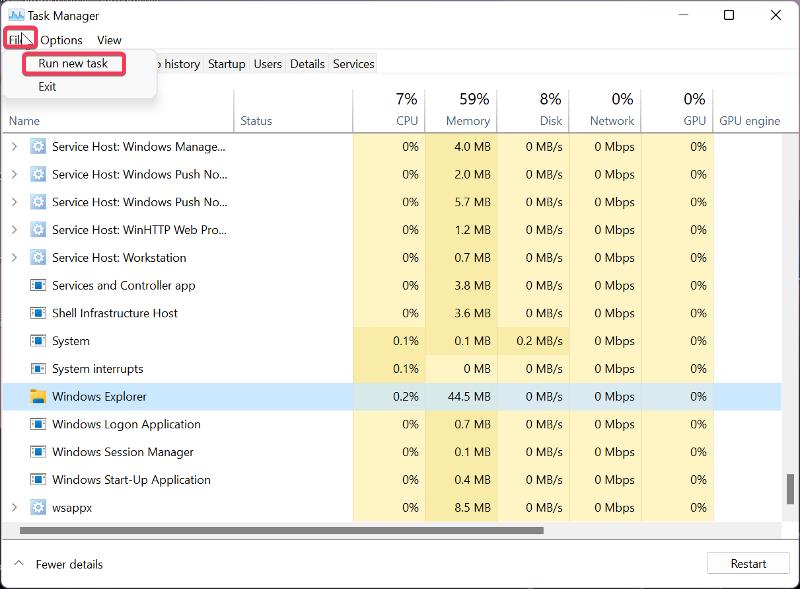
4. 在出现的框中,键入explorer.exe并按Enter 。
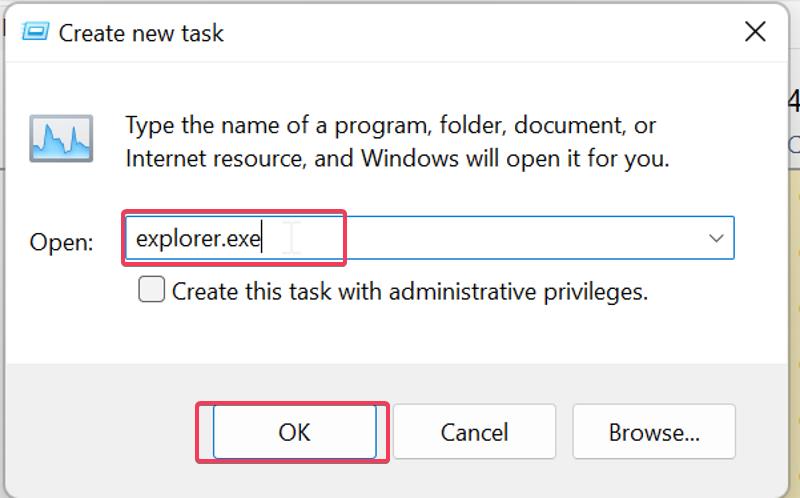
方法 4:移除外部设备
我们不能排除问题是由连接到您的计算机的外围设备引起的,因此您应该拔掉所有连接的设备并重新启动计算机。 如果 PC 启动时没有问题,则错误可能与其中一个外围设备有关。
方法 5:将计算机引导至安全模式
您可以用来找出并修复死机白屏问题的另一种方法是启动到安全模式以查找负责的程序或进程。 在这里,您可以了解如何启动进入安全模式:
1. 按Windows + R打开运行命令。
2. 在框中键入msconfig并按Enter 。
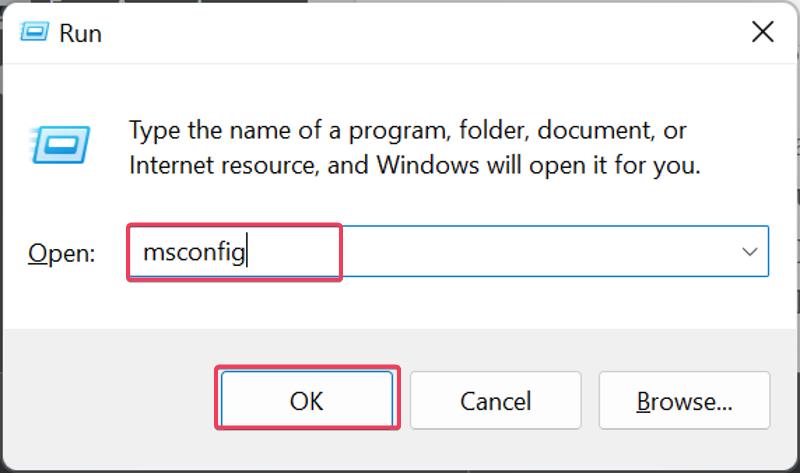
3. 在System Configuration窗口中,切换到Boot选项。
4. 选中Safe boot复选框,然后单击Network ,然后单击OK 。
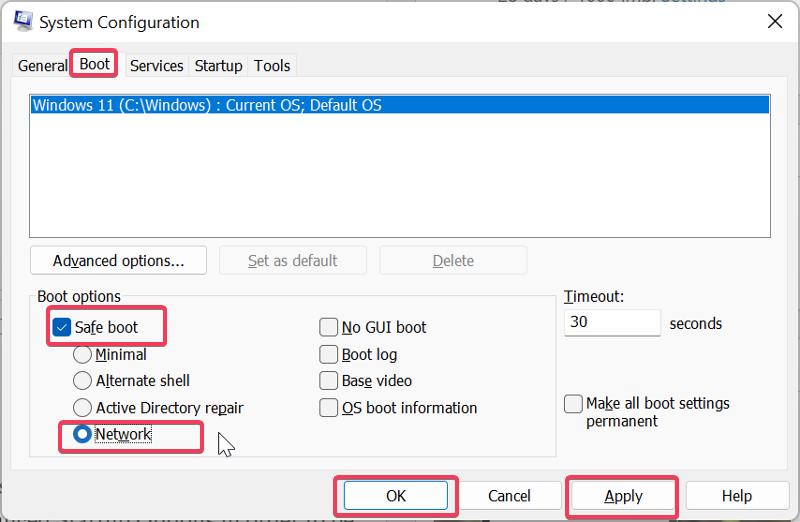
现在重新启动计算机以进入安全模式。
方法6:执行系统修复
如果在启动时尝试上述解决方案后仍然遇到此问题,您只需执行系统修复即可。 但是,在这种情况下,您需要在高级启动选项中启动计算机才能访问系统修复。 为此,请按照以下步骤操作:

1. 连续强制关闭计算机三到四次以显示选择选项页面。
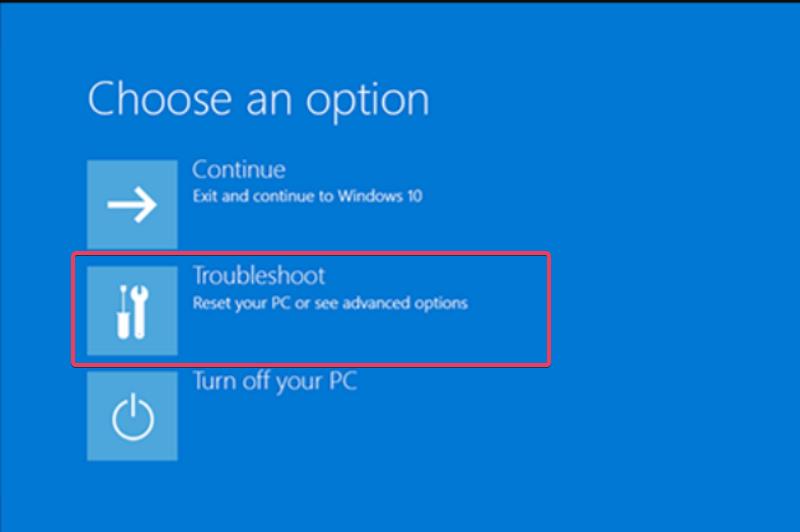
2.选择疑难解答,您将被带到高级选项页面,
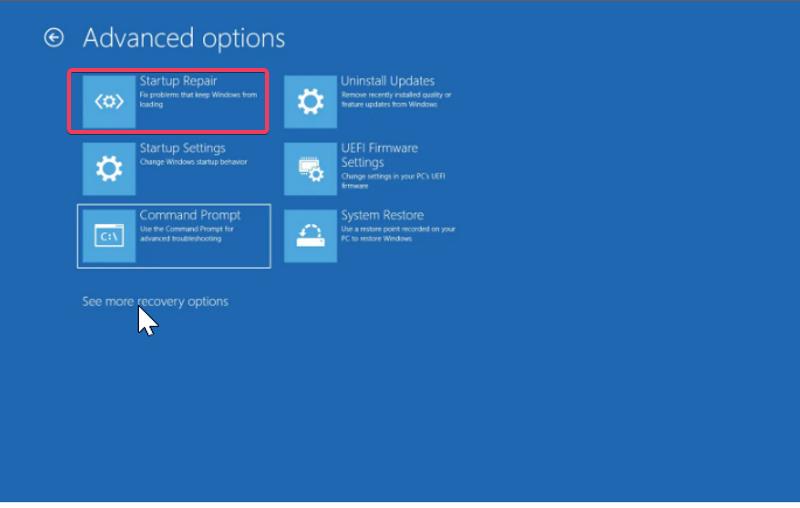
3.现在,点击系统修复并在过程完成后选择关闭。
您的计算机应在启动时启动并进入工作状态。
方法 7:使用系统文件检查器
白屏问题也可能是由计算机上损坏或丢失的系统文件引起的,可以使用系统文件检查器实用程序进行纠正。 但是,由于您无法打开用于运行系统文件检查器的命令提示符,您需要使用高级启动选项启动您的 PC 以访问 CMD。
1. 强制关机三到四次,进入选择选项页面。
2. 选择疑难解答并点击命令提示符。
3. 现在输入sfc/scannow并按Enter 。
然后,重新启动计算机。
方法 8:在您的 PC 上卸载 Windows 更新
该问题可能是由于您的最新 Windows 更新所致。 在这种情况下,您应该使用以下步骤卸载 Windows 更新:
1. 使用上述步骤打开高级选项页面,然后点击卸载更新。
2. 选择卸载最新质量更新并等待您的计算机重新启动。
方法 9:重置 BIOS 设置
由于硬件更改或错误,可能会出现白屏死机。 在这种情况下,您应该重置计算机上的 BIOS 设置。 执行此操作的步骤取决于您的 PC 主板制造商。 因此,您应该访问制造商的网站或参考主板手册了解如何重置 BIOS 设置。
方法 10:更新显卡驱动程序
如果可能,您应该尝试更新图形驱动程序,因为这是解决死机白屏问题的最佳方法之一。 去做这个:
1. 右键单击开始菜单并选择设备管理器。
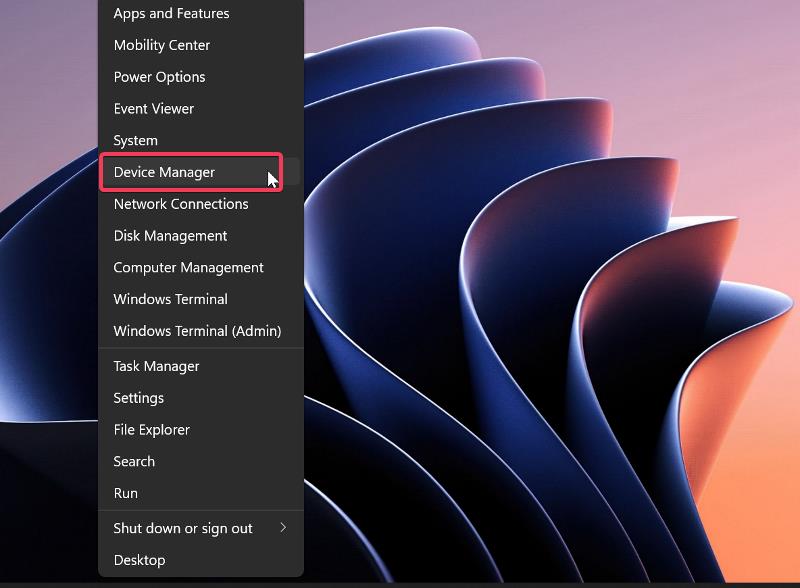
2. 导航到显示适配器选项并双击它。
3. 右键单击您的显示驱动程序并点击卸载驱动程序。
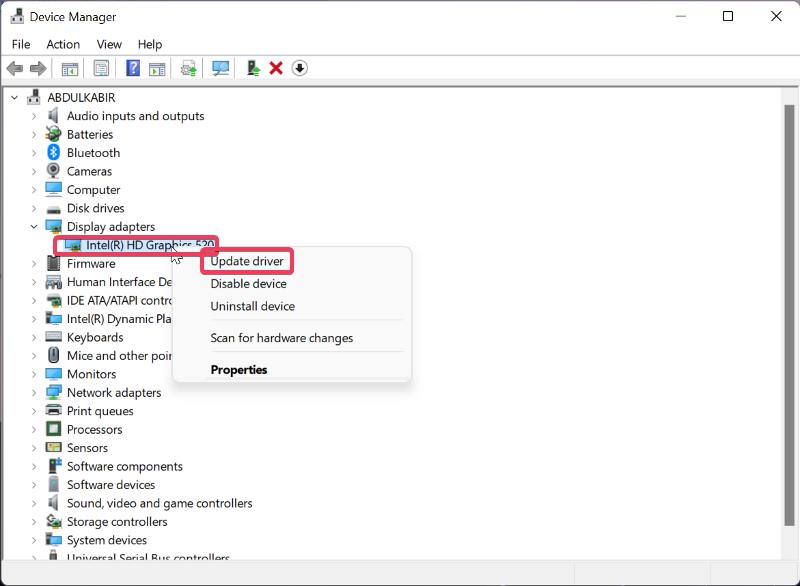
之后,您应该重新启动计算机,届时该问题应该得到解决。
最后的想法
白屏死机是 Windows PC 上发生的一个非常令人沮丧的问题。但是,借助上述解决方案,您应该能够毫不费力地解决该问题。 您应该知道出现问题的原因有多种,因此您可能需要尝试多种解决方案才能修复它。
关于 Windows 上的白屏死机问题的常见问题解答
为什么我的电脑显示白屏?
如果您的计算机突然出现白屏,可能是因为您的计算机由于内存使用率过高而死机。 在某些情况下,问题也可能是由于驱动程序损坏或过时或安装了操作系统。 但是,在本文中,我们讨论了可用于解决问题的各种故障排除方法。
强制关闭我的电脑可以修复死机白屏吗?
我们已经提到,当前在您的计算机上运行的程序可能是导致白屏死机问题的原因。 由于您可能无法访问您的屏幕,因此最好的解决方案之一是强制关闭遇到问题的计算机。 这将停止计算机上的所有程序,您将能够通过重新启动来重新启动它。
如何强制关闭我的 Windows 计算机?
某些 Windows 问题可能需要您强制关闭 Windows PC。 在这种情况下,您只需按住计算机的电源按钮大约 15 到 20 秒即可关闭 PC。
恶意软件会导致 Windows PC 上的白屏死机吗?
恶意软件攻击会破坏您计算机上的各种程序,包括软件和应用程序。 如果病毒损坏了显示驱动程序或 Windows 的一部分,则您的计算机可能会出现“白屏死机”问题,或者病毒攻击可能导致 Windows 计算机出现白屏死机。
进一步阅读:
- Windows 11 22H2 更新:您必须检查的 10 个新功能
- 如何在 Windows 11 中使用对齐布局和对齐组
- 2022 年适用于 Windows 10/11 的 7 大文件管理器
