Windows 11 小部件不工作? 这里有一些修复
已发表: 2021-07-19Windows 11 最吸引人的方面之一是小部件面板。 Windows 11 为我们带来了全新的小部件仪表板,它看起来比以往任何时候都更干净、更时尚,让您可以快速访问交通、天气、新闻、股票等等。 您可以从任务栏本身或按 Windows + W 轻松访问小部件面板或小部件仪表板。但是,许多使用 Windows 内部版本的用户观察到小部件无法在 Windows 11 PC 上运行。 他们要么无法打开小部件菜单,要么只是看到空白小部件。 如果是你,那么你来对地方了。
如何修复 Windows 11 小部件不起作用
Windows 11 仍处于初期阶段,用户可能会遇到错误。 其中之一是 – Windows 11 小部件无法正常工作。 您可以尝试下面提到的方法并检查您是否再次能够看到小部件 -
目录
- 1.打开小部件
- 2. 先登出再登入
- 3. 将 Microsoft Edge 设置为默认浏览器
- 4.禁用您的图形驱动程序
- 5. 在 Windows 11 中使用 Microsoft 帐户而不是本地帐户
- 6.借助组策略
- 经常问的问题:
1.打开小部件
如果您在任务栏上看不到“小部件”按钮,或者尽管按下了 Windows + W 小部件并没有出现,那么您可能必须启用它们。 以下是执行相同操作的步骤:
1.右键单击任务栏
2.点击任务栏设置
3. 通过切换启用“显示小部件”按钮
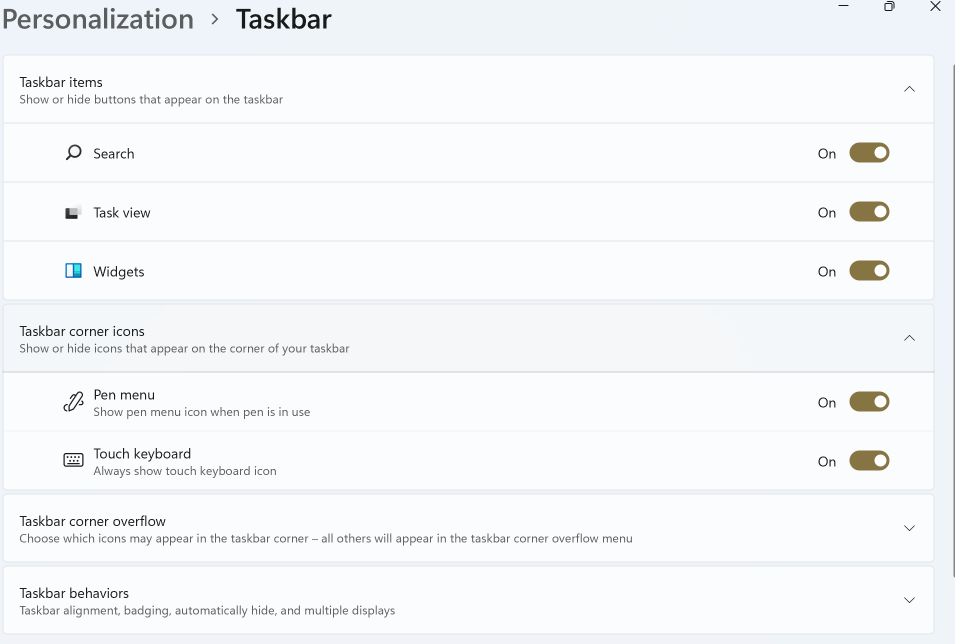
希望这些漂亮的调整可以帮助您解决恼人的问题“窗口小部件无法在 Windows 11 上运行”。 如果问题仍然存在,请执行下一个解决方法。
2. 先登出再登入
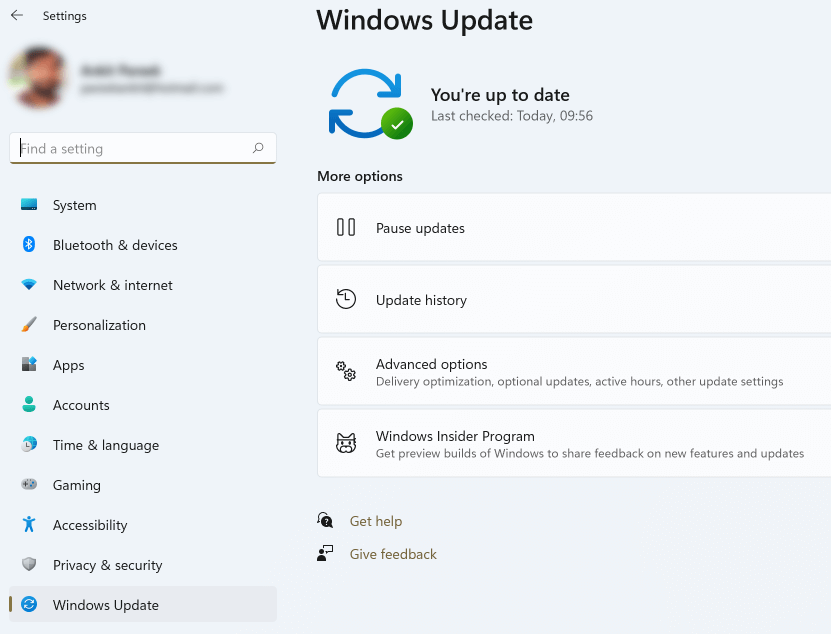
帮助许多用户的可能修复之一是注销然后重新登录 Windows 11 可以帮助解决该问题。
1.单击任务栏中的小部件图标
2. 从右上角点击您的帐户图片
3.您会在您的电子邮件地址下找到一个退出选项,单击它
4. 再次登录
您现在应该能够看到您的小部件正在工作。 如果没有,您可以继续下一个方法。
3. 将 Microsoft Edge 设置为默认浏览器
由于 Windows 11 和 Microsoft Edge 上的小部件之间存在连接,因此您可以考虑在当前的 Web 浏览器和 Microsoft Edge 之间切换。 许多用户报告说,他们可以通过将默认 Web 浏览器更改为 Microsoft Edge 来恢复小部件。 要更改您的默认浏览器,请执行以下步骤 -
1. 按 Windows + I 键打开 Windows 11设置
2. 单击应用程序,然后转到左侧菜单上的默认应用程序
3. 在右侧向下滚动直到您可以看到Web 浏览器
4.选择微软边缘
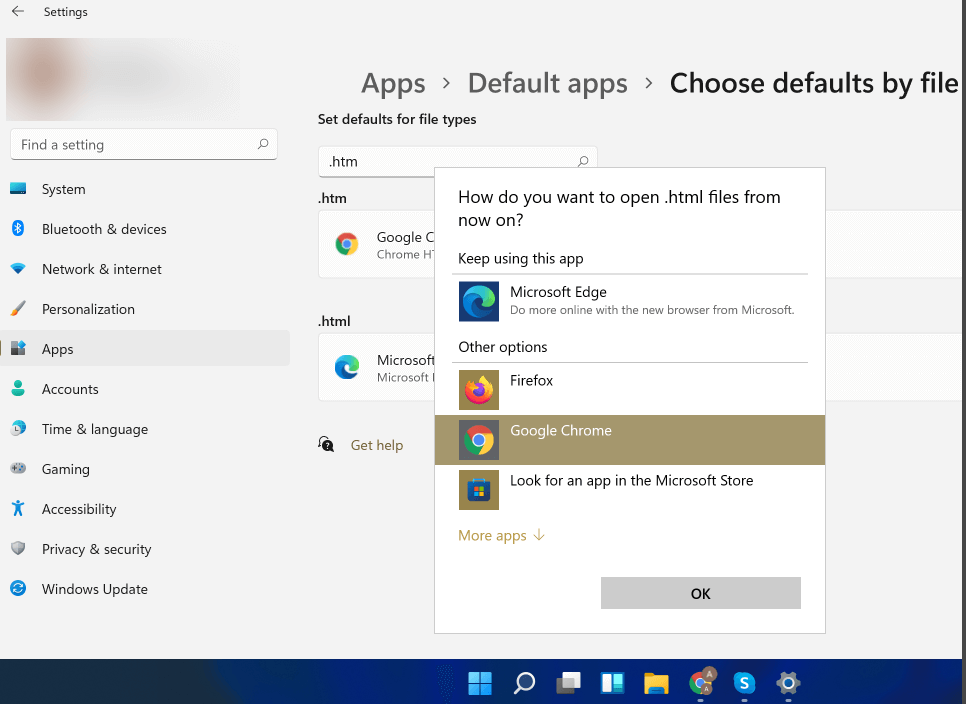
这是解决“Windows 11 Widgets Not Loading”的另一个有效解决方法。 希望它也适用于您!
4.禁用您的图形驱动程序
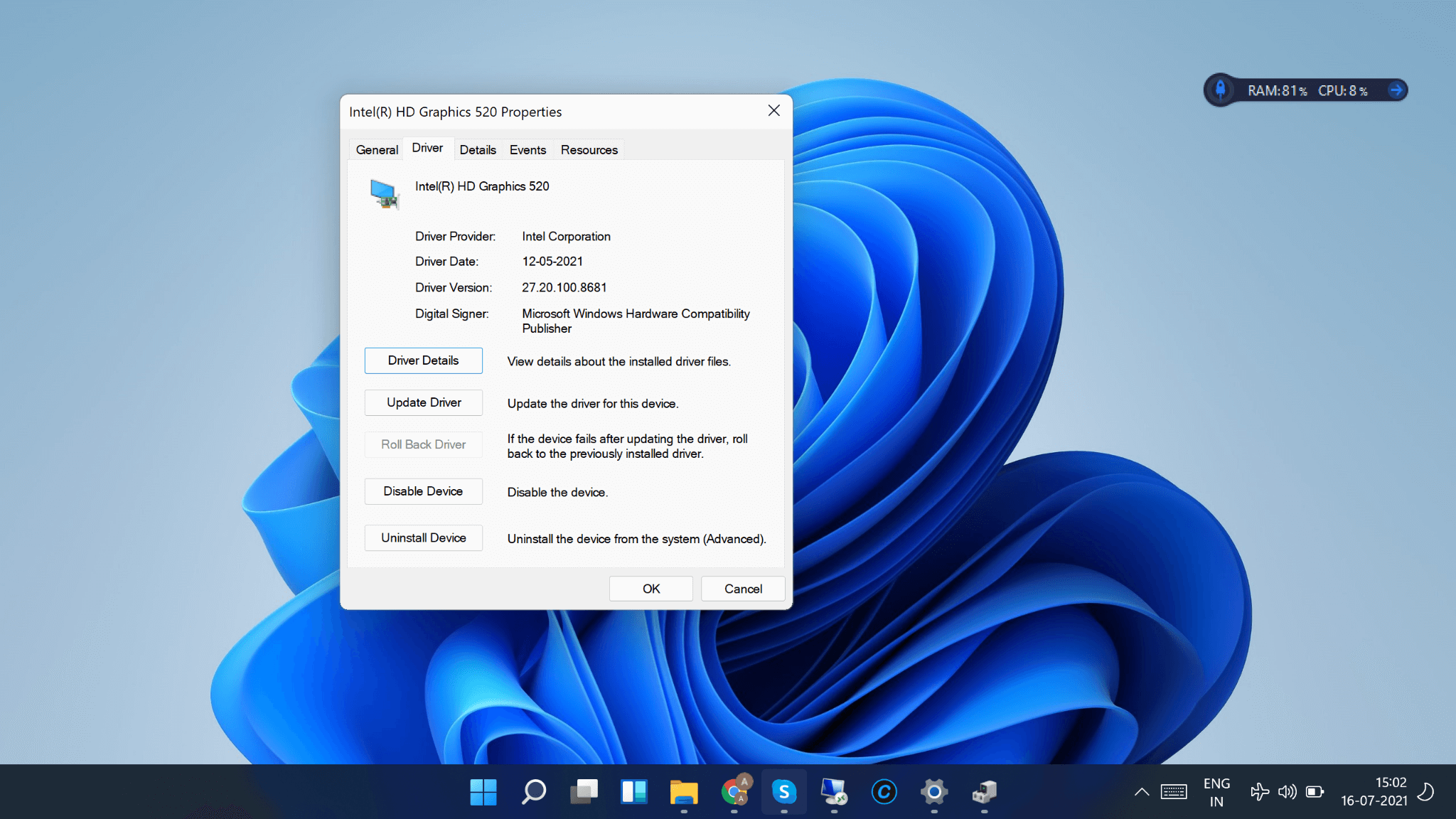
有时,图形驱动程序中的故障可能会导致与 UI 有关的几个差异,并且很可能如果 Windows 11 小部件无法在您的 PC 上运行,则很可能是您的图形驱动程序中存在一些错误。 您可以通过禁用图形驱动程序来解决此问题。 您可以稍后再次启用图形驱动程序。
1. 按 Windows 键打开开始菜单
2.寻找设备管理器
3. 双击将展开此选项的显示适配器
4.右键单击您的显卡
5.点击属性
6. 当属性窗口打开时,单击驱动程序选项卡
7. 点击禁用设备。 如果您的计算机上有多个图形卡,则必须对每个图形卡重复此步骤
8.完成后点击确定
现在,前往小部件按钮并检查小部件是否在您的 Windows 11 PC 上运行。

您可以按照以下步骤重新启用图形驱动程序 -
1.再次前往设备管理器
2.扩展显示驱动程序
3.找到您的图形驱动程序并右键单击它
4.点击属性
5. 单击驱动程序选项卡,然后单击启用设备
它是否帮助您摆脱了“Windows 11 小部件无法打开”的问题? 您是否使用任何第三方驱动程序更新软件来获取最新的驱动程序版本? 如果是,请在下面的评论部分分享您的意见!
5. 在 Windows 11 中使用 Microsoft 帐户而不是本地帐户
使用 Windows 11 时,您可能使用的是本地帐户,而不是 Microsoft 帐户。 这可能是小部件无法在您的 PC 上的 Windows 11 上运行的一个可能原因。 尝试登录您的 Microsoft 帐户并检查您是否可以使小部件在 Windows 11 上运行。以下是执行相同操作的步骤 -
1. 按 Windows + I 键打开 Windows设置
2. 点击账户,然后点击您的信息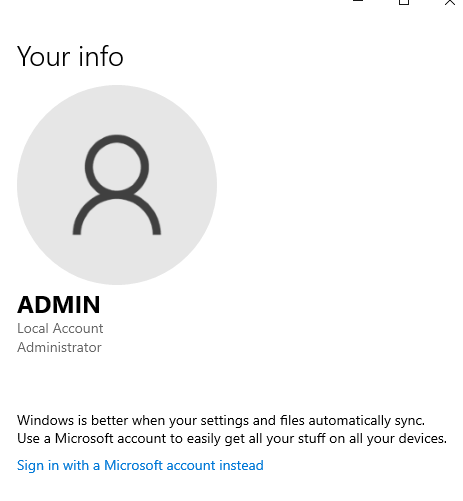
3. 点击使用 Microsoft 帐户登录
4.输入您的详细信息并登录
现在检查您是否可以解决错误以及小部件现在是否出现。
6.借助组策略
Windows 11 小部件仍然无法工作? 也许某个程序禁用了它们。 使用组策略可以解决问题。 以下是执行相同操作的步骤 -
1. 按 Windows + R 键打开运行对话框
2. 当对话框打开时输入gpedit.msc
3.导航到以下路径
计算机配置 > 管理模板 > Windows 组件 > 小部件
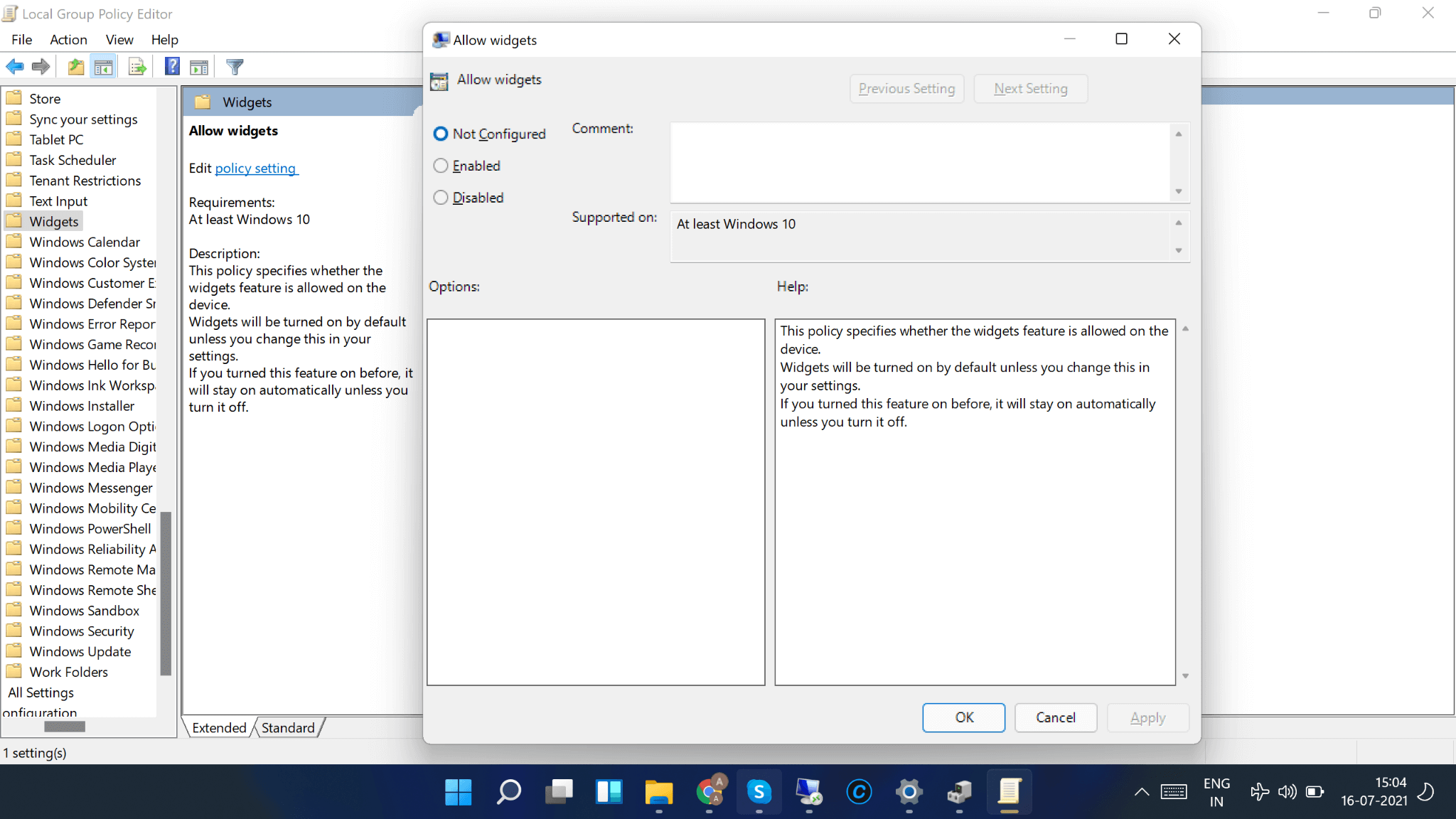
4.双击允许小部件选项
5. 单击未配置,然后单击确定
大多数用户发现,借助组策略编辑器可以有效解决“小部件在 Windows 11 上不起作用”的问题。 对你有帮助吗? 在下面的评论部分让我们知道您的经验!
经常问的问题:
为什么我的小部件无法在 Windows 11 上运行?
观察目前的情况,由于未知错误,许多用户报告了全新 Windows 11 上的“小部件无法打开”问题。 这可以在应用上述任何修复后解决。
如何在 Windows 11 上添加小部件?
要在 Windows 11 上访问小部件,您只需:
- 点击位于任务栏上的小部件图标。
- 打开小部件设置后,点击添加小部件按钮。
- 你都准备好个性化你的兴趣了!
如何在 Windows 11 上禁用小部件?
摆脱 Windows 11 上的小部件是一个简单的过程。
- 从任务栏中找到并右键单击小部件图标。
- 现在单击从任务栏取消固定选项。
- 而已! 您已成功删除 Windows 11 上的小部件!
如何在 Windows 11 上移动小部件?
要将小部件从一个地方移动到另一个地方,只需点击小部件标题并将其拖动到新位置。 而已!
如何在 Windows 上调整小部件的大小?
好吧,如果您想让小部件比当前尺寸更大或更小,只需从右上角选择“更多选项”,然后在“小”、“中”或“大”选项之间进行选择。
包起来
尝试上述这些修复,让我们知道您是否能够解决 Windows 11 小部件无法正常工作的问题。 有关更多此类内容,请继续阅读 Tweak Library。 您还可以在 YouTube、Facebook、Twitter、Pinterest、Flipboard、Instagram 和 Tumblr 上找到我们。
