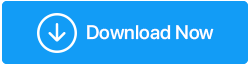如何在 Windows 10 启动时修复黑屏
已发表: 2021-06-30一生中,每个人都会在启动时面临 Windows 10 黑屏。 好吧,很难弄清楚为什么会出现这个问题,尤其是当您在屏幕上看不到任何东西时。 造成这个问题的原因有很多,比如驱动程序过时、内存、风扇等机柜内组件中的灰尘颗粒。所有这些都可能导致黑屏。
在这篇博客中,我们总结了解决 Windows 启动黑屏问题的所有可能方法。 您可以尝试下面提到的这些方法来解决问题。
修复Window 10黑屏所需的方法:
1.检查Windows是否正常工作
这是可能解决问题的第一种方法。 按 Windows 键 + Ctrl + Shift + B 重新启动图形驱动程序。 执行此操作可修复黑屏,同时发出哔声。
如果听到哔哔声,则表示 Windows 正在运行。 如果您没有听到哔声,则表示计算机未启动。 按照链接执行启动
2. 检查电脑线和显示器
如果您在启动时遇到黑屏,那么第一步是检查所有连接的电缆,主要是显示器连接。 您需要拆下所有电缆并清洁端口,因为其中可能存在灰尘颗粒,清洁端口并重新连接电缆。
现在尝试启动计算机并检查显示器是否正常工作。 如果不是,请尝试使用另一台显示器来检查问题出在显示器或电缆上。 尽管如此,如果黑屏问题仍然存在,则表明显示器无法正常工作,然后更换显示器。
3.拔掉所有外接设备
这将是可以解决黑屏问题的下一步。 您需要关闭计算机并断开连接到它的所有设备,如鼠标、键盘、打印机、外部硬盘驱动器等。现在重新启动计算机,看看问题是否已解决。 如果问题得到解决,则将所有设备一一连接,直到找到导致问题的原因。
现在,当您找出有问题的设备时,下一步将是更新与该设备相关的过时或损坏的驱动程序。
要更新驱动程序的最佳工具,可以使用Advanced Driver Updater 。 它是市场上同类最佳工具,可立即更新所有过时和损坏的驱动程序,即使对计算机不太友好的人也可以使用它。
下载并安装该工具后,它将扫描计算机的所有过时/损坏的驱动程序并进行更新。
单击此处下载高级驱动程序更新程序
阅读高级驱动程序更新程序的完整评论
运行高级驱动程序更新程序的步骤:–
- 下载并点击安装 Advanced Driver Updater
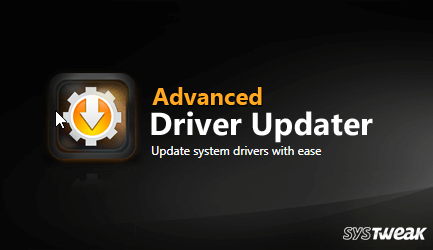
- 现在运行该工具并单击立即开始扫描以识别过时/损坏的驱动程序。
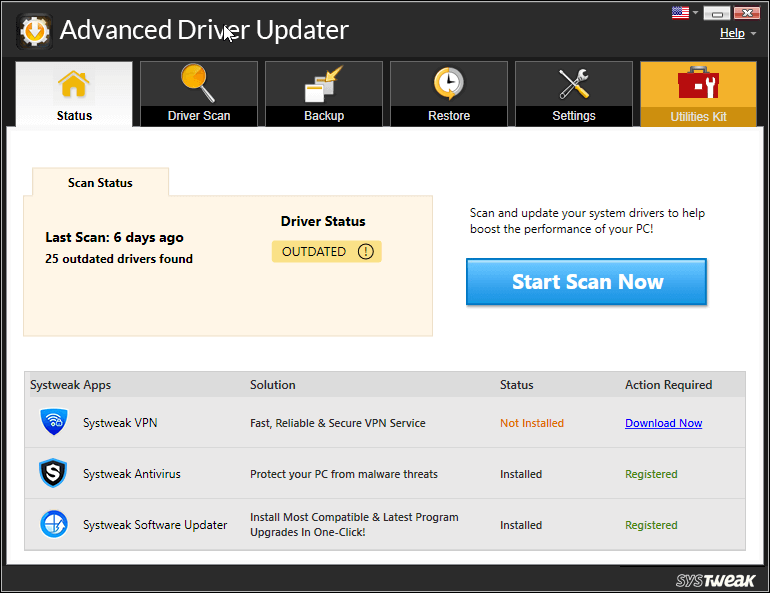
- 等待过程完成
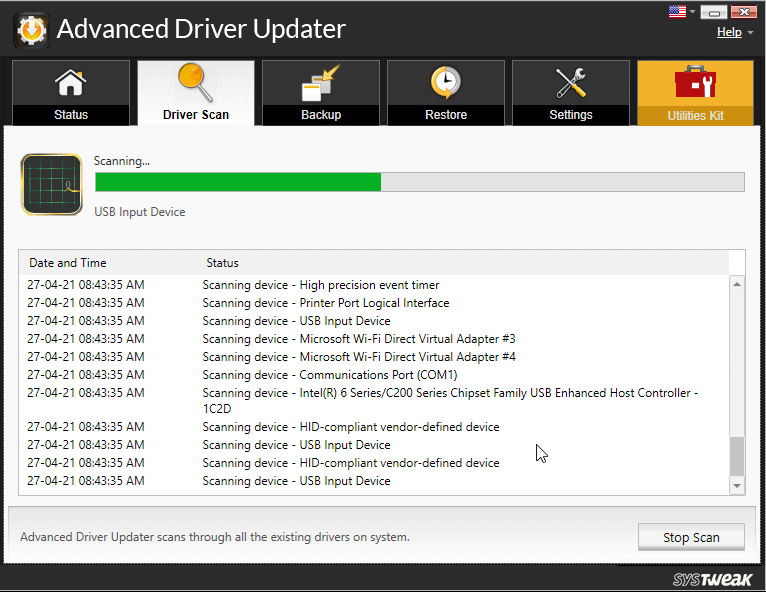
- 该过程完成后,您将获得计算机上所有过时驱动程序的列表。 单击过时驱动程序旁边的更新以单独更新它们。
注意:如果您使用的是免费版的 Advanced Driver Updater,则需要一一点击每个旁边的更新驱动程序按钮。 但是,如果您使用的是专业版,则可以单击全部更新以一次更新所有驱动程序。

现在,等待驱动程序更新。 完成后,重新启动计算机并查看问题是否已解决。
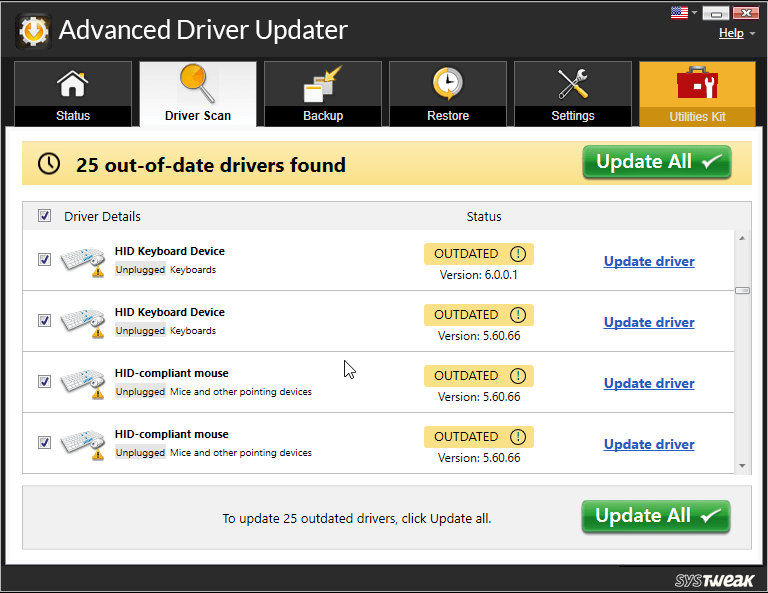
重新启动计算机后,检查问题是否仍然存在。
4. 配置投影设置
您的计算机设置可能设置不正确。 例如,显示器可能已设置为投射另一个甚至没有连接到计算机的屏幕,从而导致 Windows 10 上的黑屏问题。
要调整此设置,请执行以下步骤: –
- 按 Windows + P 打开投影菜单。
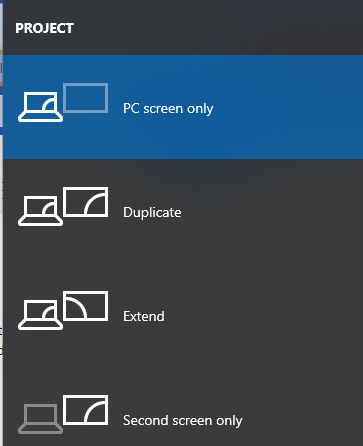
- 由于第一个选项是默认选项,因此这意味着没有附加其他屏幕。
- 按 P 选择其他选项,然后按 Enter 选择它们。 重复该过程 4 次以获得每个选项的默认设置。
5.清洁柜内元件
我们可能没有注意到,但机柜需要不时清洁,因为许多灰尘颗粒进入机柜并积聚在计算机内部,导致组件故障。
关闭计算机并断开所有电缆并打开机柜。 现在用吹风机或一块布,清洁机柜内的每个组件,如内存、风扇、硬盘等,然后重新安装这些组件。
清洁机柜并将所有组件放置到位后,安全启动计算机以查看问题是否已解决。
6.重新安装显示驱动程序
在我们完成了上述所有方法之后,最后是重新安装显示驱动程序。 要重新安装显示驱动程序,您必须启动到安全模式。
第 1 步 -您可以看到登录屏幕
- 重新启动计算机
- 在登录屏幕上,按住 Shift 键并选择电源图标并单击重新启动
- 电脑重启后,选择疑难解答>高级选项>启动设置>重启
- 计算机重新启动后,您将看到不同的选项,然后按 F5> 选择带网络的安全模式。 如果它不起作用,请再次执行前面的步骤并按 F3
第 2 步 -您在屏幕上看不到任何内容,但您已经创建了恢复驱动器
- 关闭计算机并连接到恢复驱动器
- 在选择一个选项屏幕上,选择疑难解答>高级选项>启动设置>重新启动
- 重新启动计算机后,按 F5 并选择带网络的安全模式。 如果它不起作用,则再次执行这些步骤,但这次选择 F3
第 3 步- 您看不到任何东西,也没有恢复驱动器
首先,您需要在 BIOS 中设置展位序列。 读取安装介质。 请参阅我们关于如何更改 Windows 10 上的启动顺序的指南。
现在,当您处于安全模式时,重新安装显示驱动程序:–
- 按 Windows 键 + X 然后单击设备管理器
- 双击显示适配器类别
- 右键单击显卡并选择属性。
- 现在转到驱动程序选项卡。
如果可用,然后单击选项回滚驱动程序,并在选择原因后单击是。 它将带回以前安装的驱动程序。
如果此选项不可用,请选择卸载以删除驱动程序。 现在访问制造商的网站并安装较旧的驱动程序。 如果您在安装驱动程序时遇到任何问题,请联系制造商寻求支持。
结论-
Windows 10 开机黑屏是一个很常见的问题。 但是,如果您知道如何处理这个关键问题,那么这根本不是一个大问题。 我们已经讨论了解决 Windows 10 启动时黑屏问题的所有可能方法。 尝试所有方法,让我们知道您是否能够在下面的评论框中解决问题。