如何修复计算机和 PC 随机冻结(热门修复)
已发表: 2023-08-01随机发生的 Windows 冻结很烦人,但很容易修复。 您可以通过本文中共享的修复轻松修复 Windows 11/10 冻结问题。
许多用户抱怨他们的电脑随机冻结,尤其是在更新操作系统之后。 如果您也是这些用户之一,我们就能理解当您全神贯注于某些关键任务时计算机死机是多么令人沮丧。
不过,既然你读到了这篇文章,你就可以把所有的担忧抛在一边了。 本文介绍了 Windows 11 和 Windows 10 冻结的最佳解决方案。
在讨论这些解决方案之前,有必要了解这些电脑在玩游戏或其他情况下死机的根本原因。 如果您知道导致计算机死机的原因,修复它就变得轻而易举。 因此,让我们首先看看同样的情况。
为什么您的电脑会随机冻结
由于这些原因,您的计算机可能会在启动时、游戏期间或在 PC 上执行任何任务时冻结。
- 同时运行的程序过多
- 过时或损坏的驱动程序
- 处理器过热
- RAM 不足
- BIOS 设置不正确
- 病毒感染
- 系统文件损坏或丢失
- 虚拟内存不足
以上列出了计算机随机死机的最常见原因。 现在您已经知道是什么原因导致您的电脑死机了,让我们继续尝试并测试解决此问题的方法。
修复随机计算机冻结问题
您可以应用这些解决方案来修复随机冻结的 Windows 10/11 电脑。
修复 1:关闭不需要的程序
所有程序都需要资源才能在您的计算机上运行。 如果您的电脑上同时运行的程序过多,您的设备可能没有足够的资源来支持其功能,从而导致电脑随机死机等问题。 因此,您应该按照以下步骤关闭不必要的程序。
- 首先,右键单击任务栏,然后从屏幕选项中选择任务管理器。
- 任务管理器出现后,找到您不需要的程序(或冻结的程序)并选择它。
- 最后,单击“结束任务”按钮关闭所选程序。
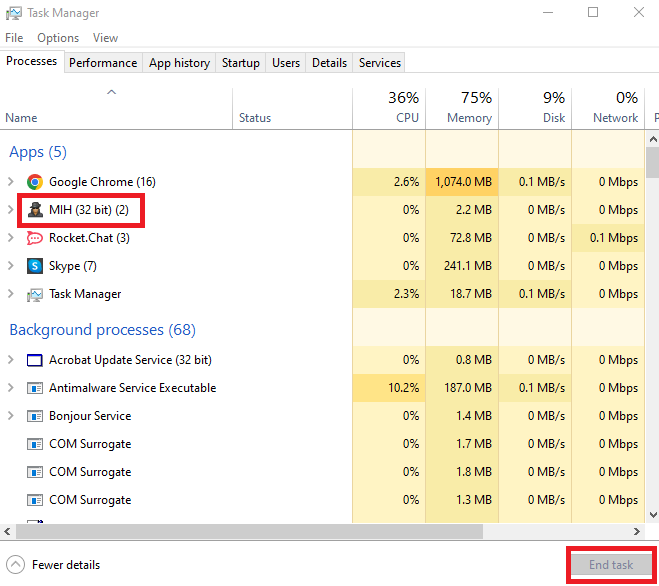
另请阅读:适用于 Windows 的最佳垃圾文件清理器
修复 2:更新设备驱动程序(推荐)
驱动程序是一种软件,可帮助您的计算机与连接的外围设备进行通信,以便正确执行命令。 如果没有正确、兼容且过时的驱动程序,您可能会遇到问题,例如随机 Windows 10 屏幕冻结或致命的系统错误。
因此,更新驱动程序是最值得推荐的,也是解决您所遇到的问题的可靠解决方案之一。 您可以使用 Bit Driver Updater 等特殊程序,只需单击一下即可自动更新计算机上的驱动程序。
Bit Driver Updater 是一款自动更新驱动程序的工具,具有多种有益功能,例如驱动程序备份和恢复、加速驱动程序下载速度、定期扫描过时的驱动程序等等。
您可以从以下链接下载并安装该软件。
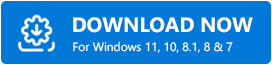
安装软件后,请等待几秒钟,直至设备扫描完成。 扫描结果出现后,您可以一键自动查看和更新所有驱动程序。 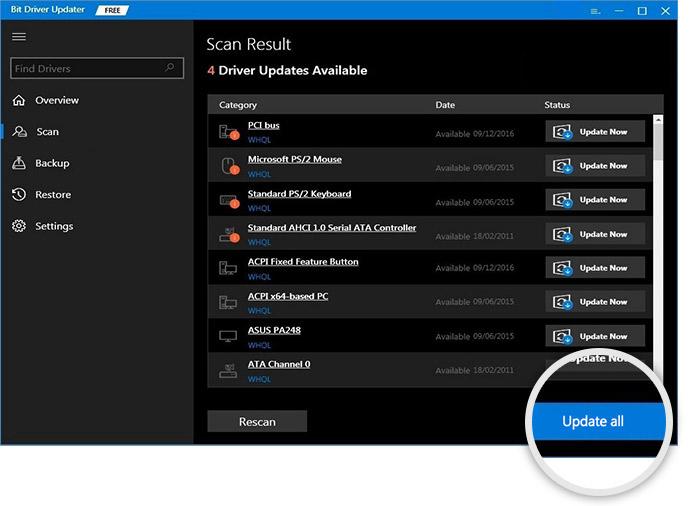
如果您只想更新特定驱动程序,可以选择该驱动程序旁边的“立即更新”按钮。 但是,更新所有驱动程序始终更有利于确保您的计算机顺利运行。
修复 3:将操作系统回滚到之前的版本
如果您的 Windows 在更新操作系统后随机死机,您可以恢复之前的版本来解决该问题。 以下是执行此操作的一系列步骤。
注意:请注意,如果自上次 Windows 更新以来已经过去十天以上,您将无法尝试此解决方案。
- 首先,使用Windows+I键盘快捷键调出“设置”面板。
- 现在,从屏幕面板中选择更新和安全。
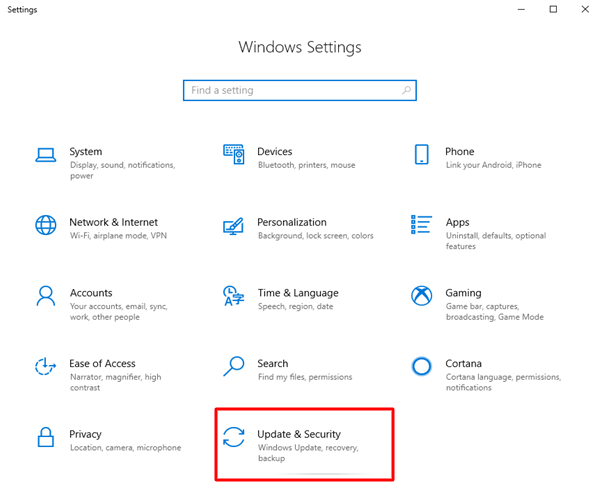
- 从“更新和安全”窗口的左侧部分选择“恢复” 。
- 现在,单击“开始”按钮并按照屏幕上的说明返回到以前版本的 Windows 10。
另请阅读:适用于 Windows 10 PC 的最佳 RAM 清理器、增强器和优化器

修复 4:检查计算机是否过热
过热可能会损坏计算机处理器的集成电路,并且可能是 Windows 10/Windows 11 电脑随机冻结的原因。 因此,您应该使用风扇或计算机外壳保持计算机充分通风。 您可以使用温度监控软件来检查和调节设备的温度。
修复 5:升级 RAM
RAM 不足可能会导致许多问题,包括玩游戏时电脑死机。 因此,升级 RAM 可以帮助您解决问题。 以下是如何执行 RAM 升级。
注意:在尝试以下步骤之前,您应该仔细阅读用户手册,如果需要升级 RAM,请寻求专业帮助。
- 首先,保存文件和文档后完全关闭电脑。
- 现在,拔下附件和电源线。
- 按住电源按钮至少五秒钟以释放计算机中的剩余电量。
- 现在,小心打开电脑机箱并升级 RAM 或更换它。
修复6:调整虚拟内存
当 RAM 耗尽时,您的计算机会使用虚拟内存作为临时存储,因为它是设备物理内存的扩展。 如果虚拟内存已满,您可能会遇到 Windows 10 PC 随机冻结的情况。 因此,您应该按照以下步骤调整虚拟内存。
- 首先,同时按下键盘上的Windows和Pause/Break键。
- 现在,从左侧窗格中选择高级系统设置。
- 导航至“高级”选项卡,然后从“性能”部分选择“设置”。
- 单击“高级”选项卡,然后从“虚拟内存”中选择“更改”选项。
- 确保自动管理所有驱动器的分页文件大小未选中。
- 选择您的Windows 驱动器,即安装Windows 的驱动器分区(通常是C: 驱动器)。
- 现在,输入虚拟内存的初始大小和最大大小。 初始大小取决于您的计算机。 但是,如果您不确定,可以输入建议值。 此外,最大大小应约为物理 RAM 大小的 1.5 倍。
- 输入所需值后单击“设置”按钮。
- 最后,单击“确定”按钮应用更改。
另请阅读:适用于 Windows 10、11 的最佳注册表清理软件
修复 7:将 BIOS 设置重置为默认值
BIOS 设置不正确或修改可能是 Windows 10 电脑随机冻结的原因。 因此,您可以将BIOS设置重置为默认值来解决问题。 以下是具体操作方法。
- 首先,单击“开始”图标(Windows 图标) ,然后单击“电源”按钮。
- 现在,按住Shift键重新启动计算机。
- 进入 Windows 恢复环境后,从屏幕选项中选择“故障排除” 。
- 现在,转到高级选项,然后转到UEFI 固件设置。
- 选择重启进入BIOS设置。
- 现在,使用箭头键在 BIOS 设置屏幕中找到 BIOS 设置默认选项。
- 找到“加载设置默认值”选项后,选择该选项并按Enter键。
- 最后,按键盘上的F10键保存更改并退出 BIOS。
修复8:检查病毒感染
病毒和其他恶意软件感染也是导致计算机启动时冻结的一个因素。 因此,您应该使用最好的防病毒软件来检查您的电脑上是否存在此类感染。
修复 9:修复系统文件
如果系统文件出现任何问题,即丢失或损坏,您的计算机的性能将受到显着影响。 大多数情况下,这会成为您的 Windows 10 PC 在启动时随机冻结的原因。 因此,您可以按照以下步骤修复这些文件。
- 首先,使用键盘快捷键Windows+X调出快速访问菜单。
- 现在,选择运行PowerShell(管理员)或命令提示符(管理员)的选项。
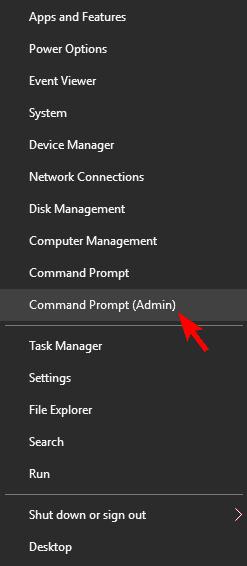
- 在屏幕窗口中输入命令sfc/scannow ,然后按Enter键。
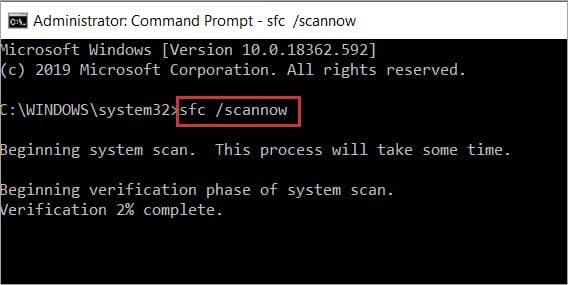
- 最后,等待该过程完成并在完成后重新启动计算机。
另请阅读:适用于 Windows 10、11 的最佳 PC 优化器软件
修复电脑随机冻结的问题
本文重点介绍了导致计算机随机死机的问题的修复方法。 我们希望本文可以帮助您充分利用您的电脑。 但是,如果您对本文有任何疑问或建议,请随时在评论中分享您的观点。 现在我们该向您告辞了。 我们很快就会带着另一篇有用的帖子回来。 在那之前,您可以通过我们的其他帖子了解有关技术的更多信息。
