遇到 Windows 10 暗模式问题? 这是修复程序!
已发表: 2020-02-25Win 10 暗模式直接从您的健康到系统的电池寿命提供了许多优势。 但据我们的读者说,Windows 文件资源管理器的深色主题存在故障。 有时,Windows 暗模式没有完全应用于资源管理器,导致下拉菜单和文本显示为白色。
但你不必惊慌! 我们为您提供处理 Windows 10 深色主题问题的最佳解决方案。
另请阅读:暗模式:如何在大多数操作系统上使用它
处理 Windows 10 暗模式的最佳方法
方法 1 – 检查 Windows 最新更新
Windows 深色主题不适用于过时的 Windows。 因此,请确保您的系统是最新的 Windows 更新。 您还可以通过 Win 键和 R 检查 Windows 更新以启动 Windows Run Box。 现在,输入“Winver”。 在对话框中,您将获得 Windows 版本。 如果它显示的版本为 1909,则它已更新,如果没有安装新的更新。
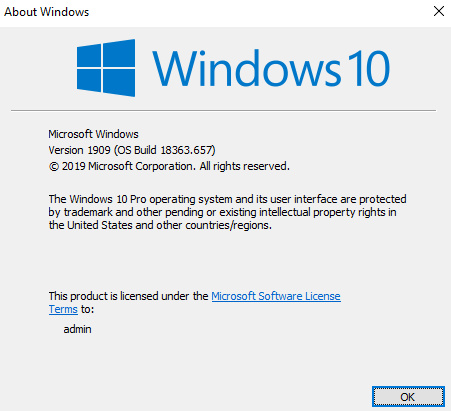
以下是检查 Windows 最新更新的方法。
- 按 Win 徽标键和 I 启动 Windows 设置。
- 在这里,点击更新和安全,在右侧窗格中,有检查 Windows 更新的选项,点击它继续。
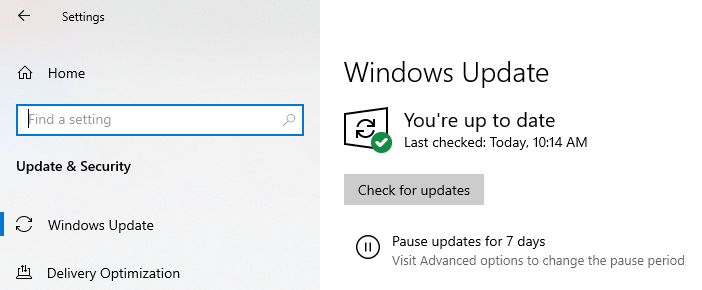
- 现在 Windows 将开始扫描最新的更新并稍后为您安装它们。
这是您可以安装最新的 Windows 更新并摆脱 Windows 资源管理器暗模式问题的方法。
另请阅读:如何卸载 Windows 10 更新
方法 2 – 运行 SFC 和 DISM 扫描
SFC 是一个系统文件检查器,可确保系统中没有损坏或损坏的文件。 此外,DISM 代表部署映像服务和管理,它有助于为 Windows 映像和虚拟硬盘提供服务。
我们将通过命令在命令提示符中执行这两个扫描。 以下是继续的方法。
- 在 Cortana 搜索中搜索命令提示符并以管理员身份运行。
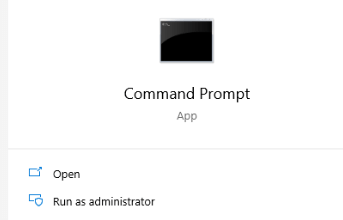
- 现在输入“sfc /scannow”并回车。
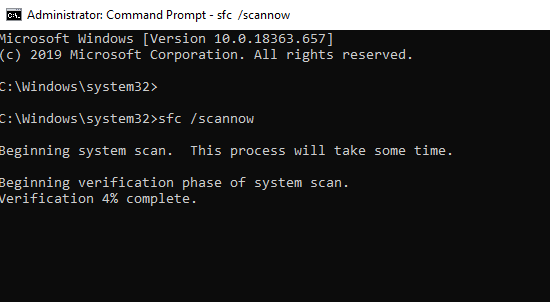
- 验证完成后,检查 Windows 资源管理器深色主题的问题是否仍然存在。
如果此 SFS 不能帮助解决此问题,您可以尝试使用 DISM 命令。 以下是要遵循的步骤:
- 使用管理员权限重新启动命令提示符(就像您在上述方法中所做的那样)
- 输入“DISM.exe /Online /Cleanup-image /Scanhealth”并让该过程完成。
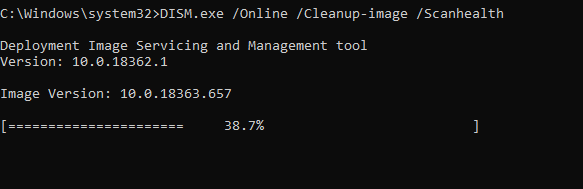
- 再次输入以下命令“DISM.exe /Online /Cleanup-image /Restorehealth”
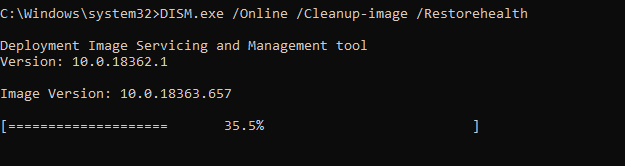
该过程完成后,检查Windows 10 暗模式上的故障是否存在或得到解决。
方法 3 – 手动修改注册表
在此方法中,我们将手动编辑 Windows 注册表以解决Windows 10 文件资源管理器深色主题。 此方法将通过 Windows 注册表工具完成。 以下是继续进行的步骤。
注意 - 进行系统文件备份很有帮助,因为我们正在使用手动方法,您可能会丢失数据。 您可以参考下面的附加博客。
如何在 Windows 10 中备份注册表

- 通过同时按 Win 键 + R 启动运行框。
- 输入,“regedit”并按回车键。
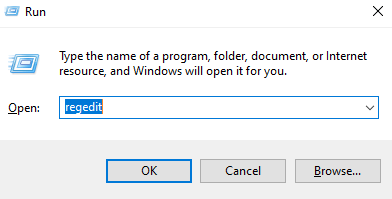
- 在地址栏中输入以下路径“HKEY_CURRENT_USER\Software\Microsoft\Windows\CurrentVersion\Themes\Personalize”
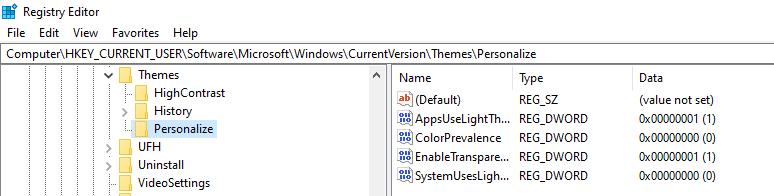
- 如您所见,有一个“AppUseLightTheme”选项,右键单击它并点击“修改”
- 在数值数据中输入 0,然后点击确定。 请参考下图。
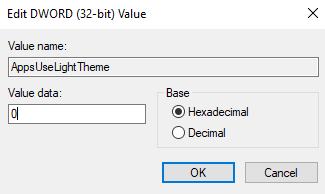
- 现在,首先单击文件,然后单击退出,退出 Windows 注册表编辑器。
现在您可以检查文件资源管理器深色主题是否存在。
另请阅读:如何在 PC 和 Android 上获取 Google Chrome 暗模式主题
方法 4- 切换 Windows 默认主题
这就是为什么 Windows 是最好的,因为它为我们提供了很多自定义选项,而现在 Windows 10 暗模式就像锦上添花。 所有这些主题都有自己的调色板,但它也可能会干扰 Windows 10 文件资源管理器的深色主题。 因此,使用默认主题切换然后应用 Windows 10 深色主题非常重要。
- 通过同时按下 Win 键和 I 前往 Windows 设置。
- 点击个性化。 在左侧,有一个主题选项,点击它继续。
- 现在选择默认的 Windows 主题。
您可以再次启用 Win 10 暗模式并检查 Windows 资源管理器暗主题故障。
方法 5- 创建新用户帐户/登录和注销
在这种方法中,我们将尝试创建一个新的用户帐户,由于帐户损坏, Windows 资源管理器暗模式将无法工作。 以下是尝试的步骤:
- 启动 Windows 设置,然后点击帐户。
- 在左侧窗格中,有一个家庭和其他人选项,点击它继续。
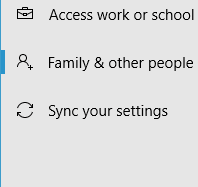
- 查看右侧窗格,点击“将其他人添加到这台电脑”
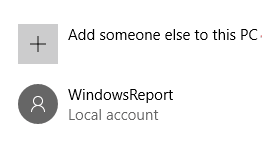
- 在这里,点击我没有此人的登录信息,然后点击添加没有 Microsoft 帐户的用户。
创建新帐户的过程完成后,检查 Windows 深色主题现在可以在您的资源管理器上运行。
如果它仍然不起作用,则可能是与 Windows 登录帐户有关的问题。 最好的解决方案是注销然后使用我们的用户帐户登录。 点击开始图标,然后点击您的个人资料图片。 选择“退出”,如下图所示。
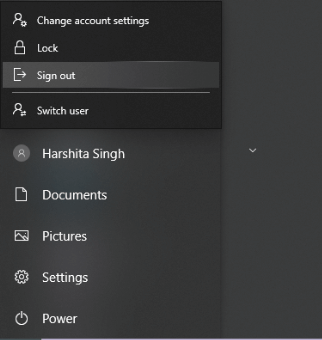
再次登录您的帐户并检查您的系统上现在是否存在 Windows 10 深色主题。
您的 Windows 10 暗模式是否激活?
我们了解 Windows 10 深色主题是最好的,因为它的外观和我们有一个调色板来自定义它的方式。 Windows 深色主题有其自身的好处,包括您的眼睛健康和系统的电池寿命。
我们希望您现在能够使用我们提到的方法轻松解决 Windows 10 文件资源管理器黑暗主题故障。 如果您对 Windows 10 深色主题有任何其他更好的方法,或者您使用其他修复程序来处理 Windows 资源管理器深色主题,请在下面的评论部分告诉我们。
我们在听!
希望您会喜欢这篇文章,如果您还没有订阅我们的社交媒体平台,请立即订阅。 不要忘记与您的朋友和家人分享这个博客! 是的,我们愿意交谈。
