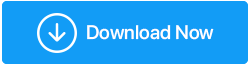如果 Windows 10 未使用所有 RAM,该怎么办?
已发表: 2021-11-10RAM 或随机存取存储器是一种易失性存储介质,用于存储您的机器代码和工作数据。 它也是您计算机的短期记忆。 这意味着当您关闭计算机时,它拥有的所有数据都消失了。 RAM 可以帮助您的计算机进行多任务处理,这就是为什么 RAM 越高,计算机的功能就越流畅的原因。
但是,如果您有大量剩余的 RAM 并且您无法使用它,那又有什么用呢? 是的! 您没听错——很多用户经常遇到他们的 Windows 10 没有正确使用所有 RAM 的情况。
另请阅读:如何在 Windows 10 计算机上释放 RAM
当我们说 Windows 10 未使用所有 RAM 时,这意味着什么?
您的 RAM 有一部分是系统保留的。 此外,如果您有集成显卡,则可能会保留一些 RAM。 至少有 2% 的可用 RAM 是很正常的,这意味着如果您有 4 GB RAM,则可用 RAM 将是 3.6-3.8 GB。 在某些情况下,您的 BIOS 可能会保留一定数量的 RAM,这可能是您的 Windows 10 未使用所有 RAM 的原因。
那么问题出现在哪里呢? 当您无法正确使用可用 RAM 时。 例如,用户报告说他们安装了 8 GB RAM,而他们在任务管理器中只能看到 4 GB 或最多 6 GB。
因此,如果您的任务管理器未显示所有 RAM 使用情况,该怎么办。 我们已经更详细地讨论了您可以采取的一些步骤来解决“Windows 10 未使用所有 RAM 问题”
处理不使用所有 RAM 的 Windows 10 的方法
目录
- 1. 将 Windows 从 32 位更改为 64 位
- 2.修改启动时使用的RAM
- 3.更新BIOS
- 4.释放C盘中的分页文件
- 5.启用内存重映射
- 6. 执行内存诊断
- 奖金提示
1. 将 Windows 从 32 位更改为 64 位
首先,如果您在 32 位系统上运行 Windows 10,那么无论您安装多少 RAM,您都只能使用 3.5 GB。 在这种情况下,如果您希望使用超过 3.5 GB 的 RAM,则必须全新安装 Windows 10 64 位。
2.修改启动时使用的RAM
如果您的任务管理器未显示所有 RAM 使用情况,那么您可以做的下一件事是修改启动时使用的 RAM,然后检查您是否能够解决问题。
要做到这一点 -
- 按 Windows + R 打开运行对话框
- 键入 msconfig 并按 Enter
- 当系统配置窗口打开时,单击引导选项卡
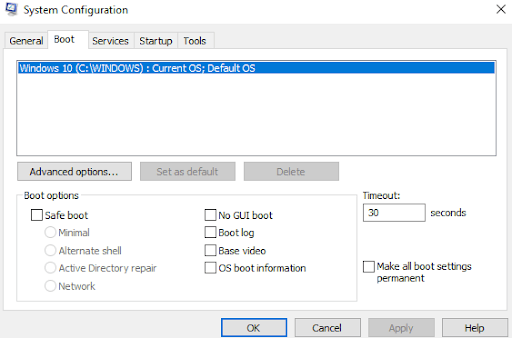
- 选择您的操作系统
- 点击高级选项
- 清除您可以在最大内存旁边看到的复选框
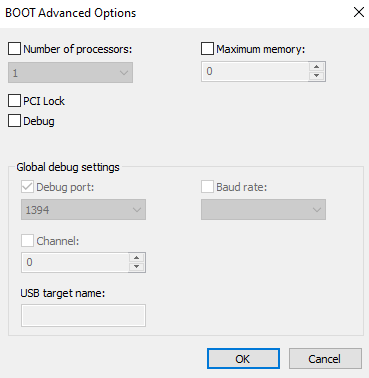
- 点击确定
3.更新BIOS
更新 BIOS 是一项非常关键的任务,但它可以帮助您处理 Windows 10 未正确使用其所有 RAM 的问题。 您必须在专家监督下执行以下步骤,因为一个错误的步骤可能会严重损坏您的计算机。
- 首先,我们将识别 BIOS 版本。 为此,请按 Windows + R 并键入msinfo32,然后按Enter
- 找到 BIOS 版本/日期
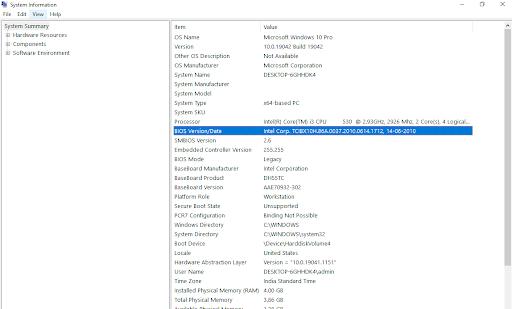
- 转到制造商的网站,然后输入您的计算机序列号
- 现在,从驱动程序列表中单击 BIOS,然后下载推荐的更新
注意:请不要关闭您的计算机或将其从电源上拔下,因为这可能会损坏您的计算机。 更新时您会看到一个空白屏幕,并且在此过程中您的计算机将重新启动几次。

更新后,您应该已经解决了 Windows 10 未使用完整 RAM 的问题
4.释放C盘中的分页文件
有时,分页文件会导致您的 Windows 10 未使用其拥有的所有 RAM。 要解决此问题,您可以释放 C 盘中的分页文件。 下面提到了相同的步骤 -
- 按 Windows + R 打开运行对话框
- 输入 cpl 并按 Enter
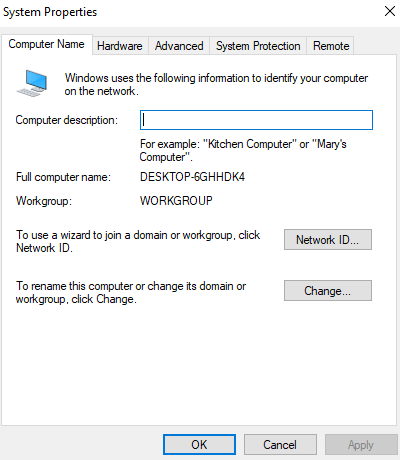
- 前往高级选项卡
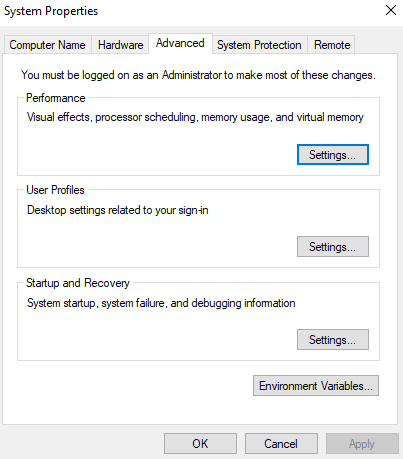
- 点击设置
- 当性能选项窗口打开时,单击高级选项卡
- 在虚拟内存下单击更改
- 取消选中“自动管理所有驱动器的页面文件大小”框
- 选择C:驱动器
- 单击无分页文件按钮,然后单击设置
- 如果出现提示,请单击是,然后单击确定
5.启用内存重映射
假设您有 4 GB 的 RAM 和 64 位操作系统,此功能可以帮助您将重叠的 PCI 内存重新映射到总物理内存。 以下是相同的步骤 -
- 重新启动您的 PC 并同时按 F2、F12 或任何其他按钮进入 BIOS 设置。 这因制造商而异
- 前往高级芯片组功能
- 在内存重映射功能或北桥配置下单击启用
- 保存并退出
6. 执行内存诊断
监视内存损坏并阻止它减少可用内存的一种好方法是运行内存诊断。 步骤与上面提到的非常相似——
- 按 Windows + R 打开运行对话框
- 输入exe然后回车
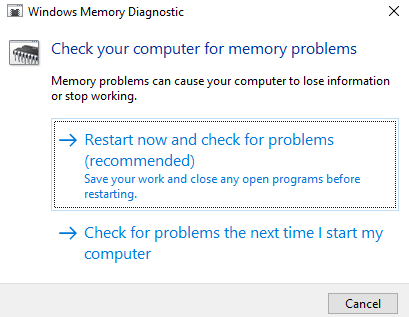
- 现在,您可以从两个选项中进行选择——
- 您可以选择立即重新启动并检查问题(推荐)
- 或者,您可以选择下次启动计算机时检查问题
奖金提示
如果您的 Windows 10 没有按照应有的方式使用 RAM,那么罪魁祸首可能很多。 而且,如果您没有耐心寻求手动方式,我们有一个很好的解决方案可以帮助您解决问题。 您可以使用第三方实用程序,例如 Advanced System Optimizer。 它是一种高效的 RAM 和垃圾清理器。 它还兼作强大的 Windows 优化器。 例如,让我们来看看它如何帮助您——
1. 下载并安装高级系统优化器
2. 从左侧,单击 Windows 优化器
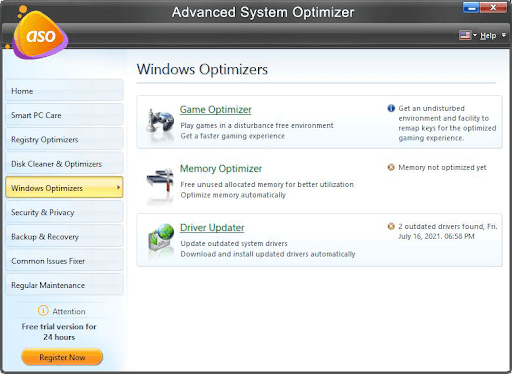
3.单击内存优化器,它将帮助您释放未使用的分配内存并自动优化内存
4. 同一模块还包含驱动程序更新程序
包起来
您是否能够解决“Windows 10 未使用所有 RAM”的问题? 如果是,以上哪种方法能够解决问题。 请在下面的评论部分分享您的经验。 有关更多此类 Windows 故障排除和充满乐趣的技术相关内容,请继续阅读 Tweak Library。