如何修复 Windows 10 开始菜单不起作用
已发表: 2023-09-27如果 Windows 10 开始菜单也无法在您的设备上运行,那么您需要借助本文提供的简单解决方案,轻松消除所有错误。
自 2015 年首次发布以来,Windows 10 经历了重大发展。 每次升级都会增加大量新功能,并且微软以以前不可想象的方式与开源社区进行合作。
当您单击“开始”菜单按钮时,打开的“开始”菜单有时可能会变得无响应并冻结,而有时,尽管您尝试了,但它根本无法显示。 就像每个操作系统都存在缺陷一样。 使用 Windows 10 的用户报告称,他们遇到了许多缺陷,其中最普遍的是 Windows 10 开始菜单无法工作。
当您打开计算机、重新启动计算机或操作计算机时,您需要执行许多基本职责。 这些操作包括单击开始按钮、打开“我的电脑”、打开新 Windows、更改选项卡、刷新系统等等。 因此,如果 Windows 10 中的“开始”菜单无法正常打开,工作流程可能会受到干扰。 在这篇文章中,我们将介绍几种简单的补救措施以及一些不太快速的修复方法,如果您在 Windows 10 中遇到“开始”菜单的特定问题,您可以使用这些方法。
修复 Windows 10 开始菜单不起作用错误的方法
在本文的后续部分中,我们将了解一些修复 Windows 10 开始菜单无法打开/无法工作的最佳方法。 按时间顺序遵循解决方案,直到问题得到解决。
方法 1:执行系统和 Windows 资源管理器重新启动
当您长时间使用装有 Windows 10 的计算机时,您可能会遇到许多问题,其中之一是 Windows 资源管理器可能会变得不稳定。 因此,您应该尝试重新启动系统。 由于这也是提供“开始”菜单的程序,因此重新启动它可能会修复 Windows 10“开始”菜单不起作用的问题。
- 只需使用Ctrl + Shift + Esc快捷键打开任务管理器即可重新启动 Windows 资源管理器。
- 要根据应用程序和进程的名称对应用程序和进程进行排序,请使用“名称”选项。 然后,在“Windows 进程”标题下,向下滚动直至到达“Windows 资源管理器”。
- 只需右键单击 Windows 资源管理器图标,然后选择“结束任务”选项即可。 这将帮助您解决“开始”菜单无法在 Windows 10 中打开的错误。
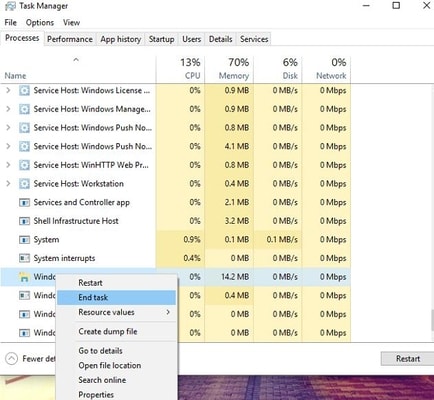
您会注意到您的桌面会闪烁多次,并且任务栏有可能完全消失。 请给机器几秒钟的时间,以便它可以自动重新启动 Windows 资源管理器进程。 完成此操作后,转到 Windows 10 中的“开始”菜单,检查您遇到的 Windows 10“开始”菜单无法打开的问题是否现已修复。
另请阅读:如何修复文件资源管理器不响应 Windows 10、11
方法 2:注销并登录
如果您的用户帐户存在问题,则会出现 Windows 10 开始菜单无法工作错误或完全消失错误。 在这种特定情况下,您可以尝试通过退出用户帐户然后重新登录来纠正问题。
注意:请注意,注销您的帐户将导致您设备上所有打开的文档和程序终止。请务必记住在注销帐户之前保存您的工作,以修复 Win 10 开始菜单无法工作的错误。
- 执行此操作时,同时按Ctrl、Alt 和 Delete键。 要注销,请使用“注销”按钮。
- 请再坚持一会儿。 之后,您会发现自己回到了登录页面。
- 为了重新输入您的帐户,您需要输入密码。
我们讨论了完全重新启动来修复 Windows 10 开始菜单不响应错误,因为我们中的许多人并不经常重新启动计算机。 当您重新启动系统时,所有内容都将被关闭,包括 RAM 和缓存等。 为了确保您的系统始终以最佳状态运行,定期执行此任务非常重要。 检查开始菜单是否正常工作。 如果它不起作用,请尝试以下其他选项之一。
方法 3:利用 SFC 和 DISM 扫描选项
让我们看看 Windows 10 中“开始菜单无法打开”错误的下一个修复。 Windows 用户可以使用名为“系统扫描”的工具,该工具使他们能够检测并纠正操作系统中可能存在的各种问题。 同样,“开始”菜单运行异常的最典型原因之一是系统文件错误或损坏。 通过扫描系统文件,然后修复 Win 10 开始菜单不起作用以及每一个系统文件,您可以为 Windows 10 系统带来很多好处。 SFC 扫描和 DISM 扫描均可帮助您解决 Windows 10 开始菜单无法工作的情况。 为了进行系统扫描并发现系统中的故障,请按照下面列出的步骤修复 Windows 10 启动菜单不起作用:

- 在键盘上,按 Windows 键和字母 R 以启动“运行”窗口。 单击“确定”后,请在框中输入“ cmd ”。
- 输入sfc /scannow ,然后按 Enter 键。
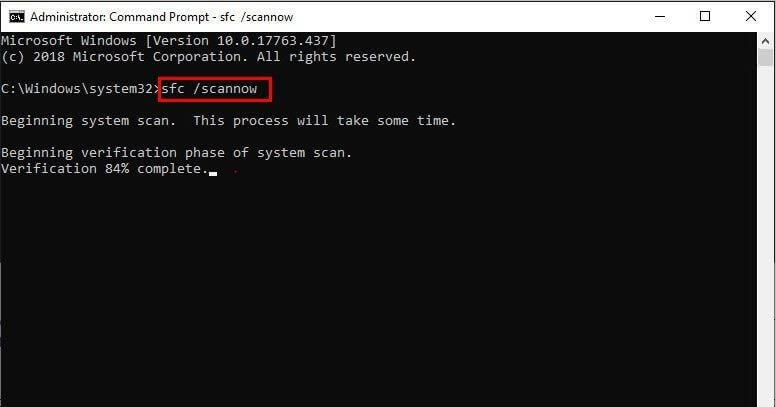
- 显示扫描结果后,请务必遵循任何适用的说明,如果一切正常,请继续执行下一个可能的解决方案。
- 输入以下说明并每次按 Enter 后,请等待相同的时间。
DISM.exe /Online /Cleanup-image /Restorehealth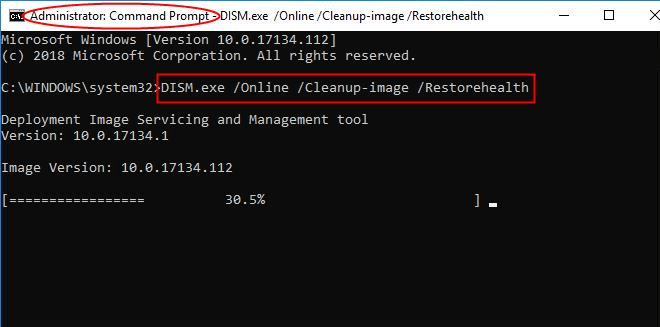
- 要纠正问题,请按照屏幕上显示的说明进行操作。
如果上述方法无法调出菜单或修复 Windows 10 开始菜单无法打开错误,请执行下一个修复。
另请阅读:如何在 Windows 11、10、8、7 中对计算机硬盘进行碎片整理
方法 4:更新驱动程序以修复 Windows 10 开始菜单不起作用
Windows 10 开始菜单不起作用可以通过更新驱动程序来解决。 过时的驱动程序会破坏系统与各种设备之间的通信流。 因此,防止发生此类问题的最佳方法是确保您的驱动程序始终保持最新状态。
您可以在 Bit Driver Updater 的帮助下执行相同的操作,并修复 Windows 10 开始菜单不响应错误。 这是最好的程序之一,使您能够在旅途中更新所有驱动程序。 您只需单击一下即可提高系统的整体性能,同时修复所有与驱动程序相关的问题。 除此之外,您还可以利用工具上提供的其他功能。 其中包括以下内容:
- 即时修改驱动程序
- 确保安排必要的升级。
- 您应该进行备份,然后恢复所有驱动程序。
- 支持多种语言的用户界面
- 忽略任何可用的驱动程序更新。
- 单击即可执行
如果您下载该程序并使用它,您将可以使用它提供的所有附加功能。 目前,请尝试使用以下方法修复与 Windows 10 开始菜单不起作用相关的问题:
- 使用下面的按钮获取最新版本的 Bit Driver Updater。
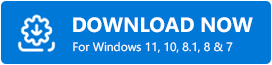
- 安装应用程序,然后在使用 Windows 操作系统时启动它。
- 您可以选择按“扫描驱动程序”按钮手动启动该过程,但程序将自动开始扫描您的系统。
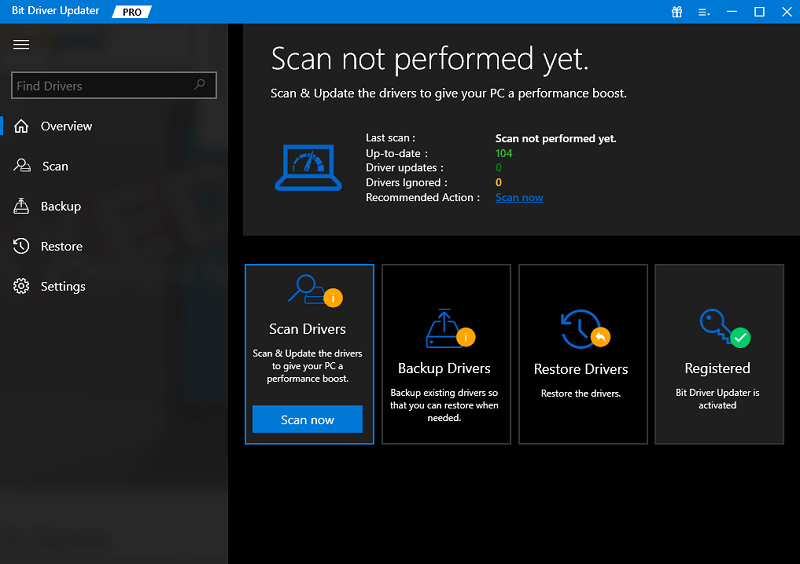
- 安装程序识别出系统上存在的所有过时驱动程序后,单击“全部更新”选项以继续该过程。
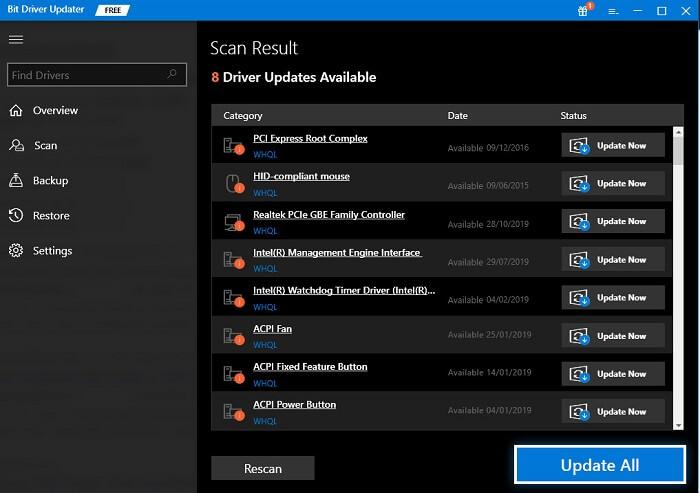
- 该过程结束时,您需要重新启动计算机才能继续。
完成后,您现在将不会遇到 Windows 10 开始菜单无法打开的错误。
另请阅读:最佳免费 Windows 开始菜单替代品和替代品
总结:Windows 10 开始菜单不起作用
因此,您可以通过以下方法轻松修复“开始”菜单无法在 Windows 10 中打开的错误。 一旦完成所有解决方案,您将不会遇到与“开始”菜单相关的任何问题。 当您按下键盘上的 Windows 按钮或单击任务栏上的 Windows 徽标时,菜单将正确显示在您的设备上。
如果您对 Windows 10 开始菜单无法工作错误有任何疑问或疑虑,请随时使用下面的评论部分与我们联系。 我们会尽快给您回复。
