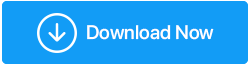修复 - Windows 10 更新安装失败
已发表: 2021-06-22过时的驱动程序、无效的注册表项、多个排队更新、磁盘空间不足、更新文件损坏、硬件冲突等是 Windows 10 更新失败的一些已知原因。 因此,为避免遇到此类问题,有必要保持 PC 优化、清洁、更新驱动程序、优化注册表等等。
当然,手动完成所有这些是一项艰巨的任务,但使用像Advanced System Optimizer这样专为这项工作设计的工具是最好的方法。
使用这个流行的、知名的和最好的 PC 优化工具之一,您可以修复常见的 Windows 错误并避免面临此类问题。
在这篇文章中,我们将讨论一些修复程序,包括 Windows 提供的内置选项和用于修复 Windows 10 更新安装失败的第三方应用程序(高级系统优化器)。
通常的 Windows 10 更新失败错误消息 – 蓝屏死机
- 配置 Windows 更新失败。 还原更改。 不要关闭您的电脑。
- 您的 Windows 更新失败。 但别担心。 我们可以提供帮助。
- 我们无法完成更新。 撤消更改。 不要关闭计算机。
在您深入了解解决 Windows 10 更新失败的修复程序之前,我们建议您创建一个 Windows 10 备份。 如果出现任何问题,此备份将有助于恢复系统。
如何修复 Windows 10 更新失败
要修复不断失败的 Windows 更新,我们建议您一一尝试以下修复。 请记住,如果您能找到解决问题的方法,您可以忽略其余步骤并享受使用您的系统的乐趣。
1. 重试更新 Windows 更新
大多数情况下,当多个 Windows 更新排队时,您必然会面临Windows 10 更新安装失败、错误。 修复它的最佳方法是重新启动 PC 并重试更新 Windows 10,这将有助于解决问题。
要更新 Windows,请按 Windows + I > 更新和安全 > Windows 更新。
提示:如果您有一段时间没有更新 Windows 10,您可能需要多次更新才能安装最新更新。
阅读更多:如何修复“Windows 10 更新挂起安装”问题
2. 分离所有外围设备
如果上述步骤不起作用,则存在硬件或驱动程序冲突的可能性。 要检查这是否是问题所在,请在重新启动 PC 之前尝试分离所有外围设备,例如耳机、网络摄像头、打印机和扫描仪。 您可以保持键盘和鼠标连接。 现在尝试运行 Windows 更新,这应该有助于修复失败的 Windows 10 更新。
3.检查驱动器空间(如果低,腾出一些空间)
Windows 10 更新失败的另一个常见原因是磁盘空间不足。 要解决此问题,您需要删除垃圾文件、过时数据、重复文件和其他不需要的数据。 手动操作很耗时,因此为了简化操作,我们建议使用 Advanced System Optimizer。
要使用这个专业的 PC 优化器,请按照以下步骤操作:
1. 下载并安装高级系统优化器
单击此处下载高级系统优化器
阅读 Advanced System Optimizer 的完整评论
2.运行工具
3. 单击启动 Smart PC Care > 选择扫描类型并等待扫描完成。
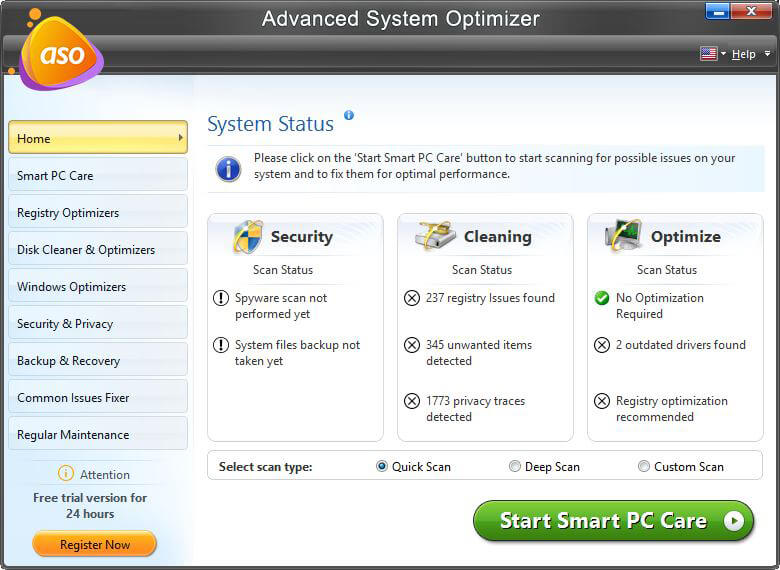
4. 通过单击优化修复所有错误。
5.除此之外,我们建议清理重复文件。 为此,请单击左侧窗格中的常见问题修复程序 > 重复文件删除程序
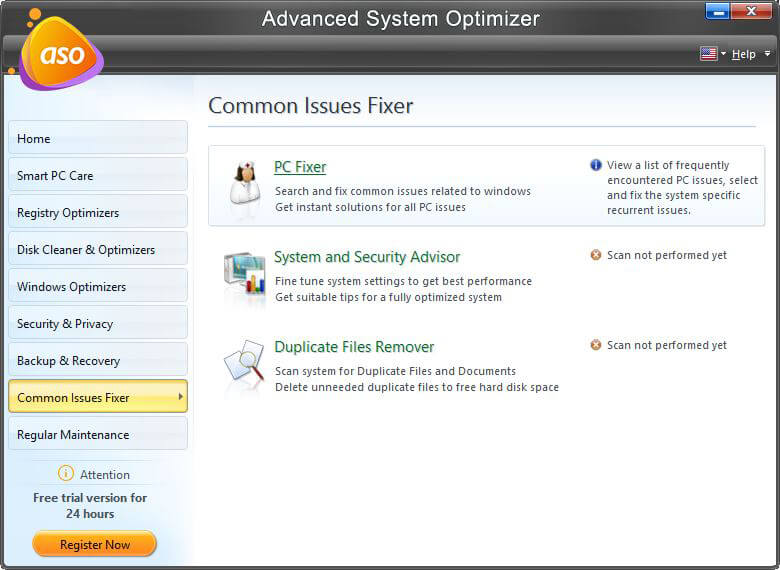
6. 单击立即选择位置。
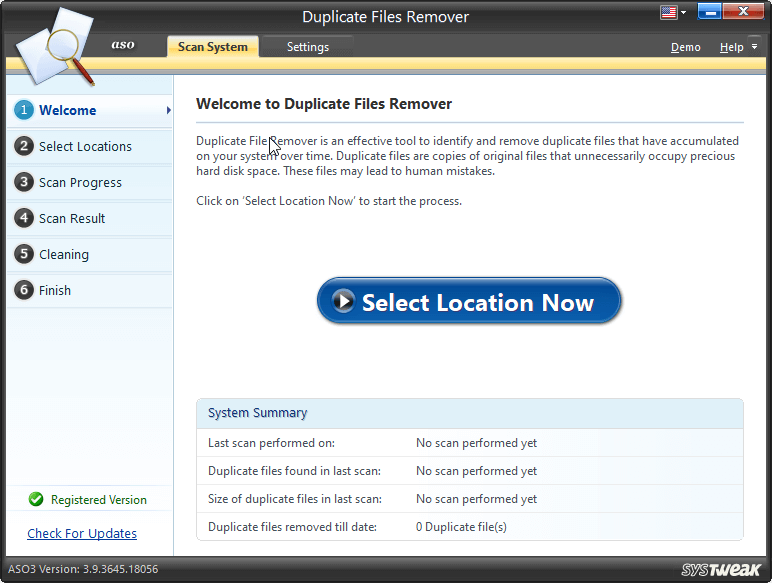
7. 选择要扫描的区域并单击箭头将其添加到扫描列表 > 立即扫描
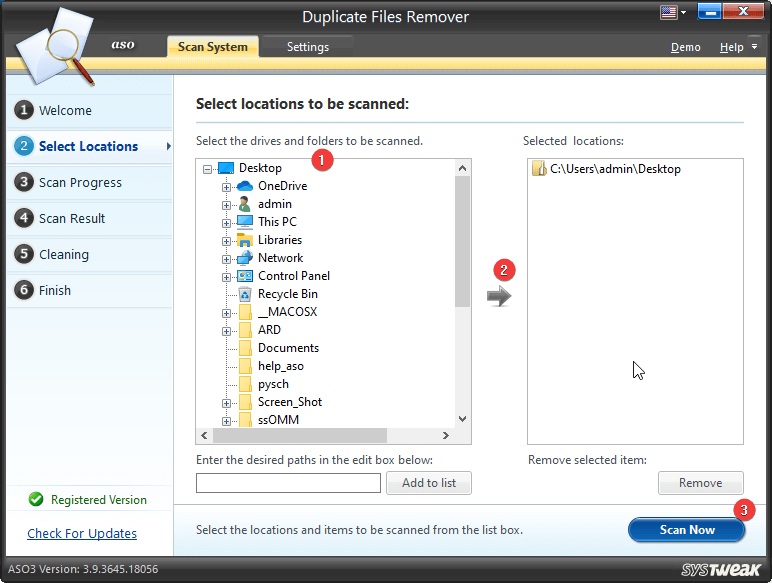

8.等待扫描完成>选择要清理的文件>删除重复项
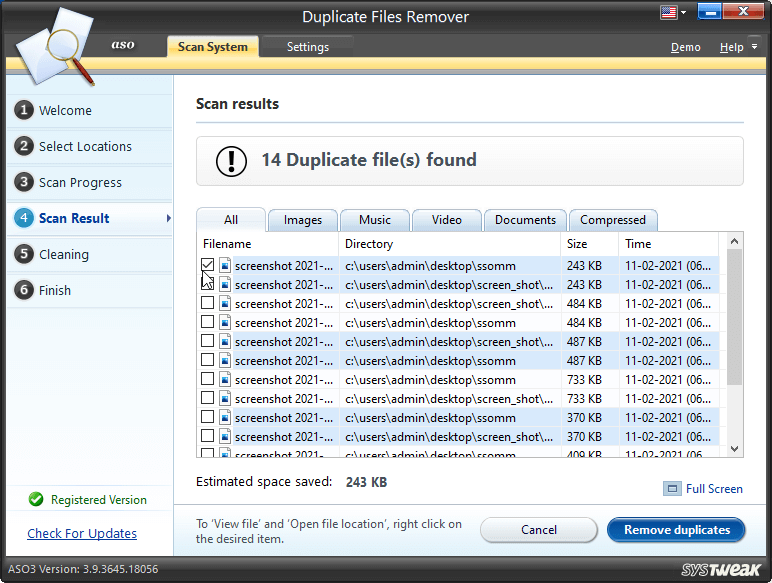
9. 重启电脑,然后尝试更新Windows,应该不会有任何问题。
提示:除了使用 Smart PC Care,您还可以使用其他模块来优化 PC。
4.使用Windows疑难解答
要解决此类问题,Windows 10 包含一个疑难解答程序,请尝试运行它并查看它是否有助于修复失败的 Windows 10 更新。
要运行 Windows 10 更新疑难解答,请执行以下步骤:
1. 按 Windows + I
2. 单击更新和安全 > 从左侧窗格中选择疑难解答
3. 其他疑难解答 > Windows 更新 > 运行疑难解答
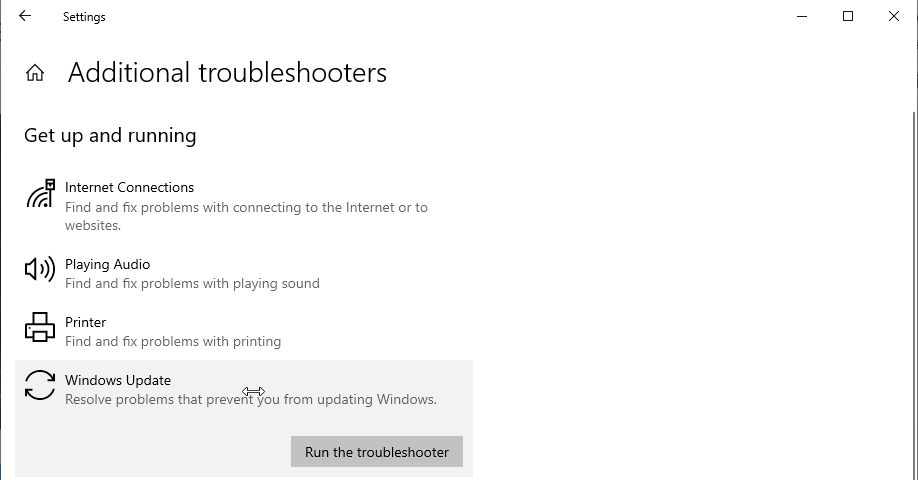
4. 按照屏幕上的说明进行操作。
5. 重启电脑,然后尝试更新失败的 Windows 10 更新。
5. 暂停 Windows 10 更新
如果到目前为止上述步骤都没有帮助,我们建议暂停 Windows 10 更新一段时间。 这将删除更新文件,并允许下载有助于安装失败的 Windows 10 更新的新文件。
要了解有关它的更多信息,请按照下列步骤操作:
1. 按 Windows + I >更新和安全> Windows 更新。
2. 单击高级选项。
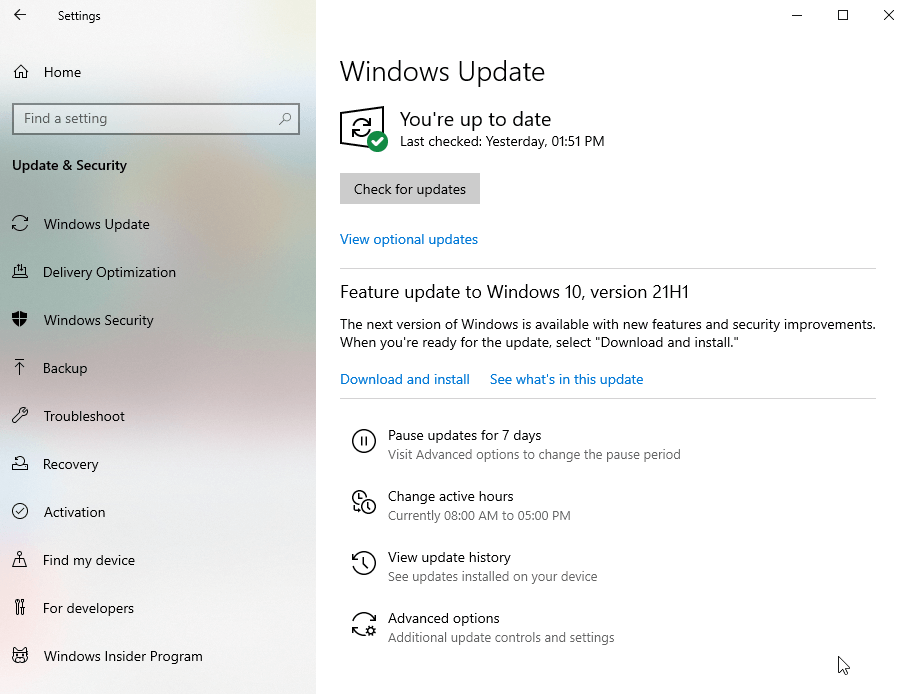
3. 查找暂停更新 >单击选择日期旁边的向下箭头 > 选择要暂停更新的日期
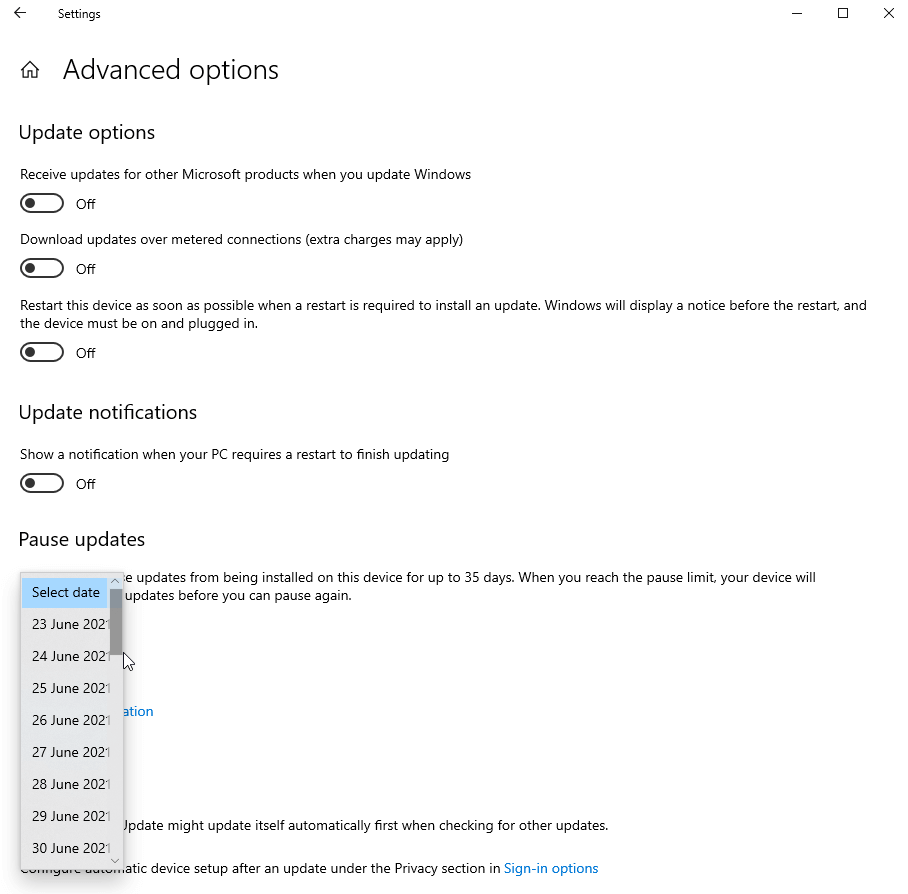
4. 重启系统。
5. 返回 Windows设置>更新和安全> Windows 更新。
6. 单击高级选项。
7. 关闭暂停更新并重新尝试更新 Windows。
6.手动删除Windows Update文件
上述方法删除Windows Update文件的地方,包括损坏的文件和其他下载。 此方法是手动删除 SoftwareDistribution 目录。
1. 以安全模式重新启动计算机。
2. 前往C:\Windows\(C 是安装 Windows 的默认驱动器分区。)
3. 找到并删除SoftwareDistribution文件夹。
4. 重新启动系统并尝试运行 Windows 更新。
7.使用系统文件检查器
如果您仍然无法安装 Windows 10 更新,我们建议您运行系统文件检查器。
这将有助于修复损坏的系统文件。
要运行该命令,请按照以下步骤操作:
1. 以管理员身份打开命令提示符。
2. 为此,在搜索栏中键入命令提示符 > 选择最佳搜索结果 > 右键单击以管理员身份运行
3. 输入 sfc / scannow 并按回车键。
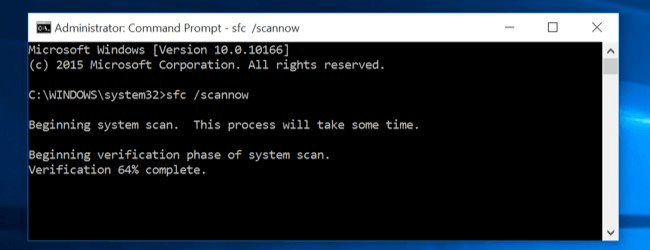
4.等待过程完成
5. 重新启动系统,然后尝试运行 Windows 10 更新。 这应该有助于修复失败的 Windows 10 更新。
修复 - 安装失败的 Windows 10 更新
如果您认为可以跳过更新,那您就错了。 作为防止恶意软件感染、有问题的驱动程序造成的问题以及其他常见问题的一般经验法则,我们应该在更新可用时更新 Windows。 如果您在下载和安装某个更新后遇到问题,那么您可以选择暂停或跳过该更新,直到修复可用。
除此之外,Windows 更新总是为您的 Windows 添加新功能和特性,甚至解决特定硬件配置的问题。 我们希望这有助于理解为什么必须安装更新而忽略它们是不对的。
如果您觉得这些信息有帮助,请与您的朋友分享,并通过发表评论与我们分享您的反馈。