如何修复 Windows 11 相机不工作 - 快速轻松
已发表: 2022-02-28阅读本文以了解一些解决 Windows 11 摄像头无法正常工作问题的潜在解决方案。
如今,网络摄像头是 PC 上访问最多的工具之一,任何形式的干扰都是无法忍受的。 而且,面对网络摄像头无法在 Windows 操作系统上运行的问题真的很烦人。 除此之外,最近很多 Windows 11 用户抱怨他们的相机的不良或不正确的行为。 无论是惠普、戴尔还是华硕,每个标签的笔记本电脑都会出现问题。 尤其是在将操作系统升级到 Windows 11 之后,这个问题就变得全面了。 但是,好消息是这个问题是可以解决的。 在本教程中,我们将讨论一些经过测试和尝试的方法来修复笔记本电脑摄像头无法在 Windows 11 上运行的问题。
100% 解决相机无法在 Windows 11 PC 上工作的工作解决方案
查看下面提到的有效解决方案,以查找和修复 Windows 11 相机无法正常工作的问题。 没有必要尝试所有这些,只需按照自己的方式完成每一个,然后选择最适合你的那个。
解决方案 1:重新启动计算机
每当您观察到相机无法正常工作时,使其再次工作的最简单方法就是重新启动系统。 但是,这听起来可能太简单了,但有时它可以解决您的相机问题并且像魔术一样工作。 所以,如果你还没有尝试过,你一定要试一试。
不用担心,如果这对您不起作用,您可以尝试许多其他解决方案。
另请阅读:如何修复 Windows 11 不断崩溃{已解决}
解决方案 2:检查物理交换机
许多笔记本电脑或外接摄像头都配备了用于打开或关闭摄像头的物理开关。 因此,如果该开关关闭,您将无法访问相机。 因此,最好检查系统上是否有任何用于相机的按钮或物理开关。 如果有,那么只需确保它已启用。
解决方案 3:使用另一个 USB 端口
使用外接摄像头的用户,只需确保其连接牢固即可。 您还可以考虑拔下外部摄像头,然后将其重新插入端口。 有时,您的 USB 端口也是问题所在,因此您也可以尝试将相机连接到另一个端口。 这可能会解决问题。
如果这没有欺骗您,请查看下面提到的其他解决方案。
解决方案 4:更新您的相机驱动程序
如果您的相机驱动程序变得无响应并且丢失或过期,那么您的相机将无法按预期正常工作。 因此,您应该让您的相机驱动程序始终保持最新状态,以确保其在您的 PC 上顺利运行。
用户可以通过访问制造商的官方网站手动更新其过时的相机驱动程序。 稍后,根据您的 Windows 操作系统版本找到正确的驱动程序安装程序,并按照屏幕上的说明进行安装。 但是,如果您没有时间、耐心或良好的计算机技能来手动安装驱动程序,那么您可以使用 Bit Driver Updater 自动执行相同的任务。
Bit Driver Updater 是全球数百万 PC 用户使用的驱动程序更新实用工具。 驱动程序更新程序将自动检测您的系统并为您的相机发现相关驱动程序。 此外,您无需确切知道您的 PC 运行的操作系统版本。 没有下载和安装错误驱动程序的风险。 Bit Driver Updater 将为您妥善处理所有工作。 以下是使用 Bit Driver Updater 更新过时驱动程序的方法:
第 1 步:首先,通过单击下面的按钮免费下载 Bit Driver Updater。

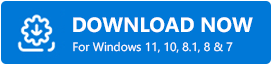
第2步:接下来,打开下载的文件并按照安装向导完成该过程。
第 3 步:之后,在您的 PC 上启动 Bit Driver Updater,然后单击“扫描”选项。
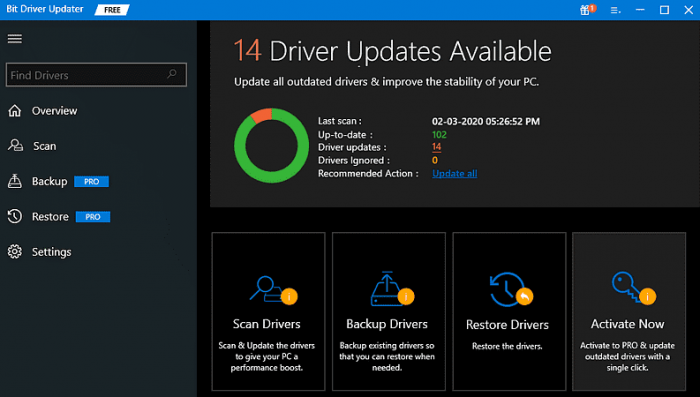
第4步:等待,让驱动更新程序找到需要更新的驱动程序。
第 5 步:然后,单击要更新的驱动程序旁边的立即更新按钮。 您也可以单击全部更新按钮。 这将让您一键更新所有过时的驱动程序。
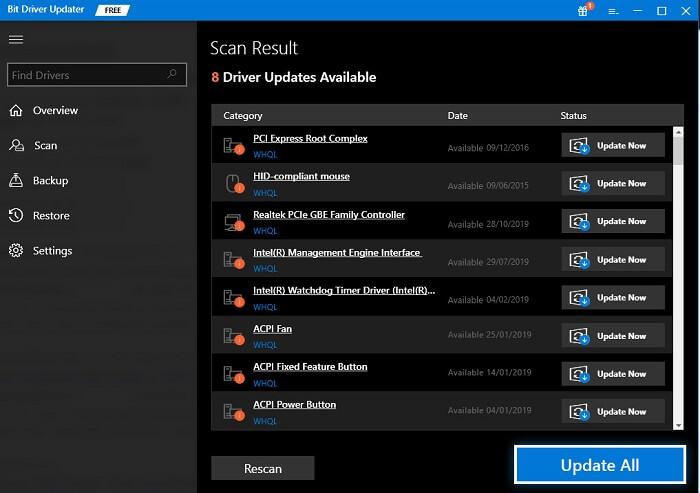
但是,这需要您升级到 Bit Driver Updater 的专业版。 此外,专业版还提供 24/7 技术支持和 60 天全额退款保证。
更新您的相机或其他驱动程序后,重新启动您的 PC 并尝试访问您的相机以测试问题。 如果问题仍然存在,则继续使用最后的手段。
另请阅读:如何在 Windows 11,10 PC 中更新罗技鼠标驱动程序
解决方案 5:重新安装相机驱动程序
最后但同样重要的是,您还可以尝试重新安装摄像头驱动程序以解决网络摄像头无法在 Windows 11 上运行的问题。因为有时,损坏的摄像头驱动程序会导致摄像头故障。 要重新安装摄像头驱动程序,您需要先卸载当前安装的摄像头驱动程序版本。 方法如下:
第 1 步:完全按下键盘上的 Windows + R 键,打开运行对话框实用程序。
第 2 步:接下来,在框中写入devmgmt.msc ,然后单击“确定”。
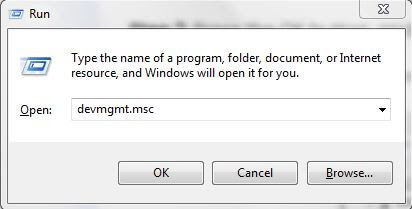
第 3 步:在设备管理器窗口中,找到并双击相机或成像设备以展开其类别。
第 4 步:单击您的相机右侧,然后从上下文菜单列表中选择卸载设备。
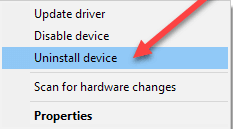
第 5 步:单击卸载以确认您的操作。
等待该过程成功完成。 完成后,重新启动您的 PC,现在 Windows 将自动为您的设备查找并安装丢失或损坏的相机驱动程序。
另请阅读:如何在 Windows 11 中跟踪 Internet 使用情况 {2022 指南}
笔记本电脑摄像头无法在 Windows 11 上运行:已修复
我们希望上述解决方案可以帮助您修复 Windows 11 相机,而不是工作问题。 请在下面的框中留下您的疑问或进一步的建议。 本教程指南有帮助吗? 想阅读更多与技术相关的博客或文章? 如果是,请订阅我们的时事通讯。
此外,您还可以在我们的社交媒体渠道上关注我们:Facebook、Twitter、Instagram 和 Pinterest。
