如何修复 Windows 11 内存泄漏问题 [2023 年]
已发表: 2023-01-18如果您发现程序打开速度慢,应用程序运行速度慢,或者您的 Windows 计算机整体运行缓慢,原因可能是内存泄漏。 当操作系统继续为特定进程或程序分配内存但在不再需要时无法将其返回给系统时,就会发生内存泄漏。

在本指南中,您将了解如何检测运行 Windows 11 的 PC 上的内存泄漏以及如何修复该问题。
目录
如何确定您的 PC 或计算机是否存在内存泄漏问题
在应用故障排除技术之前,首先,确认您的 PC 上存在内存泄漏问题。 要查找内存泄漏问题,请执行以下步骤:
- 按键盘上的“ Windows + R ”打开 Windows 11 中的“运行”窗口。在此处键入resmon ,然后按 Enter。 这将打开资源监视器。 或者,您也可以按 Windows 键并搜索资源监视器。
- 现在关闭您 PC 上当前运行的所有应用程序。 这应该减少内存使用。 如果内存使用率仍然很高并且 Windows 11 不会释放它,则说明存在内存泄漏问题。
- 您还可以使用 Poolmon、VMMap 和 ProcDump 等专用软件来识别 Windows 11 上的内存泄漏问题。
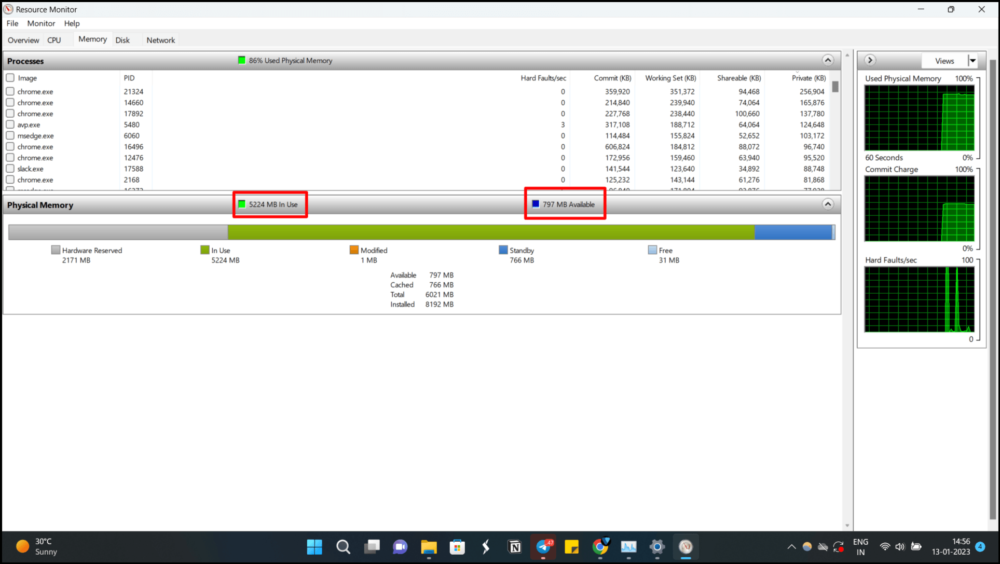
如果你发现你的 PC 由于内存泄漏而运行缓慢,你可以采取多种措施来修复 Windows 11 中的内存泄漏问题。
这里有七种不同的方法来阻止 Windows 11 内存泄漏问题。
如何修复 Windows 11 内存泄漏问题
重新启动您的电脑
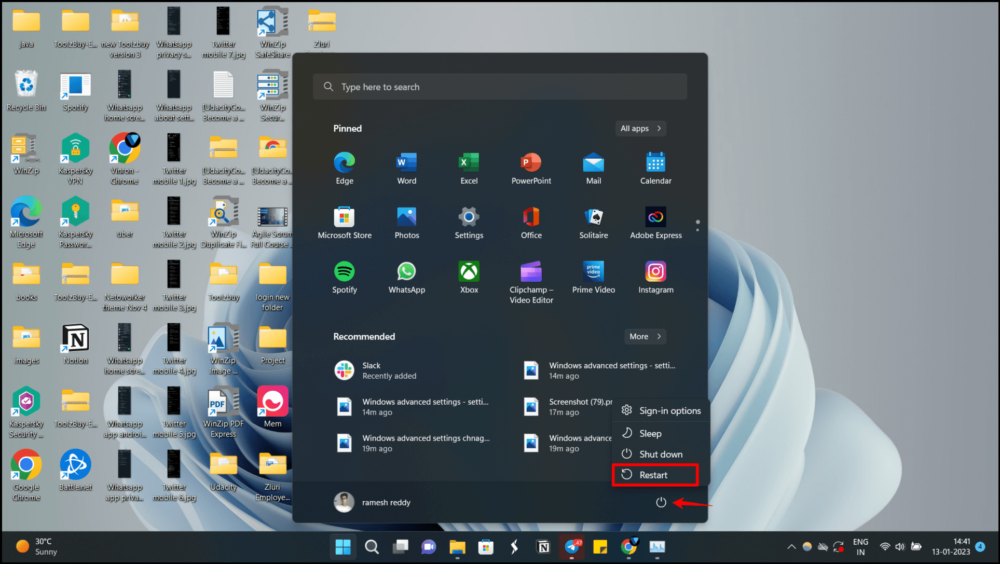
如果您的 PC 上的内存问题是暂时的,您可以通过关闭系统然后再打开来解决问题。 重新启动系统将清除各种应用程序使用的内存并为应用程序释放内存。 请按照以下步骤重新启动您的 PC。 如果重新启动 PC 后问题仍然存在,请按照下面列出的其他故障排除方法进行操作。
- 步骤 1:单击“开始”菜单或按键盘上的 Windows 键。
- 第二步:点击开始菜单右下角的电源图标。
- 第 3 步:按住 Shift 键的同时单击“重新启动”选项。
- 第四步:等待电脑重启,显示登录界面。
- 第 5 步:输入您的密码,您的 Windows PC 将启动。
另一种选择是按键盘上的Alt + F4 ,然后从“关闭 Windows”菜单中选择“重新启动”选项。
更新 Windows 操作系统
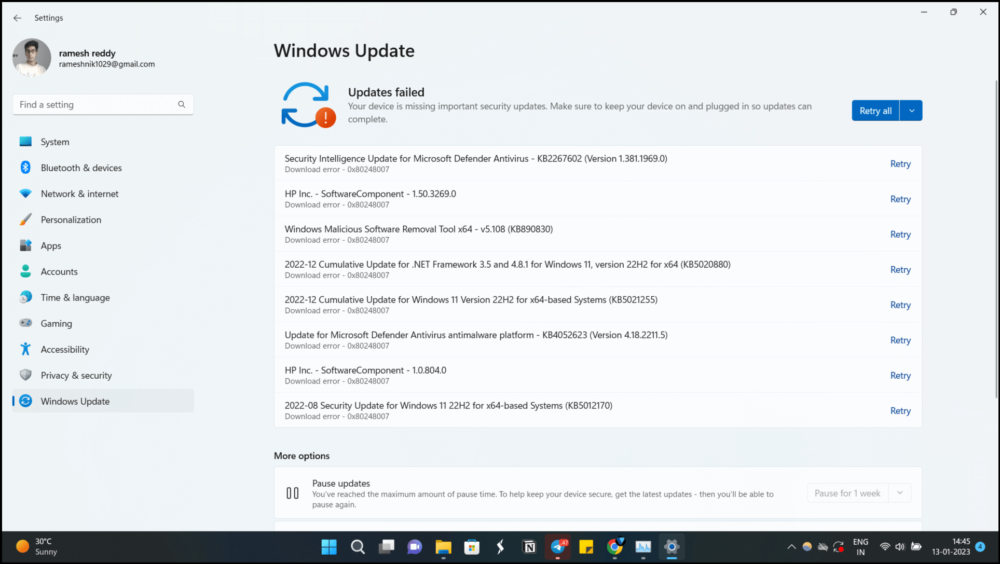
PC 上的操作系统有时可能是内存泄漏的原因。 如果这是问题所在,我们别无选择,只能等待微软发布修复内存泄漏的 Windows 11 更新。 按照以下步骤将 Windows 更新到最新版本。
- 第 1 步:按Windows 键 + I打开“设置”应用。
- 第 2 步:点击“更新和安全”。
- 第三步:点击“检查更新”。
- 第 4 步:如果有更新可用,它们将自动下载并安装。
- 第 5 步:如果出现提示,请重新启动计算机。
关闭文件资源管理器应用程序
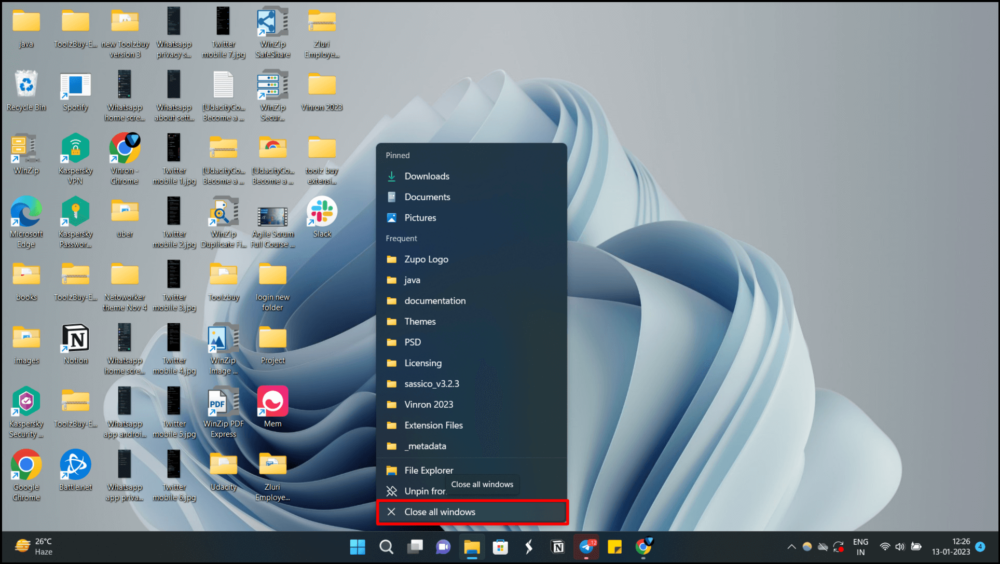
Windows 11 丢失内存的主要原因之一是 Windows 文件资源管理器。 如果在 Windows 11 中打开太多文件资源管理器窗口,可能会导致内存泄漏。 要修复 Windows 11 内存丢失问题,请关闭所有文件资源管理器窗口。 只需右键单击任务栏中的文件资源管理器图标,然后单击“关闭所有窗口”。
在文件资源管理器中修改和更改
如果您经常使用,在单独的进程中打开文件资源管理器可以帮助修复 Windows 11 中的内存泄漏。 按照以下步骤在单独的进程中打开文件资源管理器。
- 第一步:按“ Windows + E”打开文件资源管理器。 单击菜单栏顶部的三个点,然后单击“选项”。
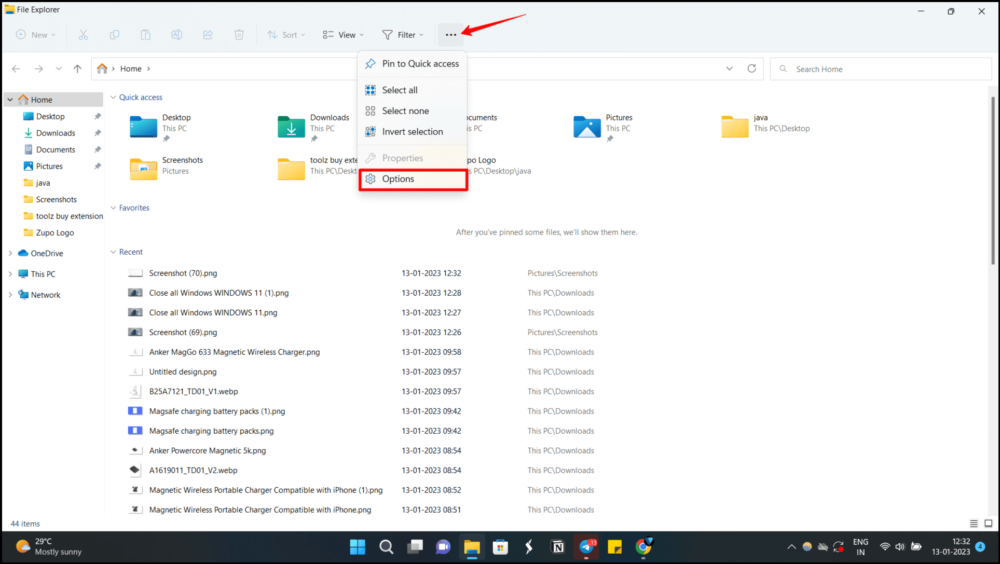
- 第 2 步:现在,单击“查看”,然后在“高级设置”下向下滚动。 现在,单击“在单独的进程中启动文件夹窗口”复选框。
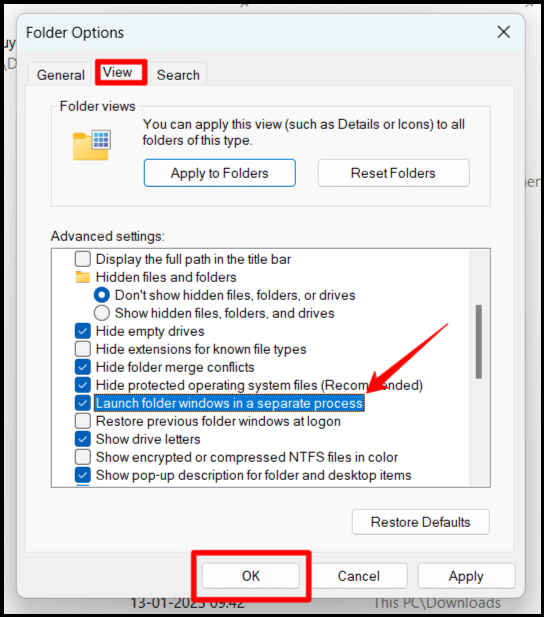
- 第三步:之后,点击“确定”并重新启动计算机。 Windows 11 将来不应为文件资源管理器保留异常大的内存
关闭应用程序并手动释放 RAM
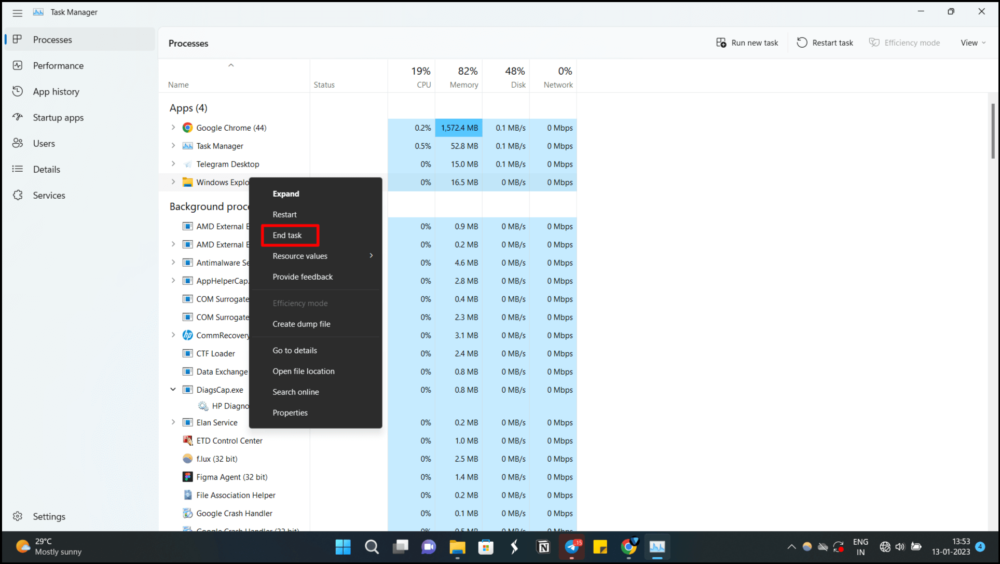

第 1 步:要启动任务管理器,请按Windows + X并选择此选项。
第 2 步:要找出哪个软件消耗的 RAM 量特别大,请单击屏幕顶部的“内存”选项卡。
第三步:点击程序后,选择右下角的结束任务选项。 下载新的微软电脑管家应用,高效管理内存。
如果您发现此过程需要很多步骤,您可以下载新的 Microsoft PC 管理器应用程序并高效地管理内存。
禁用启动程序
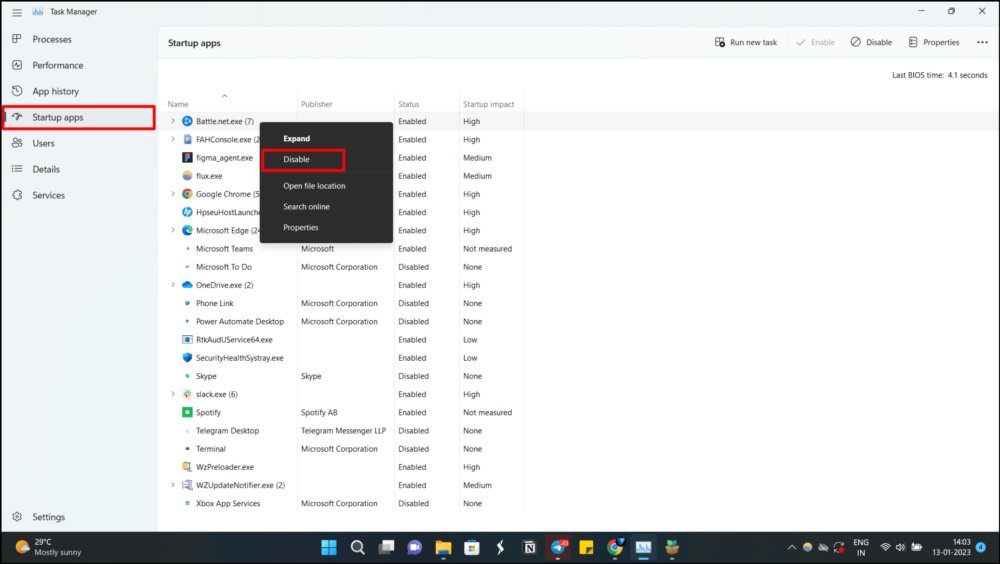
Windows 中的启动程序是在计算机启动时自动运行的应用程序或进程。 在大多数情况下,这些程序被设置为在安装期间由用户或软件本身自动运行。 杀毒软件、云存储同步工具、即时通讯客户端都是启动程序的例子。 Windows 任务管理器或系统配置实用程序中的启动选项卡可用于管理和设置这些程序。
- 第 1 步:要打开任务管理器,请按“ Ctrl + Shift + Esc ”。 现在切换到“启动”选项卡。 或者,您也可以访问Windows 设置> 应用菜单 > 启动应用,从启动应用管理应用。
- 第 2 步:现在查找不需要在启动后立即运行的应用程序或程序。 例如:在我的例子中,我不希望游戏应用程序 Battlefield 在启动后立即自动运行,因此禁用自动启动将节省大量 RAM。
增加 PC 的虚拟内存
Windows 操作系统具有“虚拟内存”功能,允许计算机使用硬盘空间作为物理内存 (RAM) 的扩展来运行更多程序或执行更大的任务。 当 RAM 已满时,操作系统会将一些信息从 RAM 移动到硬盘上的交换文件中。 这意味着即使计算机的物理内存已满,它仍然可以流畅地运行程序。 它还允许具有较少 RAM 的计算机运行较大的程序和进程。 如果您的计算机内存较少,这将特别有用。
要增加 PC 上的虚拟内存,请按照下列步骤操作:
- 第 1 步:按一次 Windows 键,然后在搜索栏中键入“ Advanced System ”。 现在点击“高级系统设置”
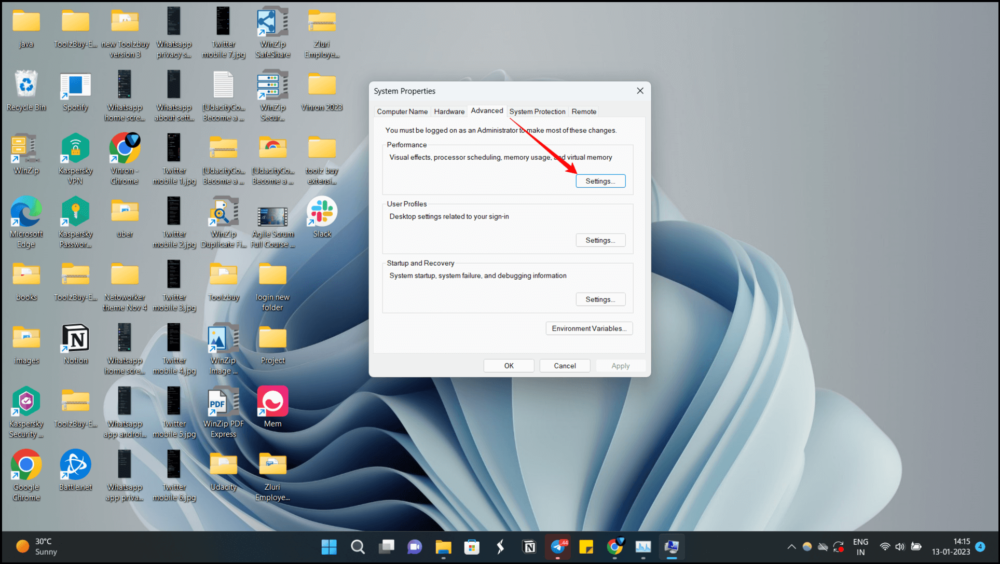
- 第二步:在“系统属性”窗口中,点击“性能”部分下的“设置”。
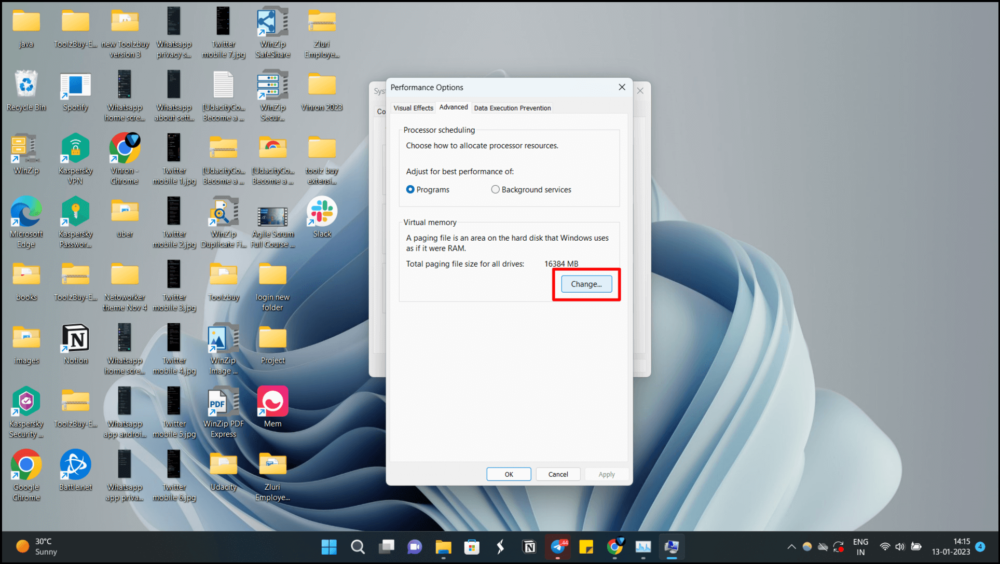
- 第 3 步:现在,在下一个窗口中,切换到“高级”选项卡,然后单击“虚拟内存”下的“更改”。
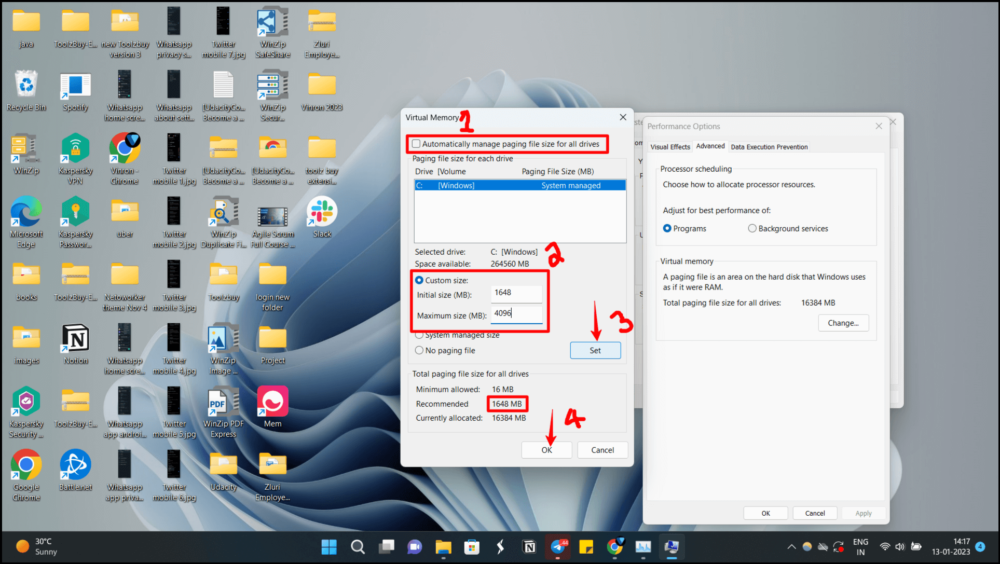
- 第 4 步:现在取消选中顶部的“自动管理所有驱动器的交换文件大小”复选框,然后单击“自定义大小”单选按钮。 在“初始大小”字段中,输入下面推荐的值。 您可以在下面所有驱动器的总交换文件大小部分中查看建议的存储初始大小。 对于“最大尺寸”,输入4096 。 您可以将最大大小设置为物理内存的三倍。
这将为您的 Windows 11 PC 提供 4 GB 的额外虚拟内存。 现在点击“设置”,然后点击“确定”。 您现在将看到重新启动 PC 的提示。 按 OK 重新启动 PC 并应用更改。
这些是修复 Windows 11 内存泄漏问题的方法。 内存泄漏会导致系统运行缓慢。 系统中发生内存泄漏的原因有很多。 我希望您会发现本指南对您有所帮助。 如果您有任何建议,可以在下面发表评论。
修复 Windows 11 内存泄漏的常见问题解答
内存泄漏可以修复吗?
当然,Windows 11 内存泄漏可以通过一些简单的步骤来修复。 从简单的修复开始,例如重新启动 PC 和更新 Windows 操作系统。 其他选项是查找启动程序并禁用不需要在重新启动时运行的程序。
如何让 Windows 11 使用更少的 RAM?
确保 Windows 11 使用更少 RAM 的一些方法是:
- 关闭不需要的应用程序和程序
- 禁用不需要的启动程序
- 经常对硬盘进行碎片整理
- 禁用 SysMain 服务
- 将虚拟内存增加 3 倍。
- 扫描您的 PC 以查找病毒和恶意软件
Windows 11 应该使用多少 RAM?
Microsoft 设定的运行 Windows 11 的推荐系统要求是 4GB RAM。 请注意,这不是最低要求,而是推荐的要求。 任何高于 4GB RAM 的东西都应该可以使用。
内存泄漏会损坏您的计算机吗?
内存泄漏不会造成物理或永久性损坏。 由于这是一个软件问题,它会降低应用程序甚至整个系统的速度。 但是,占用大量 RAM 空间的程序并不总是意味着某处存在内存泄漏。 可能是您正在使用的程序确实占用了那么多内存。
