如何修复 Windows 11 打印机共享不起作用
已发表: 2023-01-10如果您还面临 Windows 11 打印机共享不工作的问题,请查看本指南中提供的解决方案并立即消除错误。
打印机对于 Windows 设备来说是一个非常有用的工具,因此,每当您的设备上出现与打印机相关的任何问题时,它都会让您无法控制地烦恼。 Windows 用户在将打印机与操作系统一起使用时会遇到很多问题。 打印机停止打印,或者有时甚至不读取可用设备。 这些问题变得相当普遍。
特别是 Windows 10/Windows 11 打印机共享不工作错误似乎反复出现。 此问题可能会停止您的工作流程并给您带来其他麻烦。 但是,如果您在设备上遇到类似的错误,则无需担心。 借助本文,我们将与您分享一些解决方案。 这些解决方案将允许您根据需要使用您的打印机并立即摆脱共享错误。 因此,让我们立即看看这些解决方案,不用多说。
修复 Windows 11 打印机共享不起作用的方法
借助下面提供的几个解决方案,我们将了解如何在一两分钟内摆脱 Windows 11/Windows 10 打印机共享不工作错误。 按照不同解决方案中提供的步骤操作,无误地运行打印机。
修复 1:打开打印机共享功能
由于 Windows 11 打印机共享不工作错误与名为打印机共享的特定功能相关联,您应该首先解决相同的问题以解决问题。 如果出现此错误,则表示设备无法访问该功能。 您需要打开此功能才能不间断地继续和使用您的打印机。 借助以下步骤轻松进行:
- 单击任务栏上的搜索图标,键入 Control Panel ,然后按 Enter 。
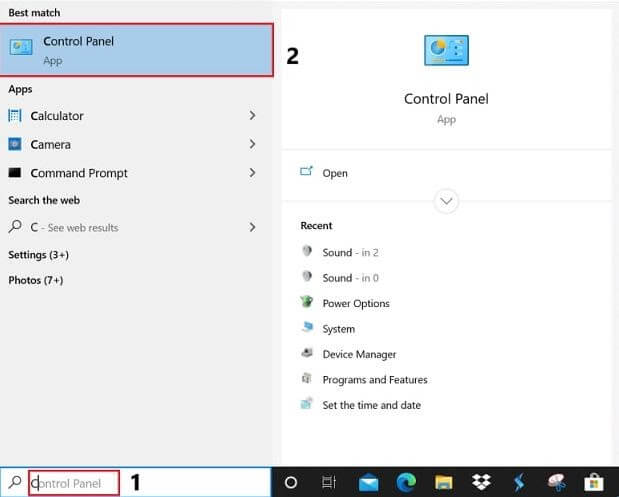
- 将查看方式设置为大图标,然后单击网络和共享中心。
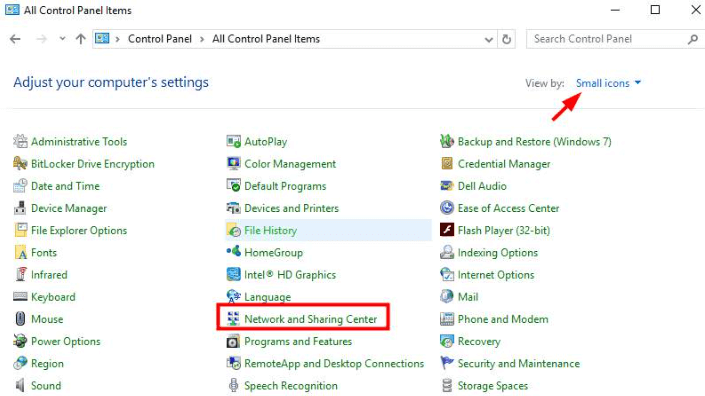
- 在左侧窗格中,单击更改高级网络设置。
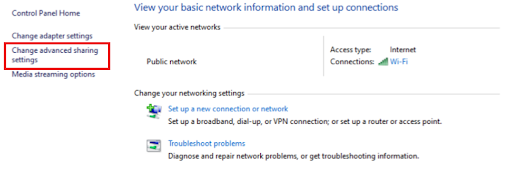
- 在Network Discovery类别下,单击Turn On Network Discovery 。 同样,在“文件和打印机共享”类别下,选择“打开文件打印机共享”并点击“保存更改”按钮。
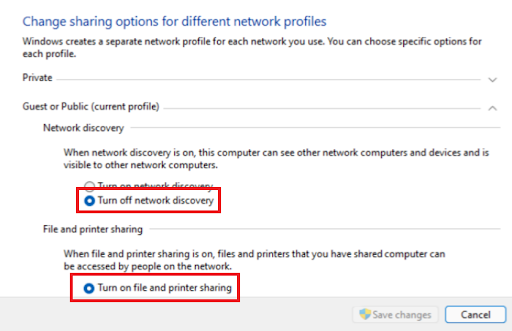
此方法可以轻松修复未在 Windows 10 或 Windows 11 中连接的共享打印机。但是,如果问题仍然存在,请尝试下一个解决方案。
另请阅读:如何在 Windows 上恢复打印机连接
修复 2:借助打印机故障排除程序
您可以尝试摆脱 Windows 11 打印机共享不工作错误的另一个修复方法是运行打印机疑难解答。 这是一项 Windows 集成功能,可让您轻松摆脱所有与打印机相关的错误。 您也可以为其他设备运行该工具。 现在,让我们看一下充分利用 Windows 疑难解答程序的过程:
- 右键单击任务栏上的“开始”菜单按钮,打开 Windows 11 设备的“设置” 。
- 在“设置”的“系统”类别下,单击“疑难解答” 。
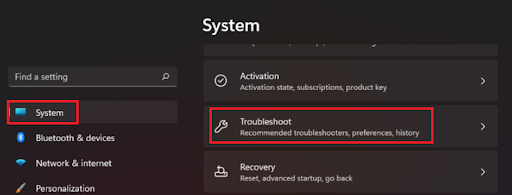
- 在疑难解答窗口中,单击其他疑难解答以继续。
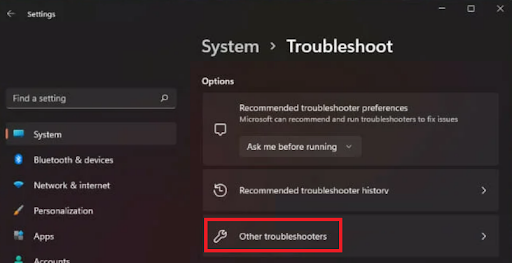
- 在下一个设备列表中,单击打印机并选择一个选项以运行故障排除程序。
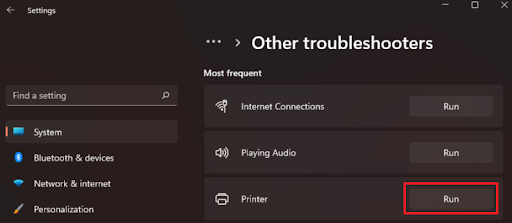
- 等待疑难解答程序寻找问题的根源并提出解决方案。 按照屏幕上的说明修复错误。
如果由于任何原因,与 Windows 10 打印机共享不工作相关的问题仍然存在,请遵循下一个解决方案。

修复 3:更新 Windows
解决与打印机和其他设备相关的所有主要问题的另一个很好的解决方案是更新操作系统。 这是因为过时的操作系统可能包含一些错误,这些错误会导致 Windows 11 打印机共享无法正常工作错误。 因此,当 Microsoft 的开发团队发现相同问题时,它会在下一次更新中修复它。 因此,最好的解决方案是使用以下步骤更新操作系统:
- 单击任务栏上的“搜索”图标,输入“检查更新”,然后按Enter键。
- 等待程序加载并单击检查更新。
- 当该实用程序列出可用更新时,单击下载并安装以获取更新。
如果由于过时的操作系统出现问题,此方法将修复共享打印机未在 Windows 10 中连接的错误。 如果根是其他东西,那么请轻松尝试下一个解决方案。
另请阅读:打印机驱动程序在 Windows 10 上不可用
修复 4:关闭 Windows 操作系统的防火墙
下一个可以帮助您修复 Windows 10/Windows 11 打印机共享不工作错误的解决方案是关闭防火墙。 Windows Defender 防火墙可能会将您的打印机视为入侵者并禁止其在设备上运行。 因此,最好的解决方案是使用以下一组步骤关闭防火墙:
- 同时按下Win+S 键,输入Windows Defender Firewall ,然后按下Enter键。
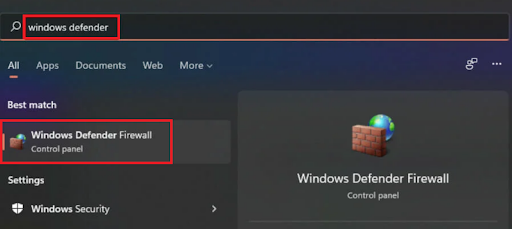
- 等待几秒钟,让该工具出现在屏幕上。 单击左侧窗格中名为打开或关闭 Windows Defender 防火墙的部分。
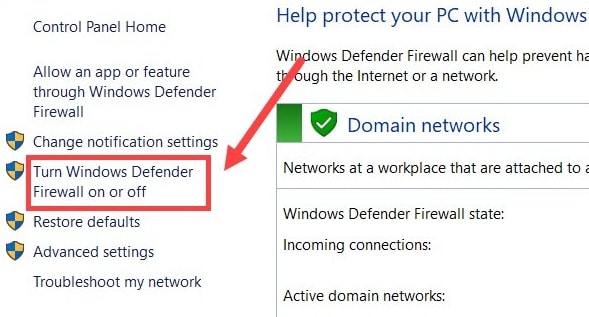
- 在公共和专用网络设置下选择名为关闭 Windows Defender 防火墙的选项。 单击确定应用相同的。
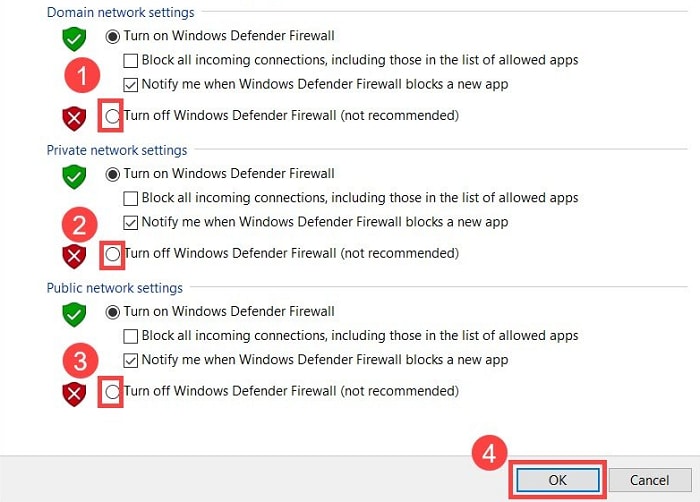
禁用防御者后,使用打印机并查看共享打印机未在 Windows 10 中连接的错误是否仍然存在。 如果是这样,您可能需要遵循下一个解决方案。
修复 5:更新打印机驱动程序以修复打印机共享不工作 Windows 10/11
请允许我们介绍下一个解决方案,以修复与 Windows 11 打印机共享不起作用相关的错误。 要使此解决方案生效,您需要按照指南更新打印机驱动程序。 您可以手动或自动执行此操作。 但是,我们只介绍自动解决方案,因为手动解决方案非常混乱。
要使自动方法起作用,您需要做的第一件事是安装 Bit Driver Updater。 这是一个自动化解决方案,可以找到您设备上存在的过时驱动程序,并帮助您单击一下即可安装它们。 此外,由于该工具非常先进,它还具有各种其他功能。
例如,如果您不能立即进行更新,您可以使用 Bit Driver Updater 来扫描更新。 此外,该工具的智能构建允许您根据需要备份和恢复驱动程序。 该工具的最佳功能之一是驱动程序更新忽略选项。 这使您可以根据需要跳过任何驱动程序的更新。 但是,我们不建议您为了自己的利益而跳过更新。
这些只是部分功能,但您在使用该工具时会发现许多其他功能。 现在,让我们继续显示如何更新所有驱动程序和打印机驱动程序以修复 Windows 10 打印机共享不工作错误的部分。
使用位驱动程序更新程序修复共享打印机未在 Windows 10/11 中连接的步骤:
- 单击下面的蓝色按钮下载 Bit Driver Updater安装程序。
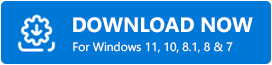
- 安装该工具并在系统上运行它。
- 该工具将自动开始扫描您的系统。 但是,如果它没有启动,您可能需要借助“扫描驱动程序”按钮。
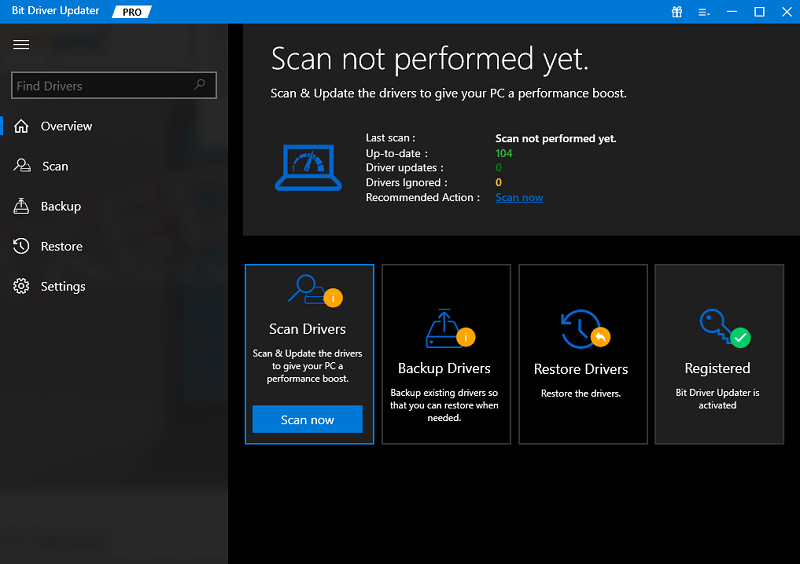
- 当系统上出现所有更新(包括打印机驱动程序)时,使用立即更新(单个更新)或全部更新(每次更新)按钮更新适用于 Windows 11 的驱动程序。
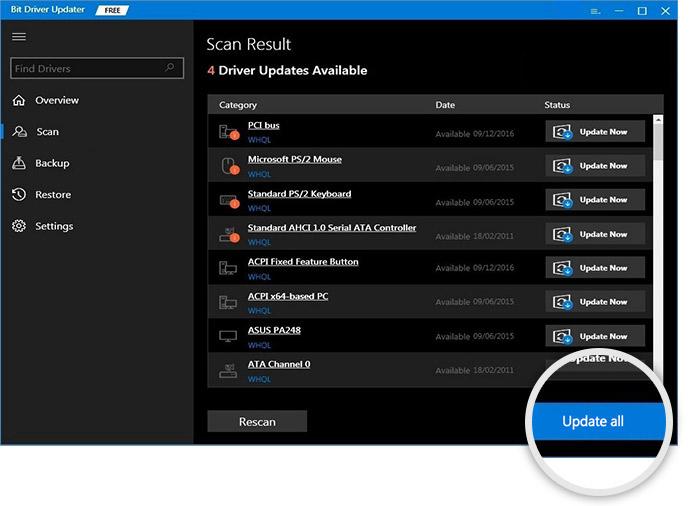
- 整个更新过程结束后重新启动系统。
因此,此方法肯定会立即为您修复打印机共享无法正常工作的 Windows 10/11 错误。
另请阅读:如何修复打印机在 Windows 10 上打印空白页? 简单的解决方案
Windows 11 打印机共享不起作用:立即修复
因此,我们希望本文前面部分提供的解决方案能够让您立即修复 Windows 11/Windows 10 打印机共享无法正常工作的错误。 所有解决方案都可以非常安全地部署在您的系统上。 这些不会以任何方式损害系统或其文件的完整性。 您可以立即继续使用这些解决方案。
如果这些方法对您没有帮助,那么问题的核心出在系统或打印机上。 将设备带到相应制造商的客户中心寻求帮助。 您也可以在线联系客户支持寻求帮助。 请在下面的评论部分让我们知道这些修复中的哪一个对您有用。 您还可以寻求有关修复 Windows 11 打印机共享不起作用的更多技术的相同帮助。 我们的专家会立即回复您。 从 Techpout 博客订阅时事通讯,绝不会错过页面上任何有用的更新。 在订阅框中提供您的电子邮件地址。
