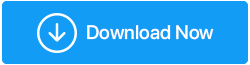修复-Xbox 游戏栏在 Windows 11 中不起作用
已发表: 2022-01-13您在 Windows 11 上使用 Xbox Game Bar 时遇到问题吗? 以下是解决 Xbox Game Bar 错误的方法。
在 Windows 上录制和流式传输游戏一直是一件令人头疼的事情。 然而,有了内置的 Xbox Game Bar,事情就派上用场了。 在它的帮助下,游戏玩家和普通用户可以轻松录制和流式传输游戏。 该工具允许使用网络摄像头和麦克风录制游戏、分享和上传镜头。 因此,当它停止工作或升级后在 Windows 10 或 Windows 11 中无法打开时,事情就会停止。 不过不用担心,在这篇文章中,我们将解释如何使用 Xbox Game Bar,该应用程序允许捕获视频和拍摄游戏快照。
时间紧迫? 正在寻找 Xbox Game Bar 的替代品?如果 Windows 10 或 Windows 11 中的游戏栏停止工作,请尝试使用 TweakShot Screen Recorder。 Tweaking Technologies 提供了这款出色的屏幕录像机和屏幕捕获工具,可用于录制游戏、截屏、使用网络摄像头覆盖录制视频以及录制麦克风和系统声音。 此外,它还为画外音提供单独的录制音频,并添加默认或自定义水印。 使用 TweakShot Screen Recorder,您可以录制 4K、420p 和 FPS 高达 120 的视频。 要获取该工具,请单击下面的下载按钮: 阅读评论 – TweakShot Screen Recorder |
常见的 Xbox 游戏栏问题
- 视频未录制。
- 奇怪的弹出消息
- 无法流式传输视频
修复 Xbox 游戏栏不起作用的最佳方法
1.通过设置启用Xbox Game Bar
要修复 Game Bar 无法正常工作的问题,您首先需要转到 Windows 设置并检查 Xbox Game Bar 是否已启用。 如果它被禁用,您将无法使用游戏栏。 要启用它并修复 Xbox Game Bar Windows 11 问题,请按照下列步骤操作:
步骤 1:按 Win + I 并启动 Windows 设置。
第 2 步:单击左侧窗格中的游戏选项卡 > 单击 Xbox 游戏栏。
第 3 步:使用此按钮从左到右切换打开 Xbox 游戏栏旁边的按钮。
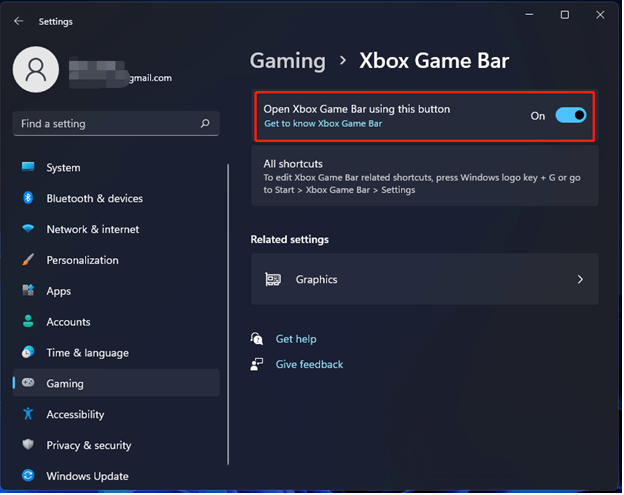
重新启动系统以应用更改,然后启动 Xbox Game Bar。 它应该工作。 如果该功能已启用,但您仍然遇到问题,请转到下一个修复程序。
2.修复或重置Xbox游戏栏
Xbox Game Bar 无法正常工作可能有多种原因。 在 Windows 11 上解决问题的另一种方法是修复 Xbox Game Bar。 如果修复不起作用,您可以重置组件。 要了解如何操作,请按照以下步骤操作:
步骤 1:按 Windows + I 启动 Windows 11 设置。
第 2 步:单击应用程序 > 应用程序和功能。
Step3:进入Xbox Game Bar,在搜索框中按回车键。 接下来,单击三点 > 高级选项。
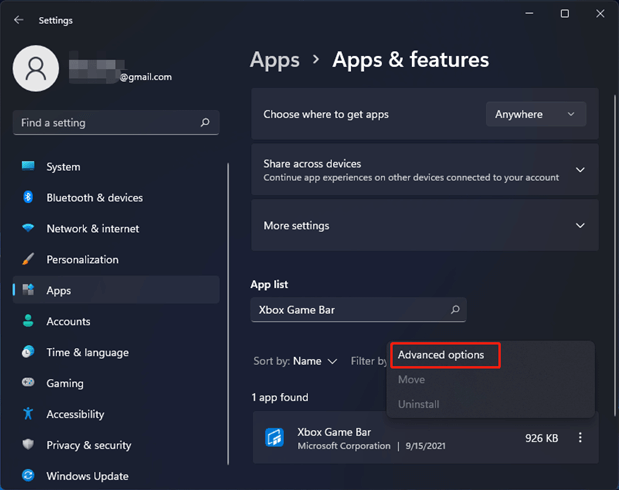
第 4 步:要修复 Xbox Game Bar,请单击修复按钮,因为它无法正常工作。 如果这没有帮助,请单击重置按钮。
注意:单击重置按钮将删除所有应用程序数据。
3.使用注册表编辑器
如果上述步骤没有帮助,请尝试在注册表编辑器中修改 GameDVR 值。 为此,请按照下列步骤操作:
第 1 步:按 Windows + R 并打开“运行”窗口。 键入 regedit > 输入
第 2 步:转到Computer\HKEY_CURRENT_USER\Software\Microsoft\Windows\CurrentVersion\GameDVR.
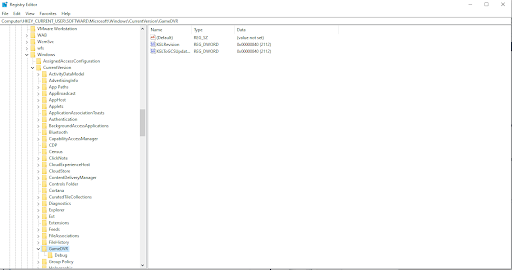
第 3 步:查找 AppCaptureEnabled 键。 如果找不到它,请右键单击空间 > 新建 > DROWD(32 位)值。 将其命名为 AppCaptureEnabled > 双击并将值数据设置为 1。
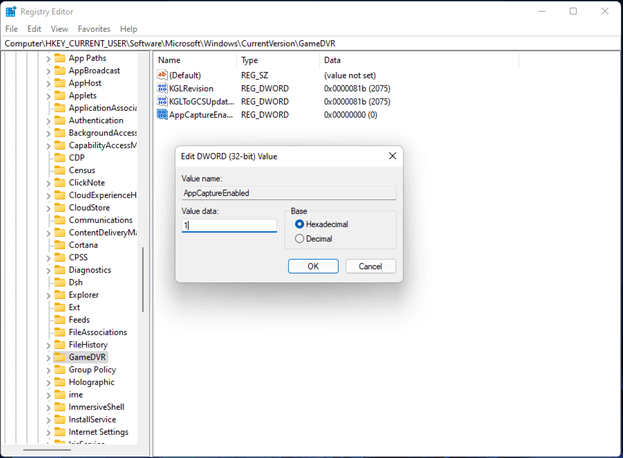

现在尝试使用游戏栏; 它应该工作。 如果没有,请转到下一个解决方案。
4.修复ieframe.dll文件
如果问题仍然存在,请尝试修复 ieframe.dll 文件。 如果此动态链接库损坏,您可能会遇到 Xbox Game Bar 问题。 要修复如果找不到它,请右键单击它,请按照下列步骤操作:
步骤 1:在搜索栏中,键入命令提示符 > 右键单击 > 以管理员身份运行。
Step2:输入以下命令,确保在输入每个命令后按 Enter:
sfc /scanfile=c:\windows\system32\ieframe.dll
sfc /verifyfile=c:\windows\system32\ieframe.dll
assoc
sfc /scannow
第 3 步:重新启动 PC 并检查 Xbox Game Bar 应该无法正常工作。
5.使用本地组策略编辑器启用Xbox Game Bar
如果您是 Windows Pro 用户,并且到目前为止尚未执行上述步骤,请尝试另一个修复。
第 1 步:按 Win + R 打开运行窗口 > 输入 gpedit.msc > 确定。
第 2 步:前往本地计算机策略 > 管理模板 > Windows 组件 > Windows 游戏录制和广播。
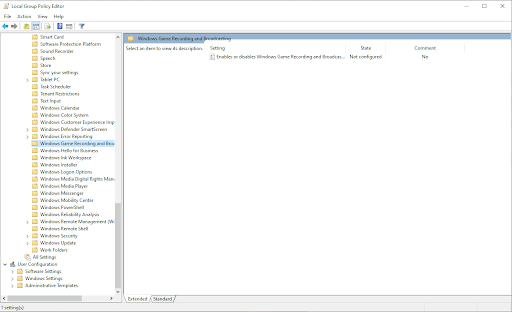
步骤 3:您将在右侧窗格中看到启用或禁用 Windows 游戏录制和广播。 双击它并选择启用。
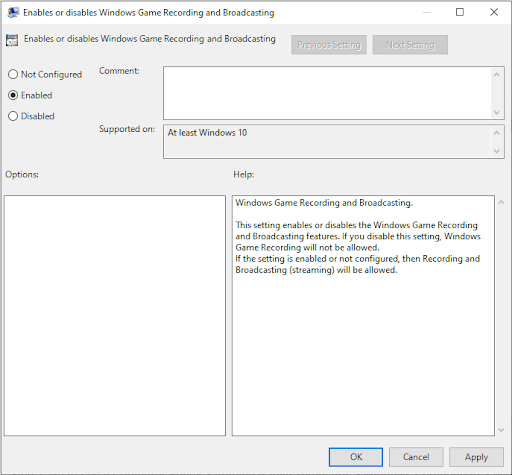
单击应用 > 确定以保存更改。
使用这些步骤,您可以轻松修复 Xbox Game Bar 无法在 Windows 11 上运行。如果您是 Windows 10 用户,则可以按照上述步骤操作。 但是,如果他们没有帮助,请尝试这些附加步骤。
修复 Windows 10 Xbox 游戏栏问题
重新启动 Windows 10 并干净启动您的计算机
当应用程序停止工作时,使其工作的传统方法是重新启动 PC。 重新启动系统后,尝试使用 Xbox Game Bar,它应该可以工作。
如果这没有帮助,请尝试对您的计算机执行干净启动。 干净启动可让您更好地控制 PC 上运行的软件。
要在 Windows 10 中执行干净启动:
- 以管理员身份登录
- 按 Windows + R > 进入运行窗口,输入msconfig > Ok
- 点击系统配置
- 找到服务选项卡,然后选中隐藏所有 Microsoft 服务旁边的框。
- 点击全部禁用
- 接下来,单击启动>打开任务管理器
- 在这里,一一选择项目并禁用它们。
- 退出任务管理器
- 在系统配置上,单击启动,然后单击确定
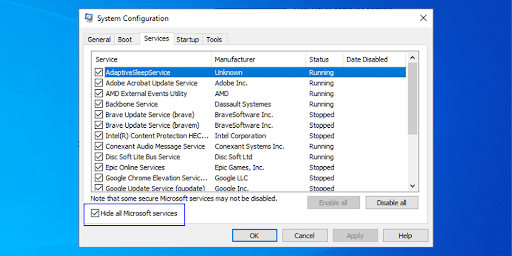
重新启动 PC 并尝试使用 Xbox Game Bar。 它应该工作。
附加提示 - 解决 Xbox 游戏栏“ms-gamingoverlay 链接”错误
您需要一个新应用程序才能打开此 ms-gamingoverlay 链接,这是 Windows 10m 用户面临的常见错误。 要修复它,请按照下列步骤操作:
- 按Windows 键 + I打开 Windows设置。
- 转到游戏 > Xbox 游戏栏。
- 为录制游戏剪辑、与朋友聊天和接收游戏邀请等功能禁用启用 Xbox 游戏栏。
这将修复ms-gamingoverlay错误。
应用这些设置的缺点是您无法再使用 Xbox Game Bar。
修复 Xbox 游戏栏不工作:
希望上述步骤有助于解决 Windows 10 和 11 上的 Xbox Game Bar 问题。但是,如果您遇到问题,我们建议您卸载 Game Bar 并重新安装它。
卸载按 Windows + X > 选择 PowerShell(管理员)。 接下来,复制并粘贴此命令:
获取 AppxPackage *xboxapp* | 删除-AppxPackage
这将删除游戏栏。 现在要重新安装它,请转到 Windows 应用商店。
使用上述步骤,我们确信您将解决您在使用 Xbox Game Bar 时可能遇到的不同问题。 在下面的评论中让我们知道哪种解决方案最适合您。 它帮助我们与访问者互动,并知道他们尝试了修复。