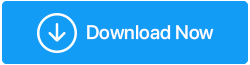故障排除 101:修复“您的电脑未正确启动”错误
已发表: 2023-04-29如果您已经使用 Windows 10 或 11 一段时间,您一定可以理解遇到“您的电脑未正确启动”错误消息时的挫败感。 当您尝试启动计算机时,通常会出现此问题,这表明 Windows 在启动过程中遇到了无法自动修复的问题。 此错误通常伴随着用户重新启动计算机或使用高级选项的选项。 后者尝试诊断并修复导致错误的问题,但可能并不总是成功。
出现此问题的原因有多种,例如硬件故障、系统文件损坏、软件更新有问题、驱动程序过时或系统设置配置错误。 而且,许多用户都在寻找潜在的解决方案来解决该问题。
因此,我们列出了一系列故障排除技术和工具来修复 Windows 11/10 PC 上的“PC 无法正确启动”。
另请阅读:如何查找停止代码并修复 Windows 10 错误
如何修复 Windows 11/10 PC 上的“您的电脑未正确启动”错误?
以下是修复“您的电脑未正确启动错误”的一些基本和高级解决方法。
A. 基本方法:
- 重新启动计算机:第一步也是最简单的步骤是重新启动计算机并查看错误消息是否消失。
- 使用系统还原:您可以尝试使用系统还原功能将您的电脑恢复到之前正常工作时的状态。
- 检查硬件问题:检查硬件组件,例如硬盘驱动器、RAM 和主板,以确保它们正常运行。
B. 高级方法:
运行启动修复工具
该工具可帮助用户诊断常见错误并修复导致计算机无法正常启动的启动问题。
步骤 1 =重新启动计算机并重复按 F8 键,直至出现“高级启动选项”菜单。
步骤 2 =选择“修复您的计算机”并按 Enter。
步骤 3 =选择“疑难解答”,然后选择“高级选项”。
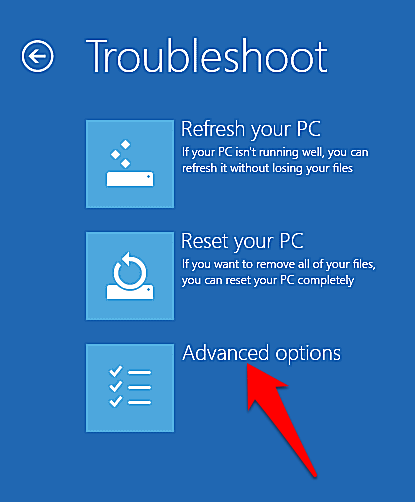
步骤 4 =单击“启动修复”并按照屏幕上的说明完成修复过程。
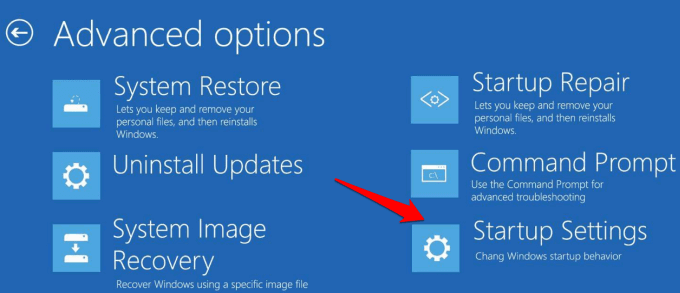
您必须登录您的用户帐户,然后允许该工具执行其任务。 完成后,尝试重新启动并查看是否能够启动进入 Windows。
使用命令提示符
使用 CMD 工具,用户可以扫描并修复可能导致 Windows 11/10 上“自动修复您的电脑未正确启动”错误的损坏的系统文件。
步骤 1 =重新启动计算机并重复按 F8 键,直至出现“高级选项”菜单。
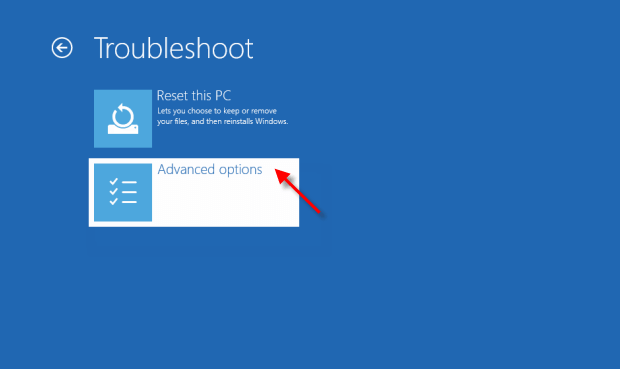
步骤 2 =选择“命令提示符”并输入以下命令: sfc /scannow
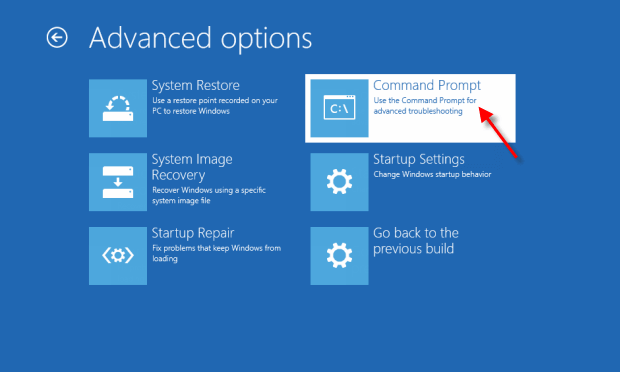
步骤 3 =按 Enter 并等待扫描完成。
步骤 4 =如果发现任何损坏的文件,请输入以下命令: chkdsk C: /f /r /x
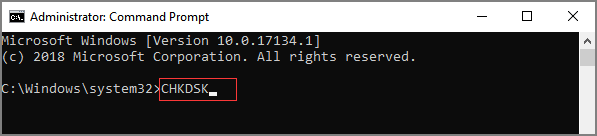
步骤 5 =按 Enter 并等待修复过程完成。
附加信息 = 您也可以尝试这些替代命令来修复损坏的系统文件。
注意:建议谨慎使用这些命令,并且只有在经过彻底研究或技术专家的指导后才能使用,因为错误使用这些命令可能会导致系统不稳定或数据丢失。 |
检查并更新有故障的驱动程序
步骤 1 =按 Windows 键 + X 并从列表中选择“设备管理器”。

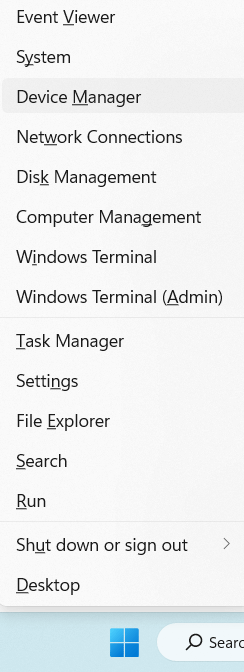
步骤 2 =展开每个类别并检查是否有带有黄色感叹号的设备。
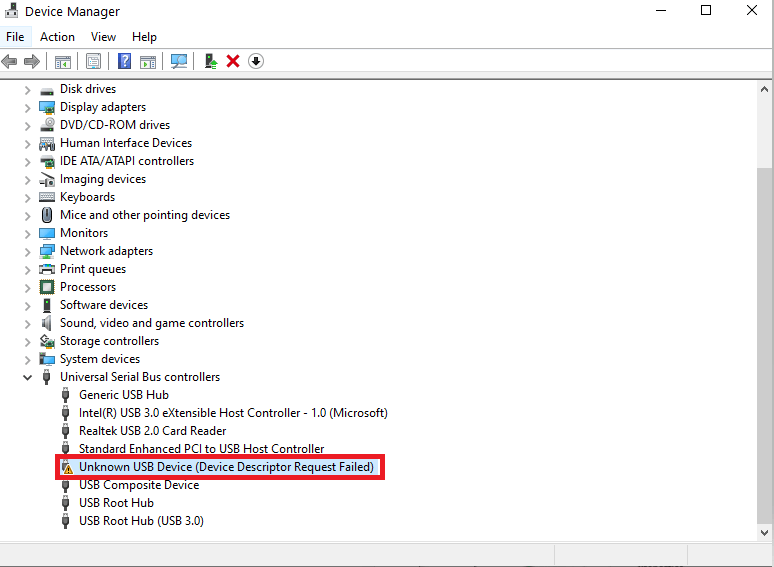
步骤 3 =右键单击设备并选择“更新驱动程序”以检查更新。
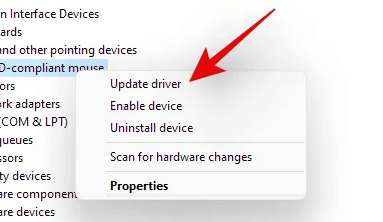
步骤 4 =按照屏幕上的说明更新每个类别中相应的驱动程序。
因为,在 Windows 11/10 PC 上更新如此多的驱动程序可能是一项耗时且麻烦的任务。 我们建议您借助可靠的驱动程序更新程序软件,该软件可以一次性查找并更新所有驱动程序。
我们已经使用 Systweak Software 的高级驱动程序更新程序相当长一段时间了,它可以帮助您只需单击几下即可替换所有有问题的 Windows 驱动程序。
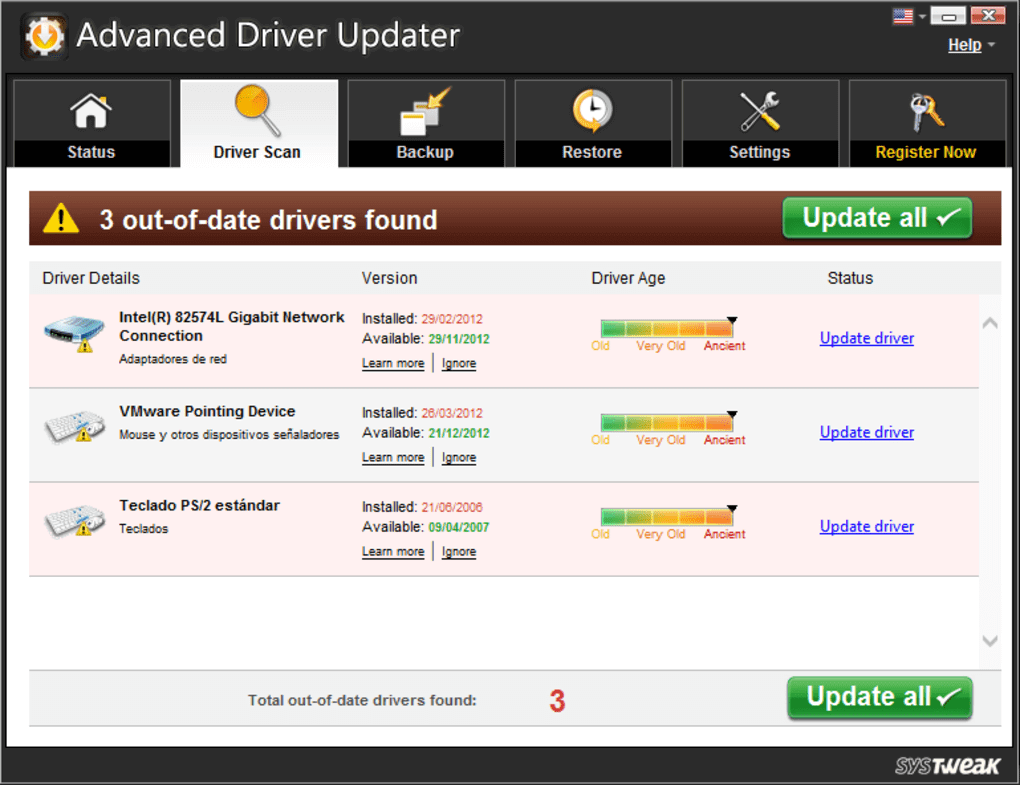
它拥有定期更新的庞大驱动程序数据库,确保用户能够访问其硬件组件的最新且最兼容的更新。 只需点击几下,该软件就可以快速扫描并替换 Windows PC 上任何过时或损坏的驱动程序,从而解决错误消息。
下载高级驱动程序更新程序
要了解有关此驱动程序更新程序的更多信息,请阅读以下内容:高级驱动程序更新程序 - 完整审查!
重置Windows
将 Windows 操作系统恢复到默认设置,以修复各种系统错误和其他问题,包括“电脑无法正确启动”。
步骤 1 =按 Windows 键 + I 打开“设置”。
步骤 2 =导航至“更新和安全”模块,然后选择“恢复”选项。 在Windows 11上,您可以在“系统”模块下找到“恢复”选项。
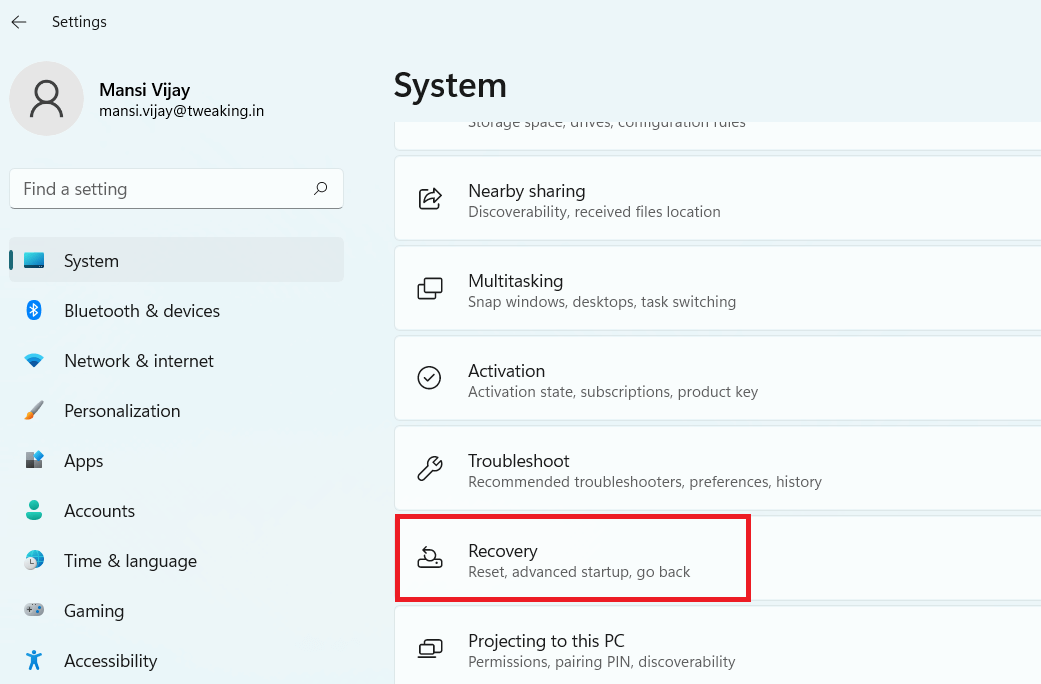
步骤 3 =在“重置此电脑”下,单击“开始”。
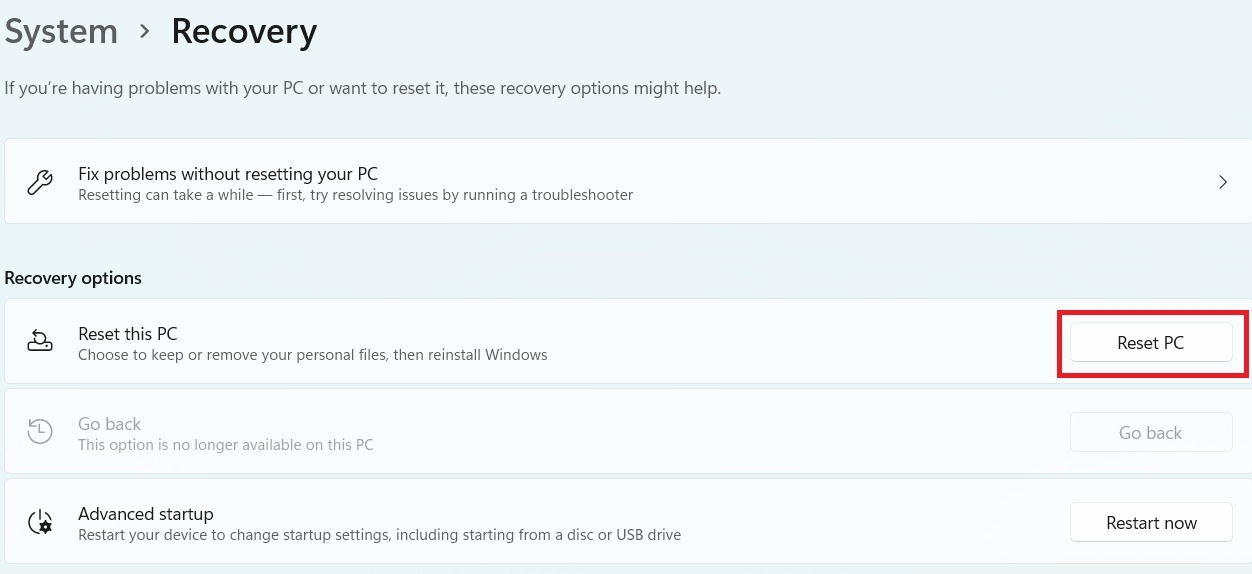
步骤 4 =选择是保留还是删除文件,然后按照屏幕上的说明完成重置过程。
尝试重新启动计算机,希望您不会遇到任何进一步的错误消息或类似问题。
必读:如何修复:重置 Windows 10 电脑时出现问题
我对解决 Windows 11/10 PC 上的“您的电脑未正确启动”的看法!
根据我的经验,我发现使用高级驱动程序更新程序可以彻底改变游戏规则,解决由过时或有问题的驱动程序引起的“您的电脑未正确启动”错误。 该软件用户友好且易于导航,使其成为高级用户和新手用户的绝佳选择。
如果您知道任何其他可以帮助用户解决问题的有用解决方法,请在评论中分享您的意见!
下一篇:
- 如何修复 Windows PC 上的“所有摄像头均已保留”错误
- 修复“此电脑无法运行 Windows 11”错误的方法
- 修复“您的电脑遇到问题并需要重新启动”错误
- 如何修复 Windows 更新疑难解答不工作