您的 PC 出现问题并需要重新启动 [已修复]
已发表: 2022-07-01您的 PC 遇到问题并需要重新启动是您在使用 Windows 操作系统时会遇到的最烦人的错误之一。 它也更常被称为 BSoD(或蓝屏死机),是几乎所有 Windows 用户面临的最常见问题,无论您尝试或使用什么版本。
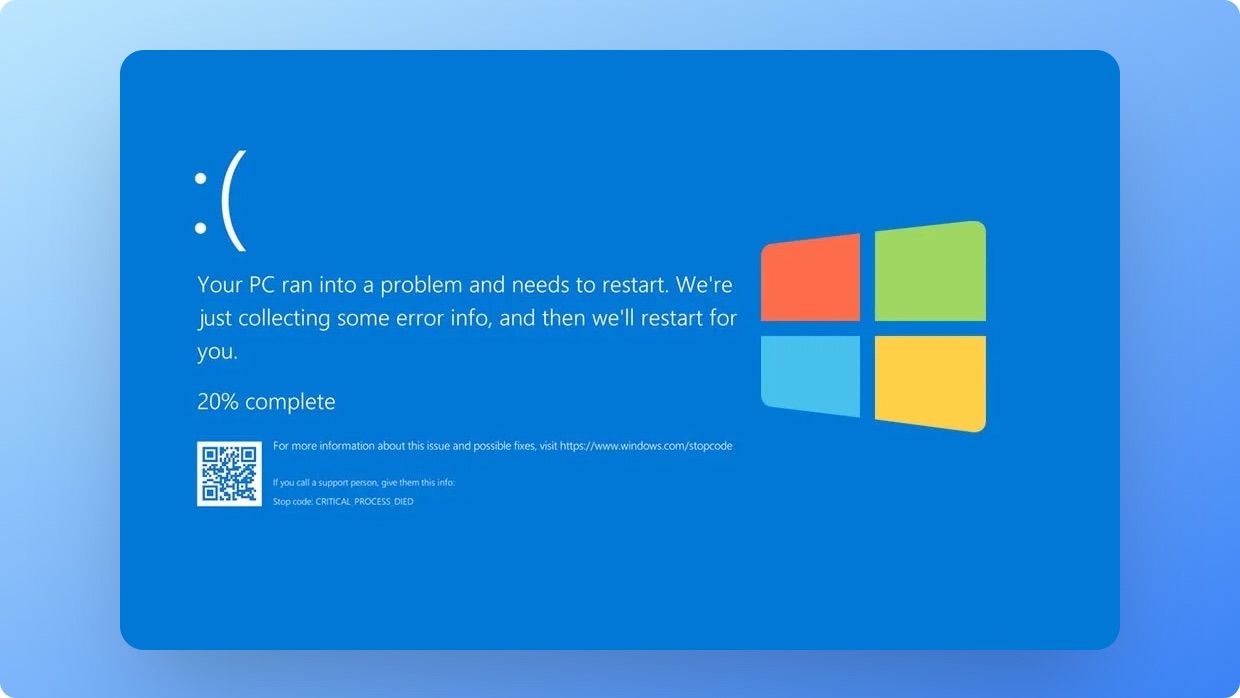
随着 Windows 10 和 Windows 11 等较新版本的操作系统,整体体验发生了巨大变化,您被蓝屏错误击中的机会非常低。 但是微软的“如果它没有坏,就不要修复它”的方法并没有完全解决根本问题。 Microsoft 已尝试在很大程度上减轻它们的影响,并将在未来几年继续努力。
自 Windows 8 零售版以来,Microsoft 重新设计和改进了 BSoD 屏幕,为我们提供更多信息,以帮助最终用户弄清楚发生了什么以及是什么触发了蓝屏错误。 新的和改进的屏幕显示一个带有可爱小表情的二维码和一个错误代码,我们可以谷歌查找有关原因的更多信息并解决问题。
目录
BSoD 还是 GSoD?
从 Windows 11 开始,Windows 预览体验计划 (WIP) 的用户将注意到新的绿屏死机而不是蓝屏死机。 这是一个微妙的变化,旨在让 Insiders 与零售发布渠道有所不同。 除了颜色之外,用户几乎看不到其他信息以简化故障排除。
修复错误消息“您的 PC 遇到问题并需要重新启动”不是火箭科学。 任何人都可以通过简单地按照我们的指南和易于遵循的步骤来解决问题。 诀窍是通过按照特定顺序执行这些简单步骤来排除所有可能的原因。
BSoD 是否已成为过去?
今天的硬件和软件更加高效、优化和响应迅速。 后台安装重要更新、清理临时文件、释放磁盘空间、及时备份等任务不再需要手动完成。 如今,恶意软件攻击和文件损坏的可能性较小。
我的电脑刚刚被 BSoD 击中。 我应该怎么办?
尽管出现此错误的可能性较小,但可能由于以下原因而发生:
- 错误的 Windows 更新
- 安装了有缺陷的驱动程序或软件
- 不兼容的应用程序
- 恶意软件或病毒攻击
- 硬件故障
- 驱动器故障
- 内存使用过多
- 注册表问题
- 系统文件损坏
但即使在卡在您的 PC 上遇到问题并需要重新启动之后,Windows 也会收集一些诊断数据以及稍后通过事件查看器显示的日志文件以找出停止代码。
在许多情况下,可能不存在软件或硬件问题。 在这些情况下,Windows 更新可能是罪魁祸首。
我们经常看到或读到每月累积的补丁经常会破坏某些功能并在最坏的情况下导致随机蓝屏或重启。
以下是每个问题的解决方案的错误列表,因此您可以轻松修复原因并让您的系统重新启动并运行。
- CRITICAL_PROCESS_DIED :由于基本服务或组件无法运行或意外停止而导致。
- KMODE_EXCEPTION_NOT_HANDLED :由错误配置的设备驱动程序或拙劣的驱动程序更新引起。
- SYSTEM_THREAD_EXCEPTION_NOT_HANDLED :在设备关闭或重启期间引起,没有具体原因。
- IRQL_NOT_LESS_OR_EQUAL : 由错误的设备驱动程序或实际的硬件冲突引起。
- VIDEO_TDR_TIMEOUT_DETECTED :这表示显示驱动程序未能响应。
- PAGE_FAULT_IN_NONPAGED_AREA :与内存管理相关,通过简单的重启即可解决。
- DPC_WATCHDOG_VIOLATION :由于硬件故障、软件或更新错误、应用程序不兼容甚至固件过时等多种原因引起。
- REGISTRY_ERROR :系统注册表失败。
- INACCESSIBLE_BOOT_DEVICE :无法访问引导驱动器
- BAD_POOL_HEADER :由于内存使用过多导致的内存分配错误。
相关:如何在 Windows 11/10 上修复白屏死机
如何修复您的 PC 需要在 Windows 10 和 11 上重新启动错误
当涉及到 PC 需要重新启动消息时,Windows 10 和 11 中的一些关键事项有所不同。 大多数系统应用程序和菜单看起来相同或位于同一位置,但设置看起来不同。 在 Windows 10 中,设置的设计与 Windows 8 类似,但添加了一些新功能。
要查看可选更新,您必须从Windows 更新设置菜单转到高级选项——这在 Windows 8 中不可见。检查更新按钮在 Windows 10 和 11 中都清晰可见。
1.尝试重启设备
尽管听起来很陈词滥调,但简单的重新启动有时可以帮助摆脱在后台运行的不必要的服务,还有助于重新启动操作系统的基本服务和组件。 始终建议定期重新启动设备以确保功能正常和运行顺畅。
2.启动进入安全模式
假设重新启动没有帮助,您可以尝试启动到安全模式来解决问题。 有两种方法可以做到这一点:
- 可启动媒体:您可以创建可启动媒体,例如 USB 驱动器或 CD/DVD,并使用该媒体重新启动您的 PC。 这将自动带您进入安全模式。
- 三次重启:进入安全模式的另一种方法是连续三次重启电脑。 当您的计算机第三次启动时,它会要求您在启动设置和安全模式之间进行选择。 选择安全模式并按Enter 。
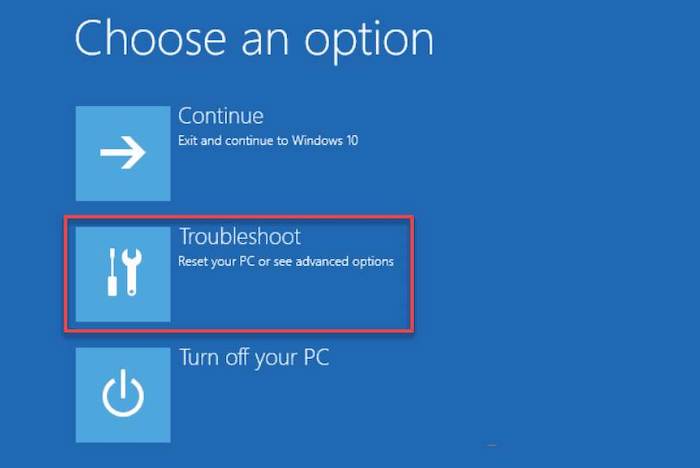
重新启动后,选择疑难解答>高级选项>启动设置>重新启动。 按F4进入安全模式。 如果有任何问题,您将在此处查看详细信息。 确保在继续之前修复它们。
3. 更新现有的驱动程序/应用程序/程序或游戏
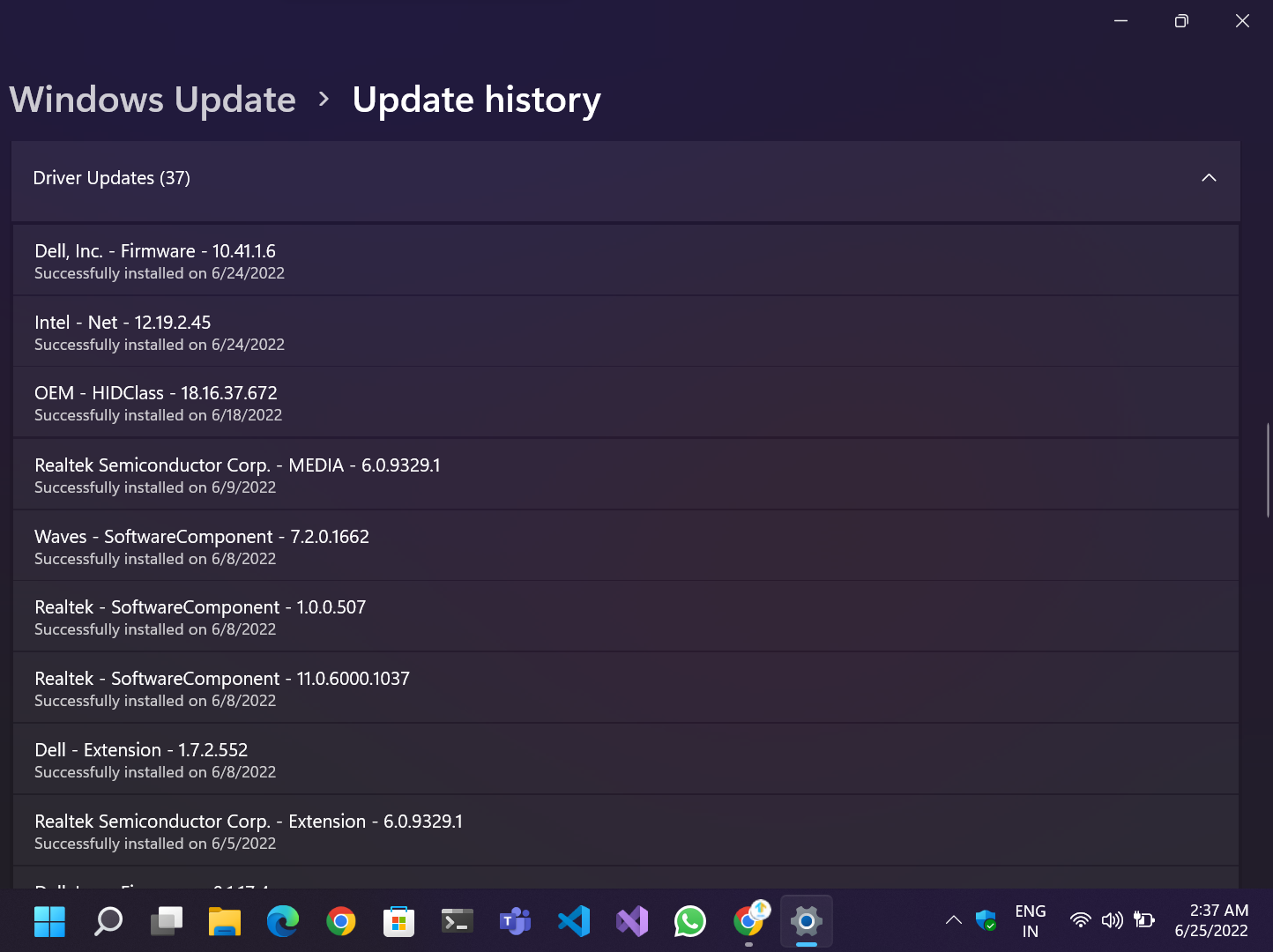
我们建议始终使用最新稳定版本的驱动程序和软件,以确保功能正常,修补关键系统组件,并保护我们的设备免受严重安全漏洞和零日修复的影响。 当从操作系统发布更新时,许多内部文件和 API 也会更新。 因此,应用程序开发人员需要更新他们的应用程序或游戏以支持更新的 API,这有利于安全性和性能。
4. 使用基于命令的方法
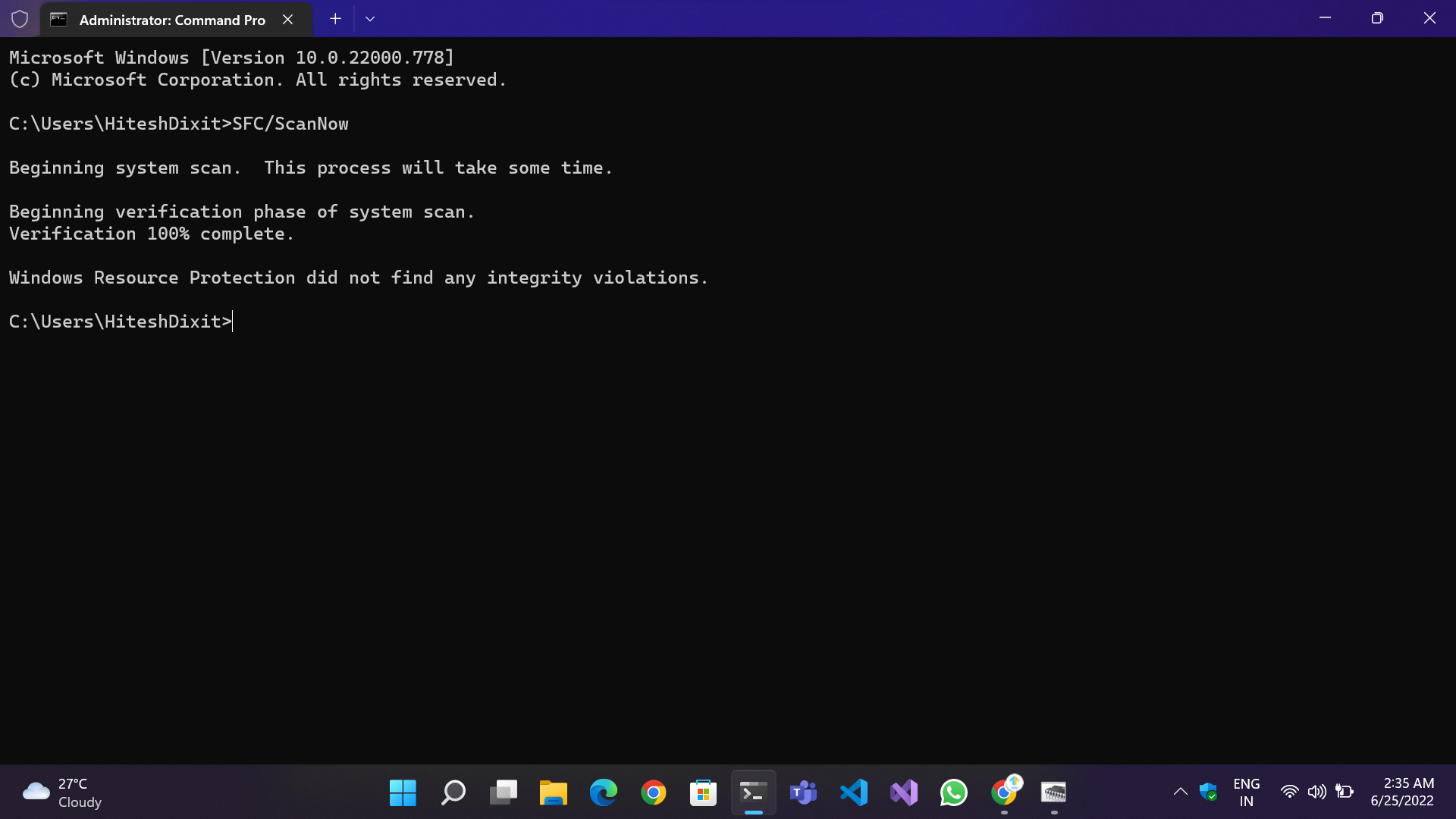
如果上述方法对您不起作用,则问题可能看起来更复杂,但事实并非如此。 它可以通过在命令行上执行两个命令来修复。
- SFC/ScanNow:它检查损坏或损坏的文件并修复它们
- DISM /Online /Cleanup-image /Restore Health:它用 Windows 目录中存储的备份中的新文件替换损坏的文件。
运行命令的步骤:
- 打开 Windows 终端(Windows 11 用户)或命令提示符(Windows 10 和 11 用户)。
- 一一输入命令。
- 等待该过程完成并显示结果。
- 该过程完成后,再次运行这两个命令以确保所有文件均已修复,然后重新启动系统。
5. 运行 CHKDSK 命令
为了修复“您的 PC 遇到问题并需要重新启动”错误,您可以尝试运行CHKDSK命令。 此命令检查并修复与硬盘驱动器相关的错误。
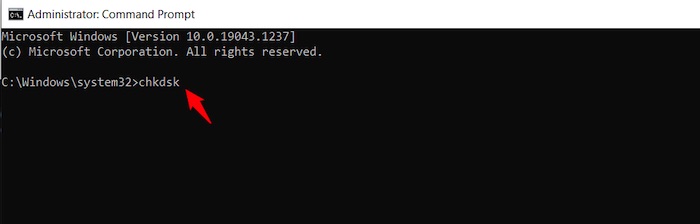
CHKDSK 命令可以通过在命令提示符下键入从“开始”菜单运行。 运行上述命令时,请确保您已连接到 Internet,以便 CHKDSK 可以连接到 Microsoft 以获取您 PC 上所需的任何更新或修复,以及在再次成功运行 chkdsk 之前可能需要修复或清理的其他磁盘。
如果您的电脑在重新启动后仍然遇到问题,您可能需要从安全模式重新启动它。 在“启动修复”菜单中查看您的 PC 是否需要特定的启动修复。
6.更改内存转储设置
如果遇到问题,您的 PC 可能会意外重启。 发生这种情况时,内存转储设置可以帮助您记下计算机内存的内容。 您将在System Properties中找到此设置。
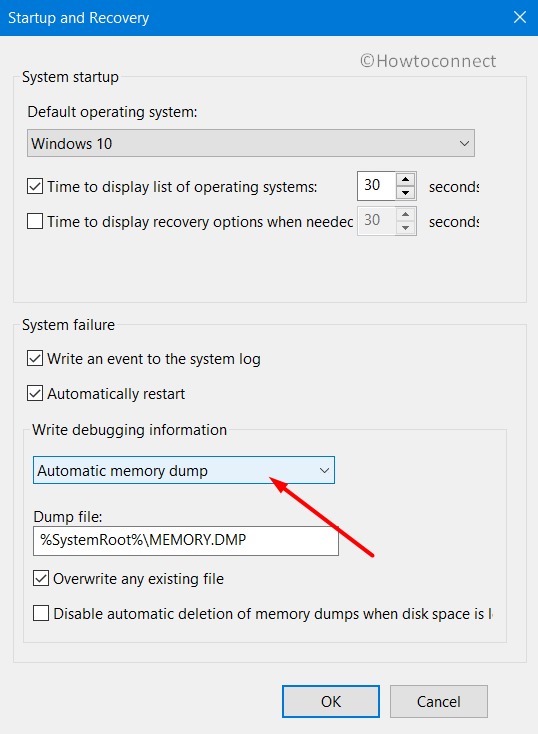
要更改内存转储设置,请执行以下步骤:
- 打开系统属性。 您可以通过按键盘上的Windows + Pause Break或右键单击My Computer并选择Properties来执行此操作。
- 单击高级选项卡。
- 在启动和恢复下,单击设置。
- 将 Memory Dump 设置更改为Complete Memory Dump 。
- 取消选中自动重启框。
- 单击确定两次退出所有打开的窗口。
7. 修复 RAM 错误
Windows 有一个用于诊断和修复 RAM 错误的内置工具。 如果您收到MEMORY_MANAGEMENT错误消息,此疑难解答可以帮助解决问题。 此错误可能是由于从 System32 文件夹中删除注册表文件或出于任何原因在 RAM 上运行高的设备造成的。
首先,检查您的任何设备是否在 RAM 上运行过高。 如果是这样,请尝试关闭一些占用内存最多的应用程序或进程。 这可能会修复“您的 PC 遇到问题并需要重新启动”错误。
8. 运行 Windows 内存诊断工具
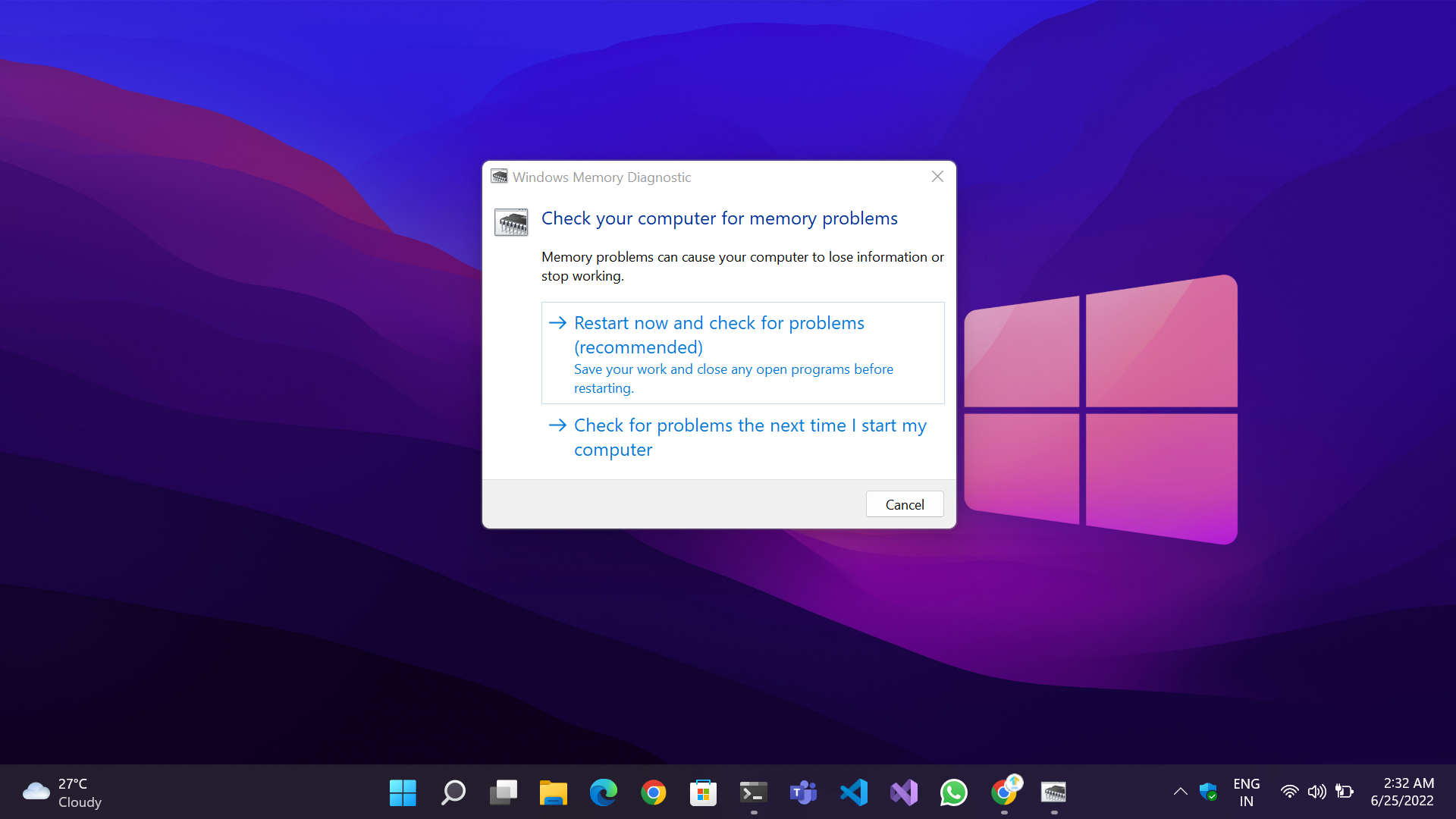

如果您的 PC 遇到问题并需要重新启动,您可以通过运行内存测试来解决问题。 由于负载过大或应用程序之间频繁切换,内存损坏是很常见的。
Windows 有一个用于检查和修复内存问题的内置工具来解决这个问题。 您所要做的就是前往“开始”菜单,输入Windows 内存诊断,然后按Enter 。 您也可以按Windows + R打开“运行”框,键入mdsched.exe ,然后按Enter 。
从那里,您有两个选择:您可以让计算机自动重新启动并检查错误,或者您可以选择自己检查错误。 如果您收到 100% 的蓝屏,则您需要重新启动计算机并确保其正常运行。
9.卸载不兼容的软件/游戏
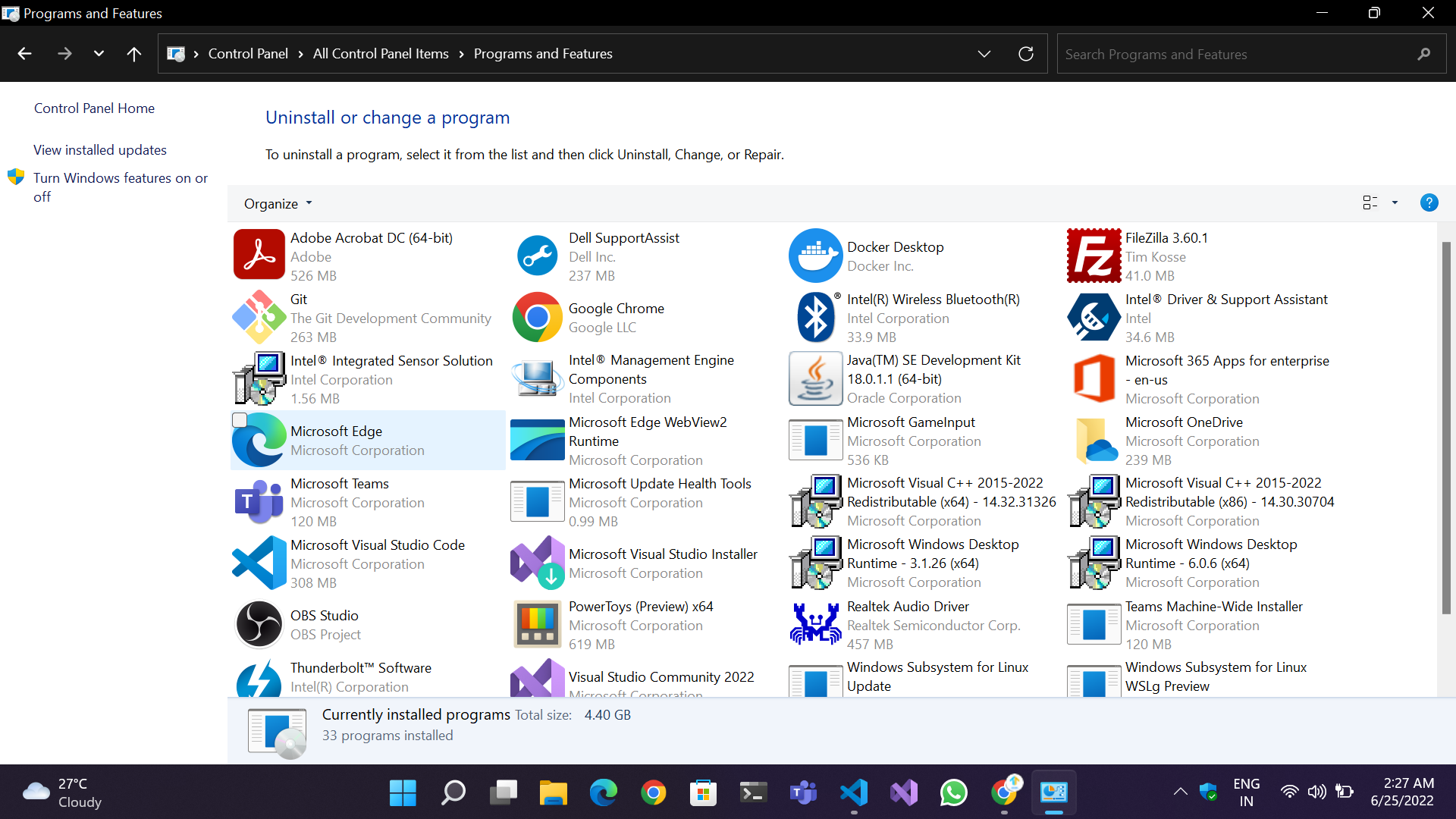
蓝屏错误通常在安装新软件、驱动程序或游戏后直接发生,或者只是在更新现有软件后发生。 在这种情况下,总是建议先尝试简单的解决方案,而不是通过复杂的程序。
要卸载新安装或升级的程序/游戏,需要遵循以下几个步骤:
- 通过控制面板:如果您已经设置了控制面板,请通过桌面快捷方式打开控制面板,或者按Win + Q并在搜索框中键入。 然后转到程序和功能,找到相应的应用程序,然后将其卸载。 重新启动您的电脑。
- 通过设置应用程序:转到设置 > 应用程序 > 应用程序和功能,然后卸载应用程序并重新启动。
10. 卸载新安装的 Windows/驱动程序更新
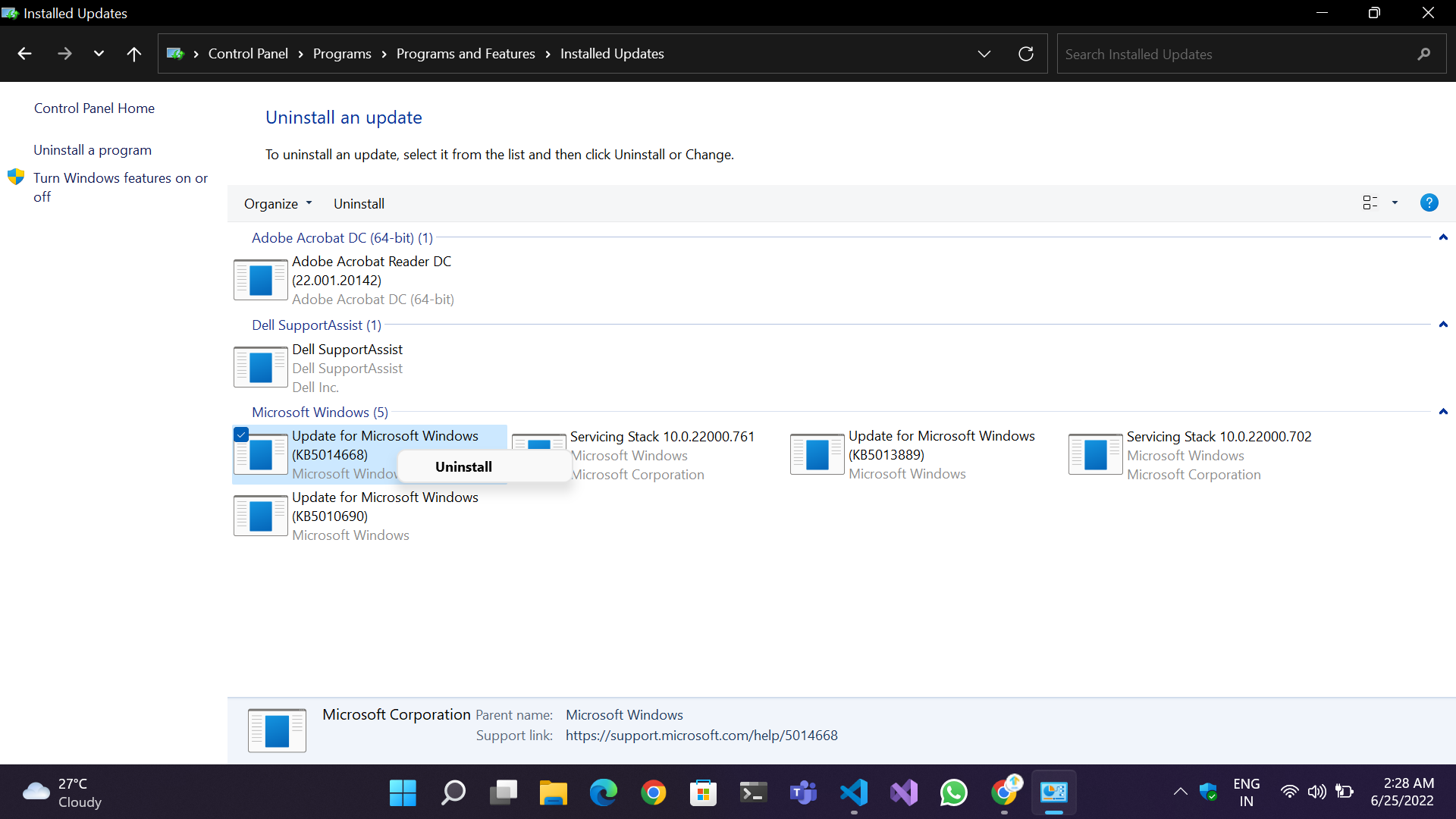
随着 Windows 10 和 11 的发布,情况随着时间的推移而有所改善,并且由于 Windows/驱动程序更新错误而收到 BSOD 消息的可能性几乎可以忽略不计。 但与往常一样,仍然存在一些不确定性。 微软过去曾多次收到用户和社区的批评,因为他们发布了错误的累积补丁和更新,这些补丁和更新经常破坏操作系统的基本组件,导致功能和性能问题。 如果您不小心安装了导致 BSOD 的补丁,请按照以下步骤卸载更新:
- 控制面板方法:进入屏幕左上角的控制面板>程序和功能>查看已安装的更新。 选择特定更新并单击卸载。
- 设置 App 方法:打开 Windows设置。 转到Windows 更新>更新历史记录>卸载更新。
尝试重新启动并查看“您的 PC 遇到问题并需要重新启动”错误是否已修复。
11. 检查病毒和恶意软件:
蓝屏错误的最常见原因之一是设备感染了病毒或恶意软件。 众所周知,恶意软件会通过减慢数据和系统的速度、破坏数据和个人文件、加密挖掘、制作文件副本以及在最坏的情况下加密整个系统以换取金钱来损害数据和系统。
如果发生恶意攻击,您必须拥有信誉良好的防病毒软件并摆脱恶意软件。 您也可以尝试运行 Windows Defender 来扫描恶意文件和程序。 查看这是否修复了您的 PC 遇到问题并需要重新启动错误。
12.删除非必要设备和外围设备
故障硬件故障并导致BSoD的可能性也很高。 尝试移除插入的 USB 设备和组件,如键盘、鼠标、闪存驱动器,甚至外部存储驱动器,以解决此问题。 逐一拆下每个设备,找出哪一个出现故障。
13.检查有故障的硬件
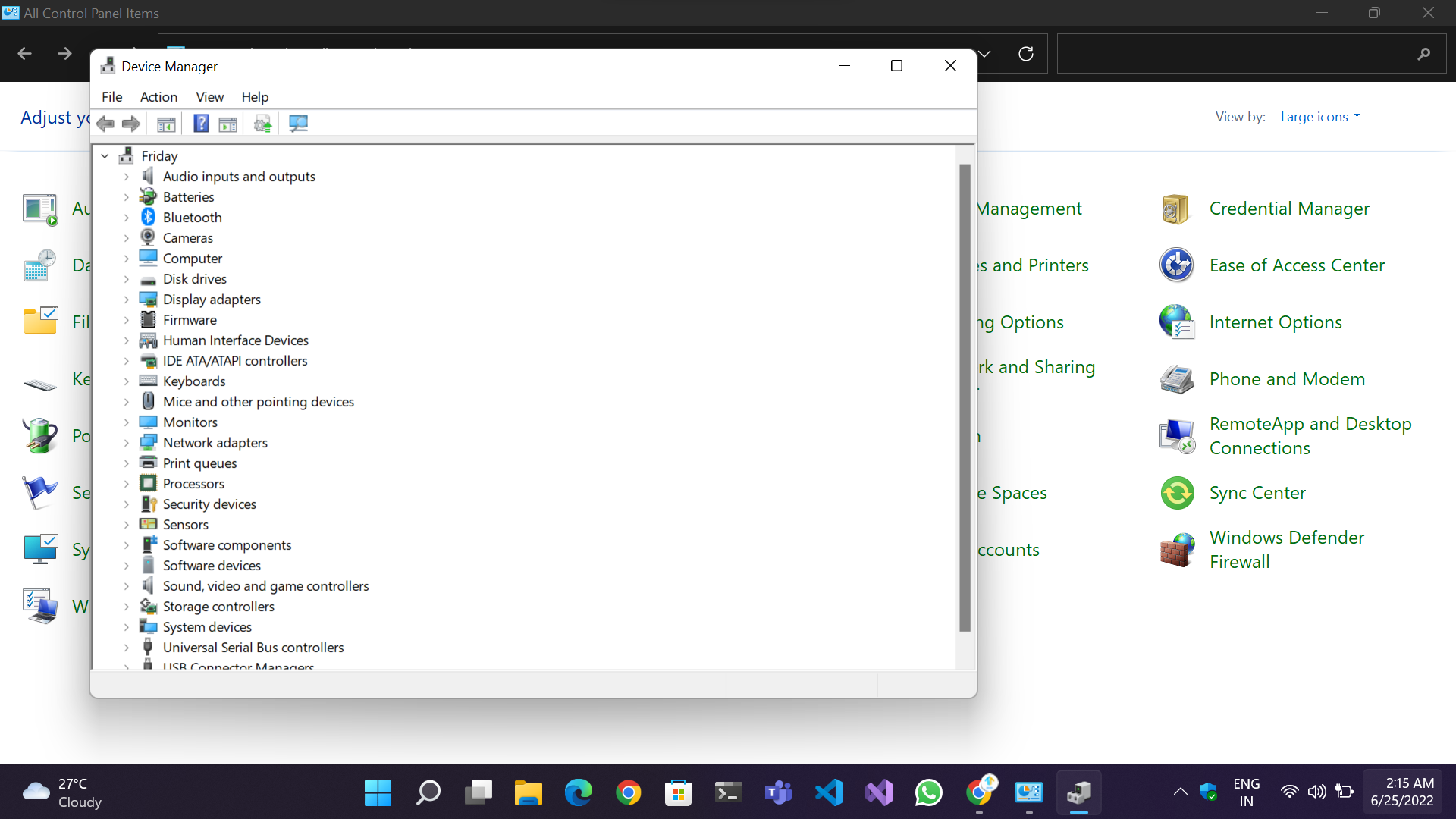
尽管计算机硬件很耐用,但由于持续使用、灰尘堆积、终端积碳、加热甚至电源波动,它可能会在一段时间内失效。 我们建议您打开设备一次,检查是否有松动的连接、多尘的组件、堵塞的风扇、通风口等。尝试解决问题,看看它是否适合您。
解决问题的另一种方法是转到控制面板 > 设备管理器。 在设备管理器中,查找带有黄色感叹号的硬件名称,指示相关设备是否由于驱动程序或硬件问题而停止工作。
14.删除任何超频
如果您遇到崩溃或黑屏,很可能您的系统在超频时不稳定。 在这种情况下,您需要移除超频并恢复默认速度。
为此,只需返回 BIOS 并将所有超频设置重置为默认值。 这会将您的 CPU 和 GPU 速度设置回其原始值,而无需应用任何超频(查看本指南)。 完成后,保存更改并退出 BIOS。 您的 PC 现在应该再次稳定,无需应用任何超频,并且“您的 PC 遇到问题并需要重新启动”错误现在应该消失了。
15.检查系统日志
![Windows 日志 Your PC Ran Into a Problem and Needs to Restart [FIXED] - Windows Logs](/uploads/article/11133/sshCUuWE3rK5TrNJ.jpeg)
事件查看器是帮助查找问题的好工具。 要查看 PC 上的所有日志,请转到查看选项卡并选择显示隐藏的文件和文件夹。 然后在系统选项卡上,单击取消隐藏 Windows 日志。 这将使您更容易找到导致蓝屏死机 (BSOD) 的系统错误。
如果您发现错误,请尝试重新启动计算机以查看是否可以解决“您的 PC 遇到问题并需要重新启动”问题。
16.执行系统还原
如果您的计算机遇到错误和问题,系统还原工具可以成为救命稻草。 此 Windows 功能允许您将 PC 恢复到较早的状态以解决问题。 系统还原还可以帮助您避免数据损坏,并且可以在某些文件损坏时帮助您恢复到以前的状态。
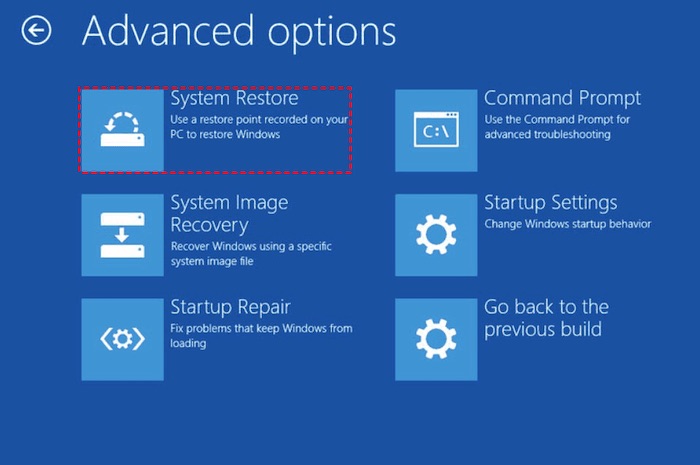
要执行系统还原,请按照下列步骤操作:
- 打开开始菜单。
- 在搜索字段中键入系统还原。
- 选择创建还原点。
- 从他们的可用日期列表中选择所需的日期。
- 单击下一步。
等待 Windows 执行系统还原。
17.恢复注册表配置:
在某些情况下,您可能需要恢复注册表配置才能修复 Windows 问题。 这可以使用 Windows 10 中的命令提示符来完成。
首先,打开命令提示符。 然后,输入以下命令:
C:\Windows\System32>dir
这将显示System32文件夹中所有文件的列表。 如果您知道哪个文件已损坏,则可以在dir之后输入其名称。
如果您没有系统映像或还原点,请使用此方法还原注册表设置。 如果注册表已损坏,这将恢复 System32 文件。 请记住,此方法还可用于从损坏的驱动程序中恢复数据并创建 Windows 安装盘。
您应该使用可启动媒体从系统错误中恢复——CD/DVD 或 USB 驱动器。 从那里,您可以执行两个可用的恢复选项之一:安全模式或还原注册表配置。 完成后,您应该不会出现“您的 PC 遇到问题并需要重新启动”错误。
18. 执行全新安装
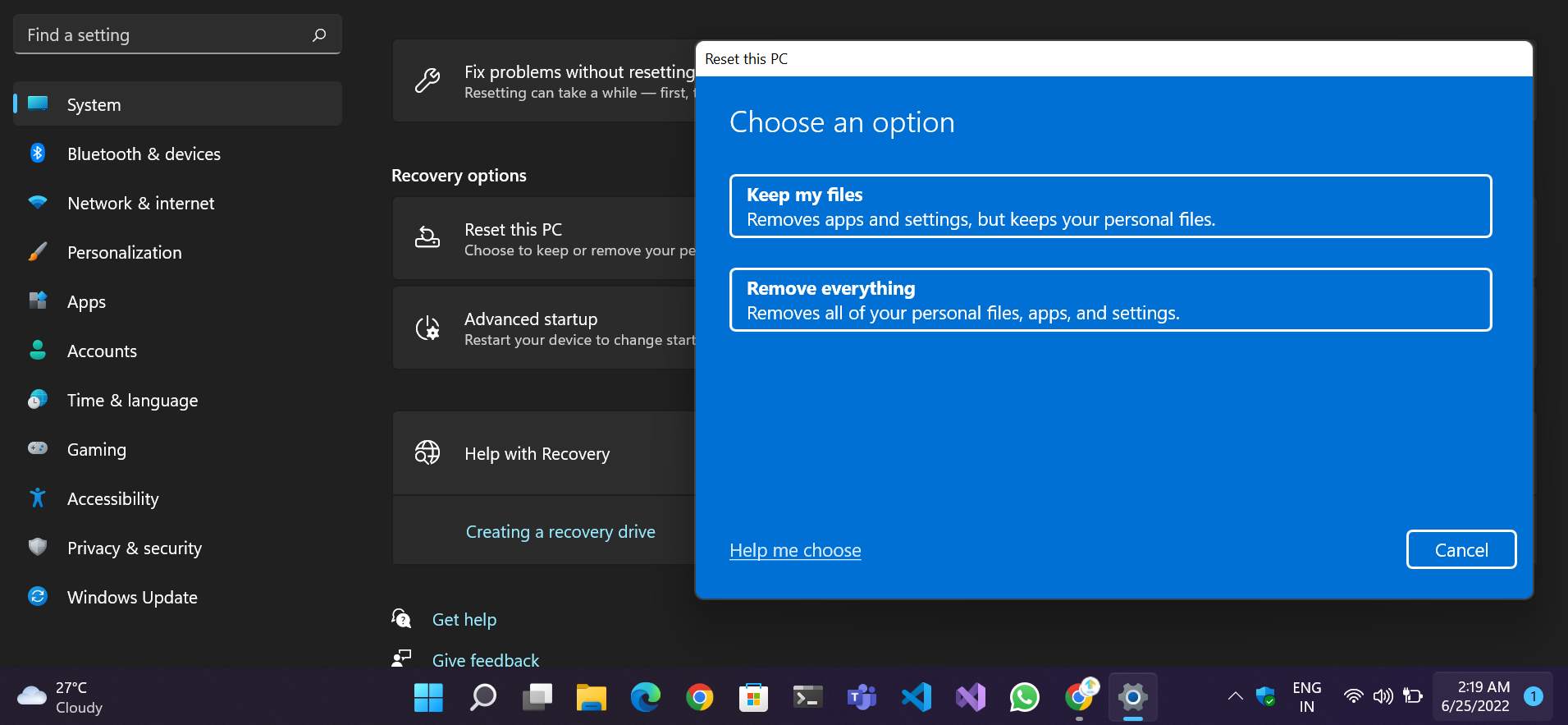
如果您已经尝试了上述所有步骤,但都没有奏效,并且您在循环中遇到“您的电脑遇到问题并需要重新启动卡住” ,那么您唯一的选择是执行全新的 Windows 安装。 重要组件或服务很可能已损坏且无法修复。
您需要 Windows 10 或 11 安装光盘或创建 Windows 安装媒体作为附加。 查看 Microsoft 的本指南,了解如何执行 Windows 10 的全新安装。
结论
我们相信,在遵循我们的“您的 PC 遇到问题并需要重新启动”指南后,您的 PC 将像全新的一样高效且更快地运行。 请通过下面的评论向我们提供您的反馈。 此外,请告诉我们您喜欢本指南的哪些方面以及您希望我们在未来涵盖的主题的建议。
关于“您的 PC 遇到问题并需要重新启动”错误的常见问题解答
为什么我让您的 PC 出现问题并需要重新启动?
您的 PC 可能会显示“您的 PC 出现问题并需要重新启动”消息的原因有多种。 最常见的原因之一是系统驱动程序冲突问题。 其他原因可能是内存问题、损坏的系统文件和错误的更新。 如果您经常看到此消息,那么这些原因中的一个(或多个)很可能是您的问题的原因。
如何修复我的计算机重启循环?
如果您的计算机正在循环重启,您首先应该检查的是您的硬盘驱动器连接和外围设备。 确保所有电缆均已牢固连接,并且所有外部设备均已正确插入。如果问题仍然存在,请尝试断开所有外部设备并重新启动计算机。
什么导致BSOD错误?
蓝屏错误可能有多种原因,包括硬件或软件问题。 一些可能的原因包括系统文件损坏、删除 System32 文件夹注册表、过热问题和病毒问题。
蓝屏错误通常会导致数据丢失,因此如果您在屏幕上看到此错误消息,请务必迅速采取行动。 解决问题的最佳方法通常是重新启动 PC。 但是,您也可以按照本文中的步骤尝试自行解决问题。
