如何修复 Zoom 安装更新错误代码 10004
已发表: 2024-03-27这是一个快速有效的指南,可帮助您修复 Zoom 安装和更新错误代码 10004。
Zoom 无需介绍。 它是通过虚拟会议、聊天、在线白板和 VoIP 电话系统与队友和其他人联系的最流行的应用程序之一。 然而,许多用户报告了令人讨厌的 Zoom 错误代码 10004,导致 Zoom 无法自动更新。
您是否也遇到相同或类似的问题? 如果是的话,这篇文章将对您有很大帮助。 它将让您熟悉针对此问题的经过尝试和测试的修复方法。 然而,在尝试解决问题之前,最好先了解问题的原因。 因此,让我们首先讨论一下可能导致您正在努力解决的问题的原因。
变焦错误代码 10004 的原因
以下因素可能导致 Zoom 更新错误代码 10004。
- 您的网络连接较弱或不稳定
- Zoom 的服务器正在进行维护
- 您设备的防火墙不允许 Zoom 连接到服务器
- 应用程序缓存的积累
- 您的 Zoom 客户端需要更新
在了解了您在 Zoom 上遇到安装错误代码 10004 的可能原因后,让我们了解如何修复它。
修复 Zoom 安装和更新错误代码 10004(快速且简单)
您可以尝试以下经过验证的方法来修复设备上 Zoom 应用程序上的错误 10004。
修复 1:检查互联网连接
由于与网络相关的问题可能导致 Zoom 错误,因此您应该首先检查您的互联网连接,然后再尝试其他修复方法。 以下是执行此操作的分步说明。
- 首先,使用Win+I快捷命令打开设置面板。
- 访问计算机的设置后,您可以从可用选项中选择网络和 Internet 。
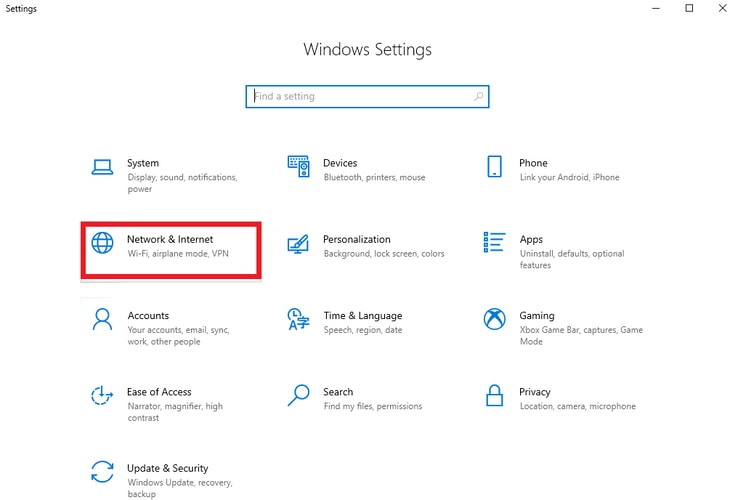
- 从网络和 Internet 设置的左侧面板中选择状态。
- 如果您的连接状态是已连接到互联网,则可以继续执行下一个解决方案。
- 如果您发现互联网连接有任何问题,请向下滚动到网络疑难解答并单击它。
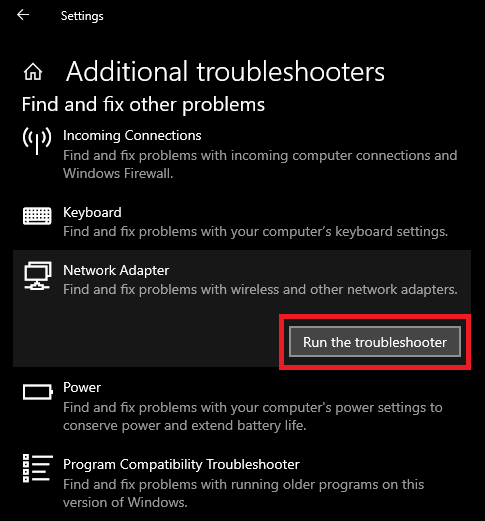
- 最后,耐心等待 Windows 诊断并解决您的互联网连接问题。
另请阅读:如何在缩放中模糊背景[完整指南]
修复 2:检查 Zoom 服务器的状态
Zoom 服务器可能已关闭或正在维护,导致 Zoom 错误代码 10004。因此,您可以按照以下说明检查服务器。
- 首先,导航至Zoom 状态页面。
- 接下来,如果您发现任何工作正在进行,请等待维护工作完成。
修复 3:删除 Zoom 应用程序缓存
尽管缓存有助于加快 Zoom 应用程序的加载速度,但不必要的缓存积累可能会导致损坏和错误。 因此,您可以按照以下步骤清理应用程序缓存以修复 Zoom 安装错误 10004。
- 要开始 Zoom 缓存删除过程,请打开计算机上的Zoom应用程序。
- 您现在可以单击应用程序窗口右上角的配置文件图标。
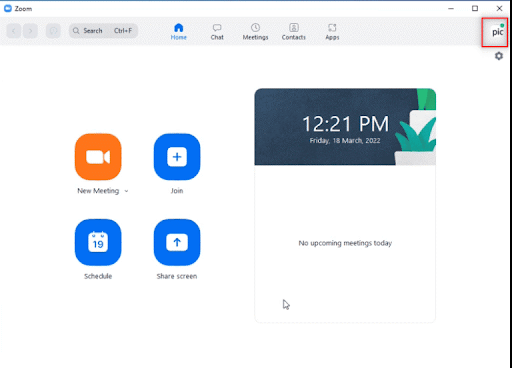
- 接下来,从屏幕上显示的选项中选择“设置” 。
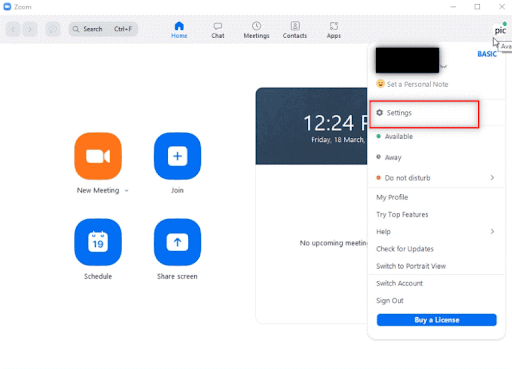
- 从左侧面板中选择Zoom 应用程序。
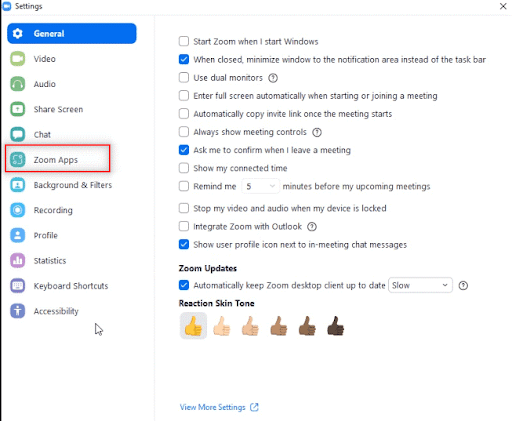
- 选择 Zoom Apps 本地应用程序数据和 Cookie 旁边的清除选项。
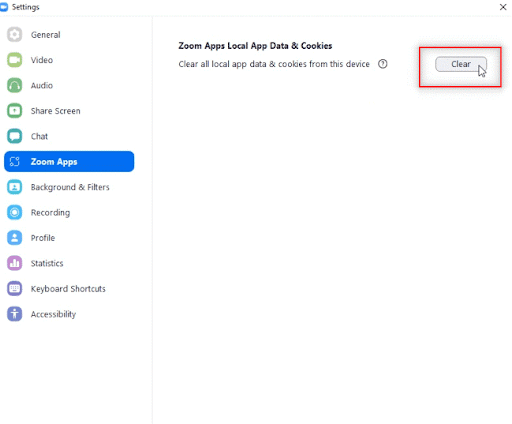
- 将出现一条提示,询问您是否允许清除本地应用程序数据和 cookie 。 只需单击“清除”按钮即可完成该过程。
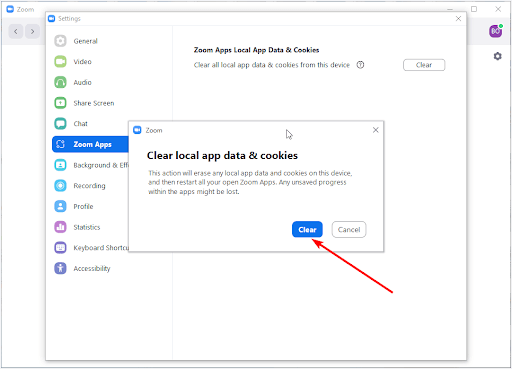
另请阅读:Zoom 麦克风在 Windows 10 PC 上无法工作{已解决}

修复 4:确保 Zoom 可以通过防火墙
Windows Defender 防火墙可能不允许 Zoom 通过,导致 Zoom 更新错误代码 10004。因此,将防火墙配置为允许 Zoom 可以解决您的问题。 您可以按照以下说明进行操作。
- 首先,您需要使用Win+R热键访问运行工具。 或者,您可以通过 Windows 的搜索功能打开“运行”。
- 在屏幕上出现的“运行”框中,输入firewall.cpl ,然后单击“确定”按钮以访问 Windows Defender 防火墙。
- 现在,您可以从 Defender 窗口的左侧面板中选择允许应用程序或功能通过 Windows Defender 防火墙的选项。
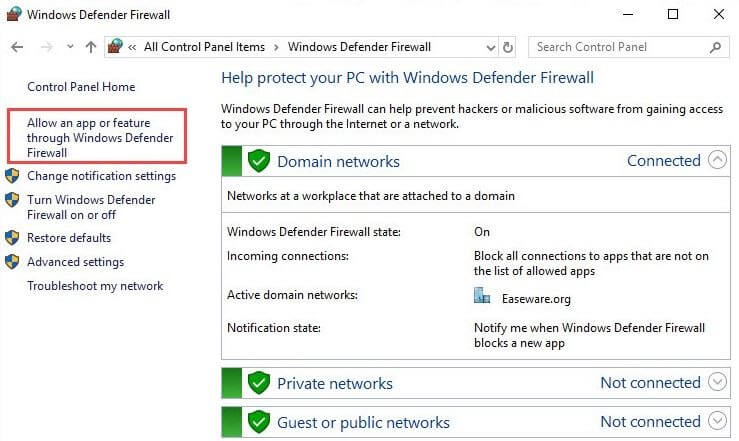
- 单击“更改”按钮以更改现有的 Windows Defender 防火墙配置。
- 通过勾选相应的框,查找并允许通过公共和私人连接进行Zoom 视频会议。
注意:如果您在 Windows Defender 防火墙的应用程序列表中找不到 Zoom 视频会议,您可以单击“允许其他应用程序”选项。单击此选项后,单击浏览按钮,使用搜索功能找到 Zoom 文件夹,然后单击确定。 您现在可以通过专用和公共网络允许 Zoom 视频会议。
修复 5:将您的 Zoom 应用程序更新到最新版本
过时的应用程序可能会出现问题,导致兼容性问题和错误,例如 Zoom 上的代码 10004。 因此,您可以按照这些说明执行应用程序更新来解决问题。
- 要开始更新过程,请左键单击任务栏上的“开始”按钮。 您现在将在屏幕上看到搜索实用程序。
- 您现在可以在计算机上搜索并打开Zoom 。
- Zoom 应用程序窗口打开后,单击屏幕右上角的个人资料图标。
- 从屏幕上的菜单中选择“检查更新”以检查应用程序的新版本是否可用。
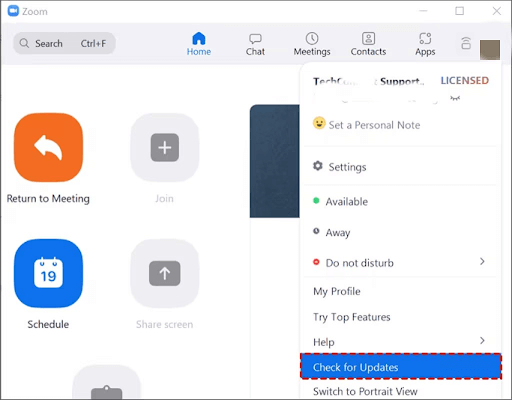
- 如果 Zoom 有新版本可用,请在重新启动应用程序之前将其下载并安装到您的计算机上。
另请阅读:如何使用 Zoom 进行视频会议
修复 6:卸载并重新安装 Zoom 应用程序
Zoom 上的 10004 错误代码可能是由损坏的应用程序文件造成的。 因此,您可以尝试卸载并重新安装该应用程序来解决问题。 这是执行此操作的分步过程。
- 首先,通过左键单击任务栏上的“开始”图标来访问搜索实用程序。
- 在屏幕上出现的搜索框中输入应用程序和功能。
- 您现在可以从搜索实用程序的右侧面板中选择“打开”来访问计算机的应用程序和功能。
- 现在,您需要从设备上安装的应用程序列表中找到并选择Zoom 。
- 选择 Zoom 后,单击“卸载”按钮以卸载该应用程序。
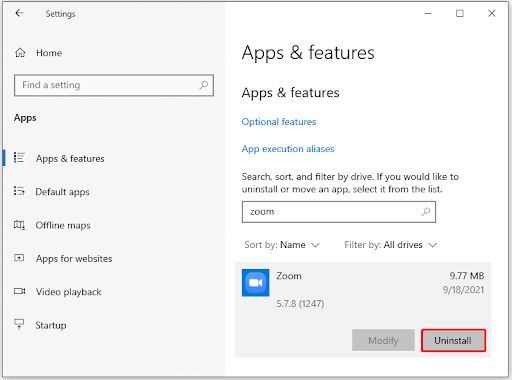
- 您现在可以导航到浏览器,然后打开官方 Zoom 下载页面。
- 从官方网站下载 Zoom 安装程序。
- 下载安装文件后,双击下载的文件开始安装过程。
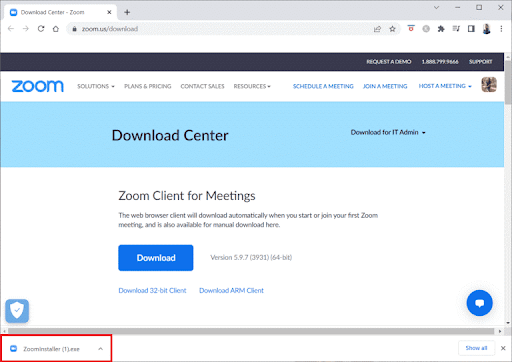
- 最后,按照屏幕提示完成 Zoom 在计算机上的安装。
修复 7:联系 Zoom 支持人员
如果您的情况属于罕见情况,上述解决方案都无法解决问题,您可以联系 Zoom 的专家来解决您的问题。
另请阅读:Zoom 云会议应用程序评论(最佳视频会议应用程序)
缩放错误代码 10004 已修复
以上就是修复Zoom安装和更新错误代码10004的全部内容。希望本指南对您有所帮助。 但是,如果您对改进本文有持续的疑虑、问题或建议,可以给我们写评论。 我们将很高兴收到您的来信。 另外,请记住加入我们的社交媒体社区,为该博客添加书签,并订阅我们的邮件列表,以获取有用的技术指南、软件推荐和直接发送到您的收件箱的最新技术更新。
