已修复:Windows 指定了不存在的设备
已发表: 2023-03-24借助提供了一些最有用解决方案的简单指南,可以很容易地修复 Windows 11/10 上指定不存在的设备错误。
在 Windows 11/10 上读取不存在的设备的错误可能在文件资源管理器上很常见。 此错误背后可能有多种原因,其中最常见的原因之一是系统无法找到驱动器。 当您连接了一些外部存储设备,如存储卡、U 盘、外部存储磁盘等,并且系统无法识别时,会出现此消息。 但是,这并不意味着错误永远不会出现在内部设备上。
该错误可以很容易地修复。 您可以遵循某些解决方案并立即修复错误。 为了帮助您和所有面临此错误的人,我们整理了本指南。 在这里,您将找到最好和最可行的解决方案来一劳永逸地修复错误弹出窗口。 因此,让我们立即查看解决方案以进行详细查询。
如何修复“指定了不存在的设备”
本指南的其他部分汇集了修复指定不存在的设备的方法列表。 我们唯一的建议是您按时间顺序遵循解决方案,直到错误被永久修复。
解决方案一:更改连接端口并重启系统
您可以首先修复错误的方法是拔下设备并尝试使用另一个端口。 断开和重新连接将使系统和设备重新开始并正常运行。 尝试切换端口以排除端口的任何问题。 也重新启动设备。 如果更改和重新启动不能帮助您消除错误,那么您可以尝试使用下一个修复程序。
另请阅读:如何修复 Windows 10 中的关键进程死机 BSOD 错误
解决方案 2:授予所需的驱动器访问权限
出现指定不存在的设备错误的最常见原因之一是缺少驱动器访问权限。 有时,系统可能会关闭任何用户对驱动器的访问权限。 当多个用户以不同的配置文件使用系统时,通常会发生这种情况。 因此,在这种情况下,您需要提供对驱动器的系统访问权限才能使其正常工作。 下面提供的步骤将帮助您完成相同的操作:
- 打开文件资源管理器窗口。 查找显示错误的设备,然后右键单击该驱动器打开其属性。
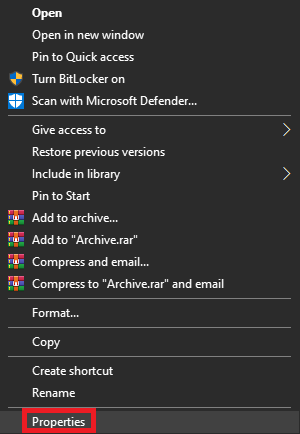
- 单击名为Security 的选项卡并选择Edit 。
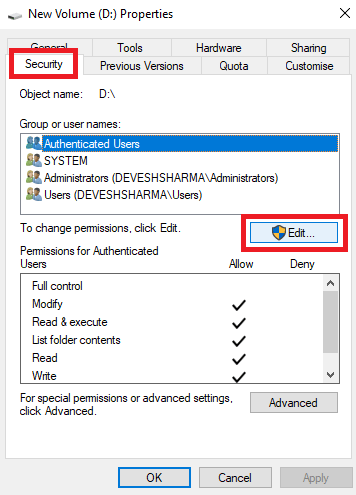
- 现在您将看到一系列用户。选择您的个人资料并勾选“完全控制”框。(此选项将为用户提供完全控制权,以便轻松访问和修改系统属性。)
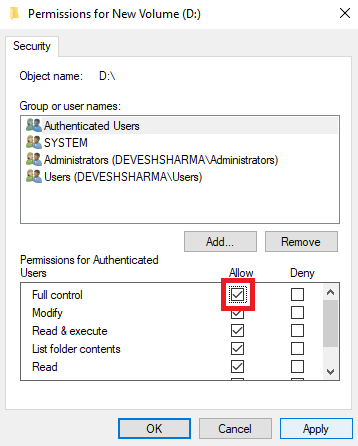
- 要成功应用设置,请单击Apply和Ok 。
上述过程不会损害您的系统,但会提供对连接的驱动器的高级和完全控制。 如果执行解决方案后错误仍未解决,请跳转到下一个。
解决方案 3:刷新驱动器
尽管系统会自动刷新驱动器,但有时可能无法执行同样的操作。 在这种情况下,您需要手动刷新驱动器。 执行相同操作的过程非常容易遵循且无害。 因此,您可以立即采取行动并使用下面提供的一组步骤来刷新驱动器来解决问题:
- 按Win+S键,键入Disk Management ,然后按Enter键。
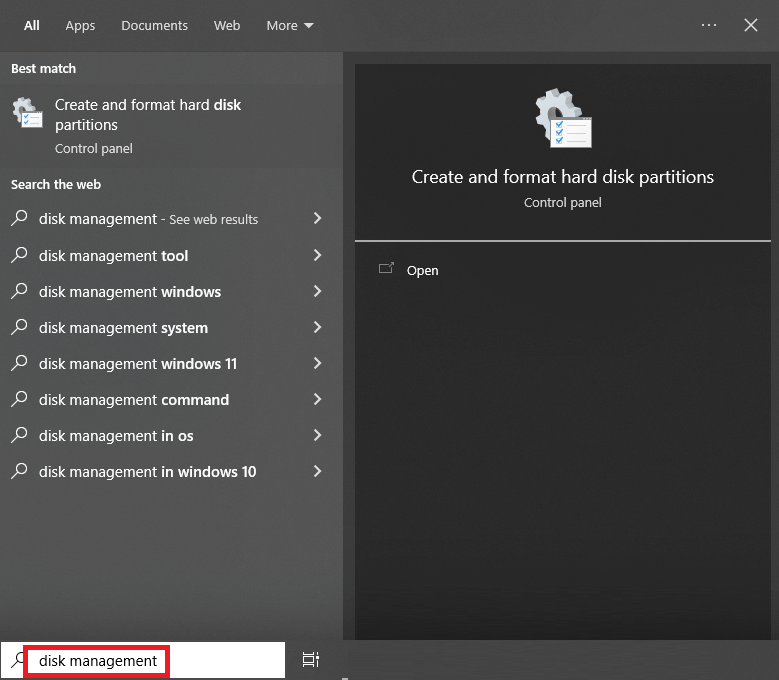
- 单击显示错误的驱动器,然后单击“操作”选项卡。
- 选择重新扫描磁盘选项。
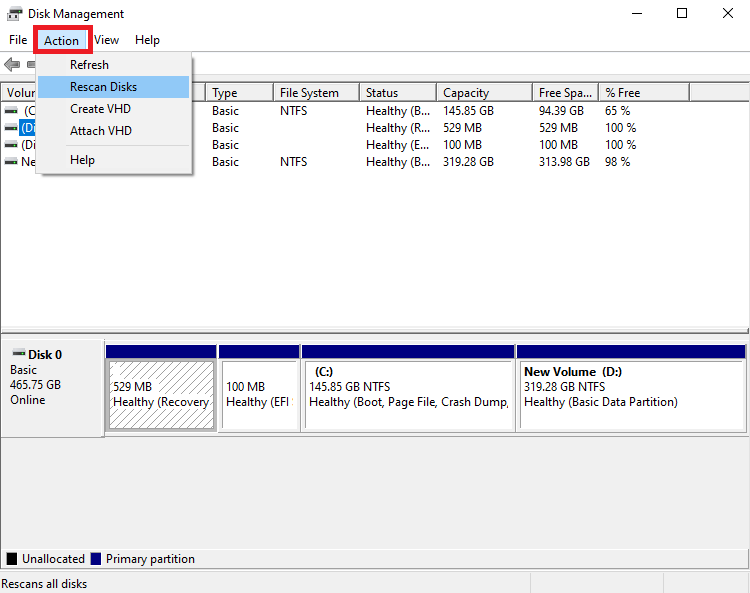
该过程完成后,尝试访问刷新的驱动器以查看它是否正常工作。 如果不是,则问题可能与设备的驱动程序有关。 按照下一个解决方案解决与驱动程序相关的问题。

另请阅读:如何修复 Windows 10 中的关键结构损坏错误
解决方案 4:使用 Bit Driver Updater 更新过时的驱动程序
修复 Windows 10/11 上指定的不存在的设备的最简单方法是让您的驱动程序在您的系统上保持最新。 为此,最好使用第三方驱动程序更新程序。 尽管如此,由于无法信任所有第三方程序,我们建议您使用 Bit Driver Updater。 这是一项令人难以置信的服务,数百万用户依赖它来满足驱动程序更新需求。
该应用程序比简单的驱动程序更新程序要广泛得多。 它为您提供了其他程序难以发现的大量功能。 Bit Driver Updater 可以为您做所有事情,包括:
- 只需单击一下,您就可以更新打印机、网络适配器、图形卡和其他设备的驱动程序。
- 备份当前驱动程序并在必要时恢复它们。
- 轻松修改界面语言。
- 如果用户愿意,可以忽略任何驱动程序更新。
- 无一例外地只提供WHQL认证的驱动程序。
不仅如此,该工具还提供了各种其他功能。 尽管如此,让我们不要通过详细介绍所有这些内容来增加本指南的负担。 当您使用该工具时,您将可以访问所有这些功能。 现在,让我们了解该工具如何通过以下步骤修复指定不存在的设备错误:
- 单击下面的按钮下载Bit Driver Updater安装程序。
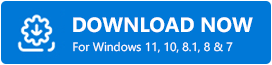
- 通过运行安装程序在您的设备上安装软件。
- 允许软件检查系统的设备更新。 如果需要,请使用扫描驱动程序按钮。
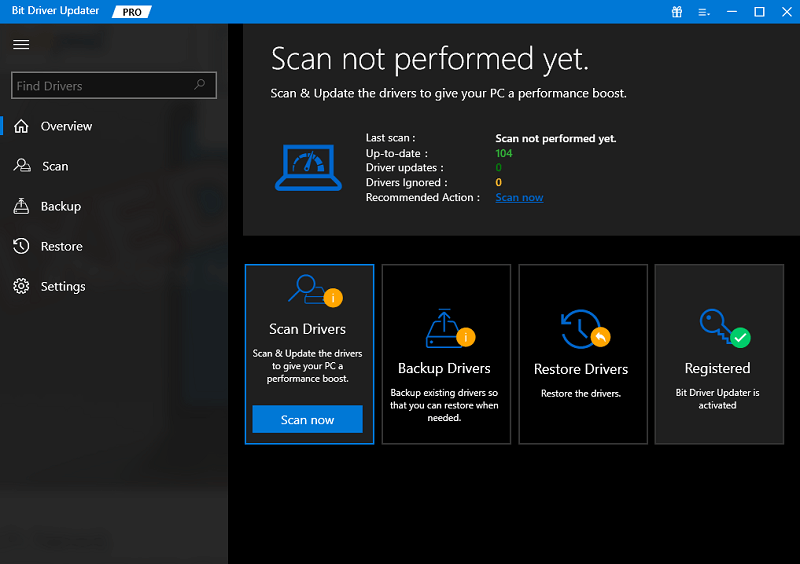
- 要安装适当的驱动程序,请选择“立即更新”或“全部更新”选项。 前者允许您下载单个驱动程序,而后者只需单击一下即可完成。 要使用“全部更新”按钮,您必须拥有高级版本。
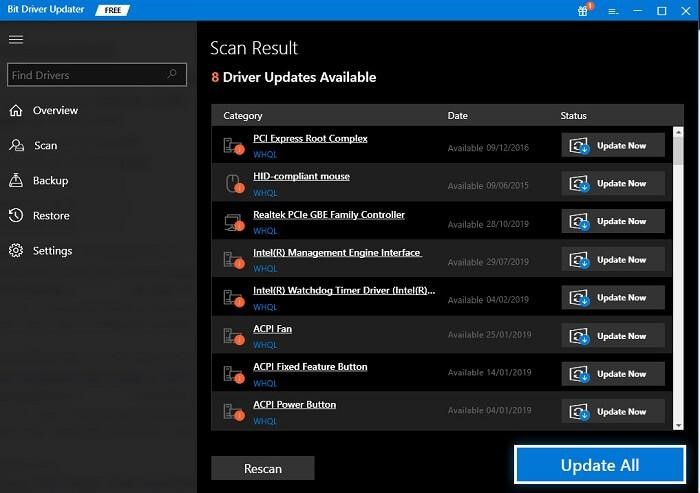
- 安装必要的驱动程序后,重新启动系统。
如果驱动程序不是错误背后的原因,同样会持续存在。 按照下一个解决方案修复错误。
解决方案 5:重新安装驱动器
如果上述方法无法修复指定不存在的设备,则错误可能出在设备上。 要修复此类错误,您可以尝试卸载并重新安装设备。 这将消除所有错误,并且驱动器将与系统一起正常运行。 请按照以下步骤了解如何执行相同操作:
- 首先,转到任务栏的搜索部分,键入设备管理器,然后将其打开。
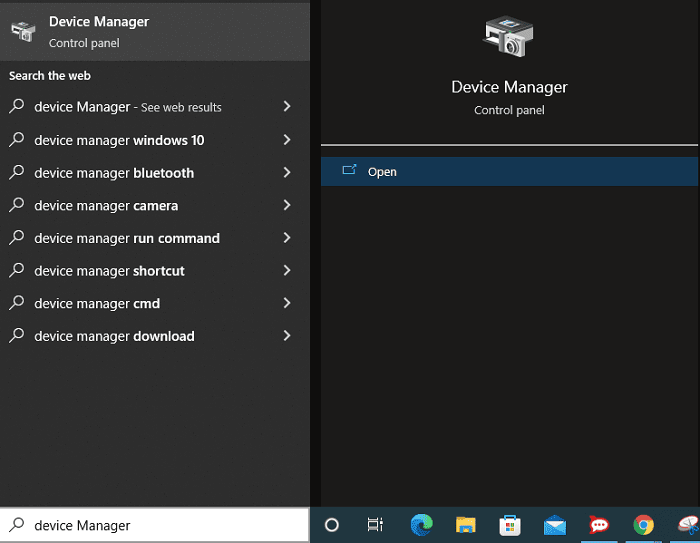
- 该工具打开后,几秒钟后,找到“磁盘驱动器”类别并双击展开它。
- 其中之一可能包括打印机。右键单击驱动器设备,然后单击“卸载设备”选项。
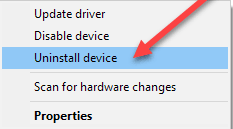
- 系统可能会要求您确认移动,所以也这样做。
- 设备卸载后,断开设备并重新连接以重新安装驱动程序。
另请阅读:修复 Windows PC 上请求的操作需要提升错误
指定了不存在的设备:已解决
如上所示,错误说明消息不会对您的系统或其文件构成任何威胁。 如果出现此错误,您无需担心。 几个简单的解决方案将允许您修复错误并继续使用您想要的驱动器。 解决此错误后,您可以复制粘贴数据、运行驱动器,并执行您通常对任何驱动器所做的任何操作。
由于某种原因,您在修复指定不存在的设备时可能会遇到问题。 如果是这样,您可以寻求我们的帮助,以便更快、更顺利地解决问题。 您需要做的就是在下面的评论部分写下您的查询或解释您的问题。 我们将帮助您摆脱同样的情况。 此外,如果一切顺利并且您喜欢本指南,您也可以分享您的经验。
我们非常感谢您抽出时间查看我们在 Facebook、Twitter、Instagram、Pinterest 和 Tumblr 上的社交媒体页面。 采取下一步并订阅我们博客的时事通讯。 这样做将确保您始终了解最新的问题解决和有用指南,例如如何修复指定不存在的设备。
