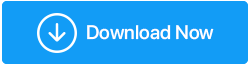已修复:AirPods Pro 麦克风未连接到 Windows 10
已发表: 2021-08-06AirPods 以其音质和其他卓越功能而闻名,最好的部分是 Windows 用户也可以享受它们。 我们已经讨论了如何将 Apple AirPods 连接到 Windows PC 。
但是,如果尽管尝试了一切,但发现 AirPods 没有连接到 Windows 10,该怎么办? 不用担心,在本博客中,我们将介绍一些有效的步骤,帮助您克服“AirPods 无法运行 Windows 10”问题。
在我们继续执行故障排除步骤之前,您在尝试将 AirPods 连接到 Windows 10 时可能会遇到以下问题:
当 AirPods 在 Windows 10 上无法正常工作时您可能会遇到的各种问题 –
当 AirPods 停止正常工作时,用户会遇到以下类型的问题。
- AirPods 已连接,但在 Windows 10 笔记本电脑或 PC 上听不到声音
- AirPods 已配对但未连接到 Windows 10
- 一个 AirPod 工作,而另一个不工作
- AirPods 经常与 Windows 10 断开连接
修复 AirPods 无法连接到 Windows 10 的方法
下面提到的修复程序可以解决可能阻止您在 Windows 10 PC 上使用 AirPods 的各种问题 -
– 检查您是否拥有最新固件
同意将 Windows 更新到最新版本甚至升级 Windows 10 蓝牙驱动程序是修复 AirPods 无法连接到 Windows 10 的最佳方法之一。话虽如此,如果您的 AirPods 固件已过时,它可能会与设备不兼容,因为例如,Windows 10。
那么,您如何检查您的 AirPods 固件并进行更新呢?
- 在 iPhone 上打开设置
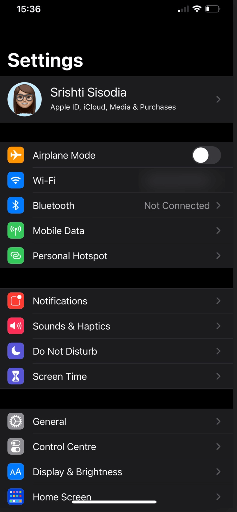
- 前往蓝牙菜单
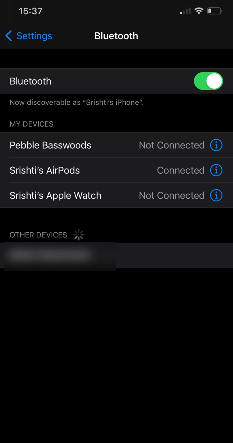
- 在给定的设备列表中找到您的 AirPods
- 点击 AirPods 旁边的i 。 您将获得关于部分。 检查固件。
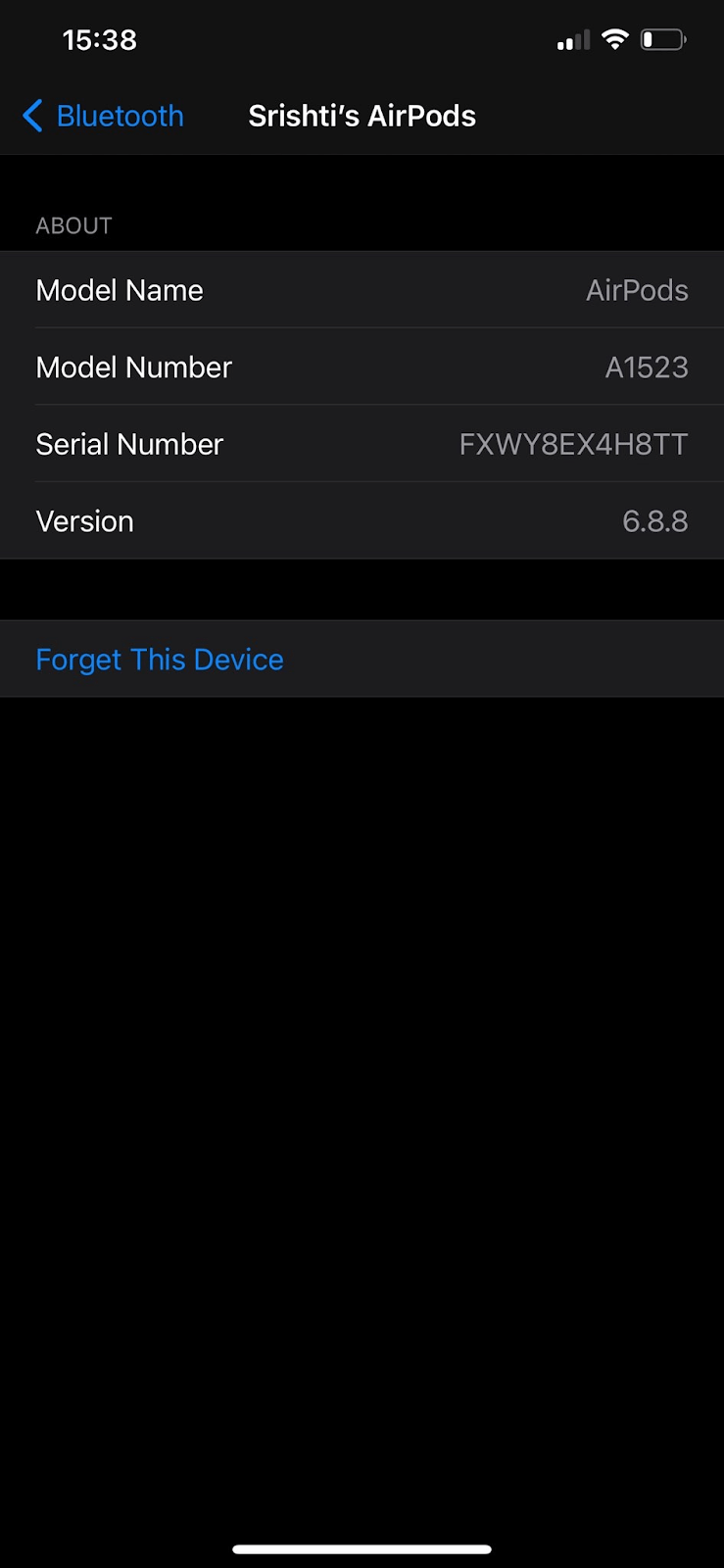
注意:但是,如果您的 AirPods 已连接,请单击 AirPods 旁边的i 。 在下一个屏幕上,找到关于部分以检查固件。
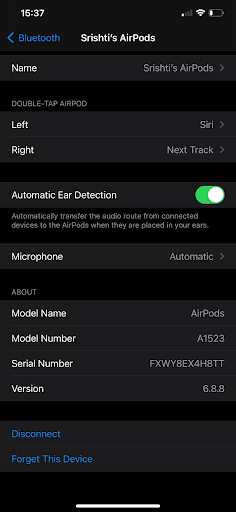
- 如果您的固件已更新到最新版本,那很好,但如果没有,则应在您通过蓝牙连接 iPhone 时安装更新
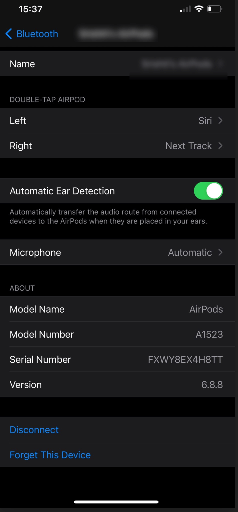
– 更新蓝牙驱动程序
现在,我们已经提到升级蓝牙驱动程序是解决 AirPods 无法在 Windows 10 上运行的最佳举措之一,或者即使您遇到 AirPods 已连接但仍听不到声音等问题。 更新或安装最新蓝牙驱动程序的最简单方法之一是使用第三方驱动程序更新程序软件。
例如,Advanced Driver Updater 无疑是目前最好的驱动程序更新实用程序之一。 那么,什么是高级驱动程序更新程序?
它是一种实用程序,可以让您为寻找合适的驱动程序而头疼。 使用此驱动程序更新工具,您可以轻松安装和更新适用于 Windows 的正确驱动程序,而且只需单击几下即可。
高级驱动程序更新程序如何工作?
下载高级驱动程序更新程序
- 下载、安装和启动 Advanced Driver Updater
- 点击立即开始扫描
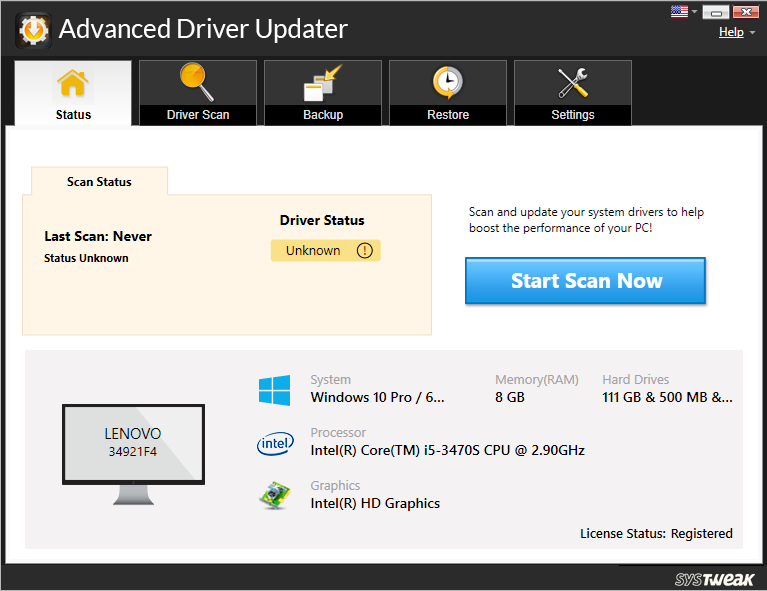
- 从过时的驱动程序列表中选择您过时的蓝牙驱动程序
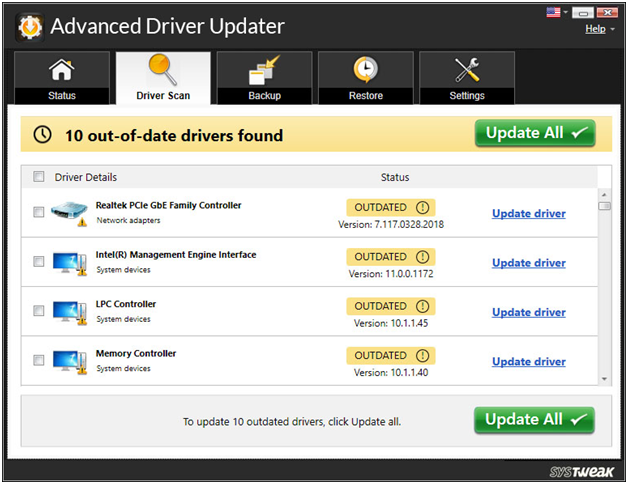
- 单击更新驱动程序选项并等待该过程完成。
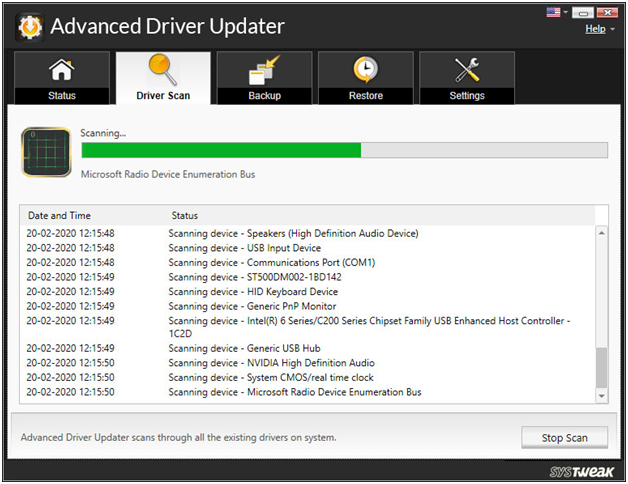

选择高级驱动程序更新程序的其他原因
- 您可以在更新旧驱动程序之前创建它们的备份
- 恢复备份以防出现问题
- 在您想要的时间安排驱动程序扫描
- 从扫描列表中排除未使用或不需要的驱动程序
– 将您的 AirPods 设置为您的默认通信设备
很可能,您尚未将 AirPods 设置为默认通信设备。 如果 AirPods 未连接到 Windows 10 或 AirPods 麦克风不工作,此步骤尤其有效 -
- 右键单击任务栏右下角的声音图标
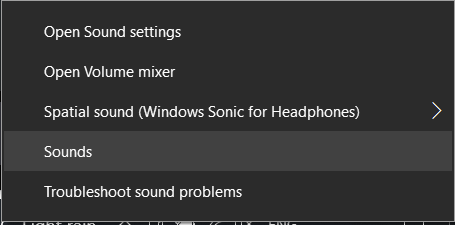
- 点击声音
- 单击播放选项卡(如果您还没有),然后右键单击 AirPods 并选择设置为默认通信设备
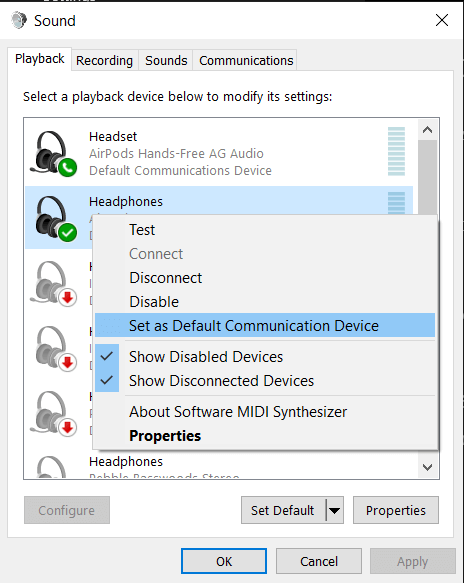
注意:必须连接您的设备(AirPods)才能设置为默认功能,否则将显示为灰色
– 让您的 Windows 保持最新状态
每次更新时,Microsoft 都旨在修补问题和漏洞。 而且,正如许多用户所报告的那样,未连接到 Windows 10 的 AirPods 可能就是其中之一。 要更新 Windows 10,步骤如下:
- 按 Windows + I 打开设置
- 单击更新和安全,然后单击 Windows 更新
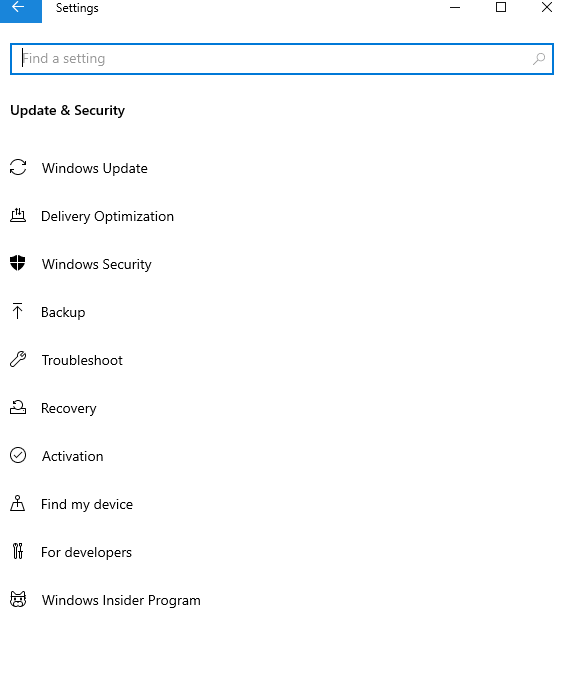
- 从右侧单击检查更新
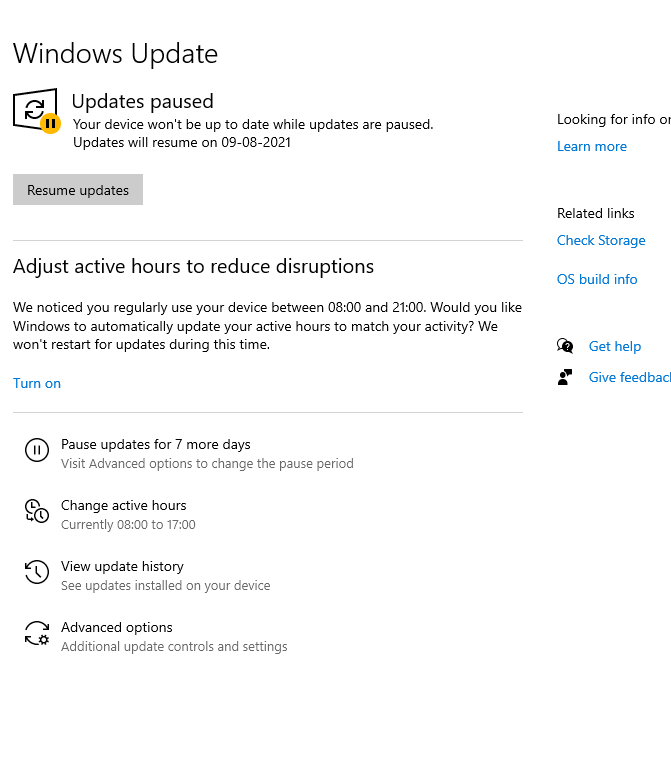
- 如果更新可用,请获取更新
重新启动您的 PC,现在检查您是否可以将 AirPods 连接到 Windows 10,以及它们在您的计算机上是否正常工作。
– 再次将 AirPods 与您的计算机配对
可能是因为您电脑的蓝牙模块出现故障,您无法将 AirPods 连接到您的电脑。 如果是这种情况,您可以再次尝试将 AirPods Pro 添加到您的计算机,并检查您是否能够解决问题 -
- 首先,取消配对您的 AirPods 并确保它们也没有连接到任何其他设备
- 将 AirPods 放回外壳中并按住配对按钮。 按住配对按钮的同时,打开外壳的盖子,等到看到绿灯闪烁
- 现在,松开配对按钮
- 在 Windows 搜索栏中键入蓝牙和其他设备设置
- 从右侧单击添加蓝牙或其他设备
- 选择声音,然后移动到播放选项卡
- 右键单击 AirPods Pro Stereo 并选择默认设备
- 重复上述过程,检查您的麦克风现在是否正常工作
–使用第三方蓝牙适配器

您的内置蓝牙适配器很可能无法容纳 AirPods,这就是您面临各种不同问题的原因。 而且,如果即使在尝试了上述步骤之后,您仍发现 AirPods 仍然无法在您的 Windows 10 笔记本电脑或 PC 上运行,您可以试一试第三方蓝牙适配器。 许多用户报告说购买和使用蓝牙适配器已解决问题。
包起来:
您的 AirPods 在 Windows 10 上运行良好吗? 或者,更具体地说,您现在可以将 AirPods 连接到 Windows 10 了吗? 如果是,上述哪种方法对您有帮助。 如果你喜欢你所读的内容,请给这个博客点个赞,更多这样的更新请继续阅读 Tweak Library。