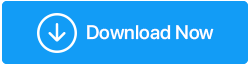修复:电脑开机但没有显示
已发表: 2020-08-05您打开计算机,但显示器上没有显示。 当你看到电脑机箱上的灯闪烁,听到电脑风扇和硬盘运转的声音,但电脑屏幕上什么都没有显示时,还有什么比这种情况更令人沮丧的。 但请相信我,您并不孤单,在您阅读本文时,有几个用户现在正面临这个问题。
但是,由于每个问题都有解决方案,因此此问题也会发生同样的情况。 在本文中,我们积累了一些经过测试的步骤,这些步骤适用于无法在显示器上看到任何显示的用户。
因此,事不宜迟,在您的问题得到解决之前开始执行每个故障排除步骤
另请阅读:如何修复 Windows 10 上的“显示驱动程序停止响应并已恢复”错误
检查显示器是否正常工作
监视器是显示计算机视觉输出的显示设备。 这意味着如果显示器无法正常工作,那么即使打开计算机也不会显示任何内容。 因此,首先要开始检查您是否真的打开了显示器。 您只需按显示器上的电源按钮即可打开显示器。
如果即使按下电源按钮后显示器仍无法打开,请检查电源线以排除任何可能导致显示器无法打开的连接松动。 您可以将连接到显示器的电源适配器从电源上拔下,然后重新插上。 还要检查视频线,如果损坏,请尝试使用新的视频线。
注意:还要注意计算机和显示器上的端口连接器。 如果端口连接器的任何引脚弯曲或损坏,显示器上也不会显示任何内容。 在这种情况下,您必须再次访问当地的电脑商店。
您还可以尝试使用备用显示器来检查问题是否出在显示器上,或者是否存在其他一些硬件问题。 如果更换显示器可以解决问题,那么您需要修理显示器。 如果即使更换显示器后问题仍然存在,请尝试下一个修复。
将 BIOS 设置重置为默认值
您最近是否更新了您的 BIOS,并在此之后开始遇到问题? 然后您需要将 BIOS 设置重置为默认设置,因为不正确的 BIOS 设置可能会导致 PC 无法显示。 但好消息是,将 BIOS 设置重置为默认设置可以解决问题。
为此,请按照下列步骤操作:
- 继续按住计算机上的电源按钮,直到计算机关闭。
- 现在关闭连接计算机的电源插座。 如前所述,我们再次建议您断开电源线的连接。
- 打开电脑机箱,查看主板上的 CMOS 电池(银扣电池),将其从插槽中取出。 您可以用指甲轻松将其拔出。

图片来源:https://store.hp.com/ - 现在等待大约 5-10 分钟,然后再将其放回主板的插槽中。
- 将所有电缆连接回电源插座,然后将计算机转回。
希望这能解决问题。
断开所有连接的外围设备与计算机的连接
为了充分利用计算机,我们连接了不同类型的外围设备,例如键盘。 鼠标、网络摄像头、操纵杆、扫描仪、打印机等。但如果这些外围设备中的任何一个出现故障,那么即使您的计算机已打开,您的计算机也将不显示任何显示。
要解决此问题,您需要按照以下步骤单独检查每个外围设备。
- 按住电源按钮关闭计算机。
- 现在断开连接到计算机的所有外围设备(如键盘、鼠标、打印机、网络摄像头等)
- 断开连接后,重新打开计算机。 如果计算机正常启动并且您在显示器上看到显示,则问题是由于外围设备故障。
- 要找出有故障的外围设备,您需要一次连接每个外围设备。 一旦您能够找到罪魁祸首设备,请尝试将其替换为备用设备(如果您有备用设备)。
如果在保修期内,您也可以联系设备制造商寻求帮助。
如果问题仍然存在,请继续进行下一个修复,即重新安装 RAM
重新安装计算机的 RAM
负责在计算机上执行所有处理的 RAM 如果未正确安装在其插槽上,可能会导致显示器不显示问题。 请注意,要将 RAM 正确放置在插槽中,您必须小心。 如果您有疑问,最好咨询计算机专家。


- 要开始使用,请长按电源按钮关闭计算机。
- 现在关闭连接计算机的电源插座。 我们还建议您从插座上拔下电源线。
- 现在打开电脑机箱,从主板上的内存插槽中取出 RAM。
- 顺利清洁 RAM 引脚并将其放回内存插槽。 如果您已将两个 RAM 连接到计算机,则将两者都拉出并再次将它们放回各自的插槽中。
- 合上计算机机箱并重新连接所有电缆并打开电源。
现在重新打开计算机以检查它是否解决了问题。 如果它解决了问题,那就太好了。 如果没有,请检查下一步。
推荐提示:更新过时的驱动程序
过时的视频驱动程序可能会导致许多问题,包括即使打开 PC 也无法显示。 因此,为避免任何与显示相关的问题,我们建议您将显示驱动程序更新到最新版本。 要更新过时的驱动程序,您有两种选择:
- 通过访问设备制造商网站并根据计算机上安装的操作系统(位和版本)查找兼容的驱动程序来手动更新驱动程序。(有风险且不推荐)
- 使用专用驱动程序更新工具自动更新驱动程序。 您无需搜索制造商网站,也无需担心获得兼容的驱动程序。
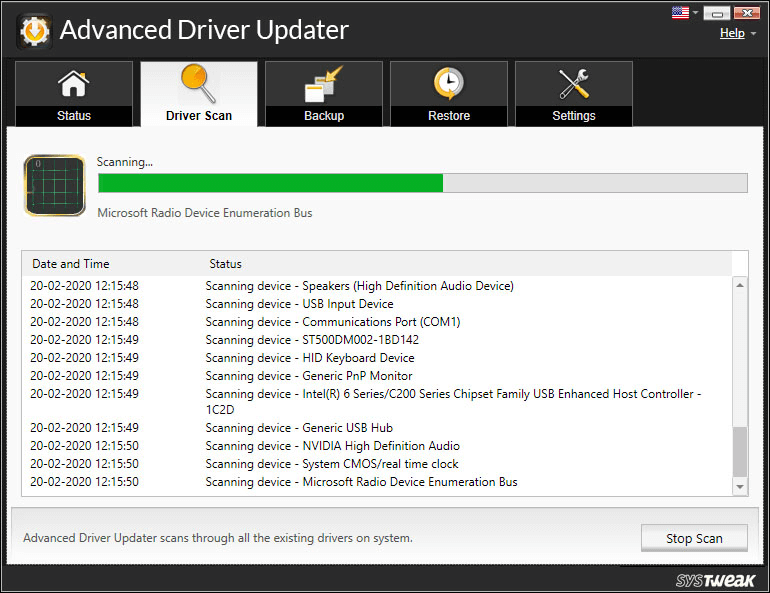
我们推荐的自动驱动程序更新工具是 Advanced Driver Updater。 这个来自 Systweak(过去二十年来为数百万客户提供服务的软件公司)的惊人工具具有先进的扫描引擎,可以快速而彻底地扫描您的整个 PC 以查找过时的驱动程序。 扫描完成后,它会显示您 PC 的所有过时驱动程序的完整列表。 然后,您可以使用最新的驱动程序更新单个过时的驱动程序或一次全部更新。 该产品还在更新之前对所有驱动程序进行了完整备份,因此在极少数情况下,如果出现问题,您可以将它们恢复。
让我们点击、下载、安装和探索这款适用于 Windows 10 的高级驱动程序更新软件。
更重要的是,该公司为他们的产品 Advanced Driver Updater 提供 60 天无条件退款保证。
另请阅读:如何在 Windows 10 中重新安装图形驱动程序
底线
您的计算机打开但没有显示,这似乎是一个可怕的问题。 但是上面列出的方法将帮助您有效地解决这个问题。 另外,请在下面的评论框中告诉我们哪些步骤适合您。 如果您发现其他一些故障排除方法可以帮助您解决问题,请在评论部分告诉我们。
为了让自己了解所有此类故障排除指南和最新趋势文章,请在屏幕左侧的社交媒体平台上关注我们。
下一个阅读:
2020 年最佳网络监控工具和软件
适用于 Windows 10 的最佳多显示器软件