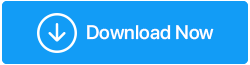修正:DNS_PROBE_FINISHED_BAD_CONFIG 错误
已发表: 2020-10-06连接到 Internet 时是否收到错误 DNS_PROBE_FINISHED_BAD_CONFIG? 您已重新启动计算机,断开连接并重新连接到网络,但错误消息仍然存在? 不要担心,因为您已经降落在正确的地方,我们在这里为您提供帮助。
在本文中,我们总结了各种修复程序,这些修复程序将帮助您永久修复此错误,并且您可以像以前一样访问互联网,没有任何错误消息。
另请阅读:如何修复 Google Chrome 上的 ERR_EMPTY_RESPONSE 错误
DNS_PROBE_FINISHED_BAD_CONFIG 错误的原因
基本上,当您的网络连接面临困难并且您的 DNS 服务器没有响应时,就会发生 DNS_PROBE_FINISHED_BAD_CONFIG 错误。 还有一些用户认为这是 Chrome 浏览器特有的问题,但事实并非如此。 使用其他浏览器的用户也面临此错误。 此外,与 PC 用户一起,用户在其 Android 设备上也面临此错误。 因此,我们为您提供了以下步骤,这些步骤将帮助您在计算机上以及在 Android 设备上解决此问题。
修复1:重新启动路由器
这是一个经验法则,如果您遇到任何与网络相关的问题,那么您需要尝试的第一步就是重新启动路由器。 此外,它是最简单的过程之一,您需要做的就是关闭路由器电源 > 将其从电源上拔下 > 等待 60 秒,然后将其插回电源并打开。 这将重置 IP 地址并可能修复错误 DNS_PROBE_FINISHED_BAD_CONFIG。
修复 2:发布和更新您的 IP 地址
您是否注意到与您第一次访问的网站相比,您之前访问过的网站加载速度更快? 你知道为什么吗? 这是因为 Windows 操作系统在您首次访问后将网站的 DNS 数据存储在其缓存中。 这有助于您将来更快地访问该网站。 尽管这种方法没有任何问题,因为它所做的只是使可访问性更快。 但是,如果网站被移动到其他位置导致其 IP 地址发生更改,那么您可能会收到 DNS_PROBE_FINISHED_BAD_CONFIG 等 DNS 错误。
但是,您可以通过刷新 DNS 缓存然后更新 IP 地址来轻松修复它。
为此,请按照以下步骤操作:
1.同时按Windows logo键+R键打开运行命令框。
2. 现在在框中输入 cmd 并按 Enter 键。 这将打开命令提示符窗口。 或者,您也可以单击 Windows 按钮并在搜索框中键入命令提示符,然后单击顶部结果中的命令提示符。
3. 在命令提示符窗口中键入以下命令ipconfig /release并按键盘上的 Enter 键。 您的活动连接将在几秒钟后自动断开并重新连接。
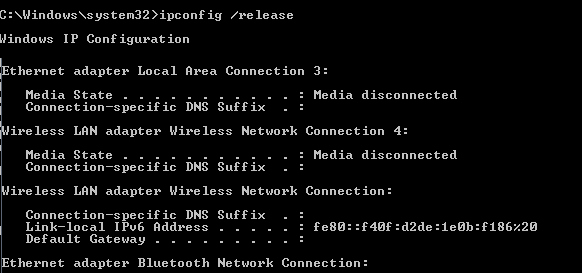
4. 现在输入ipconfig /flushdns并再次按键盘上的 Enter 键。 一条消息将提示确认 DNS 已成功刷新。
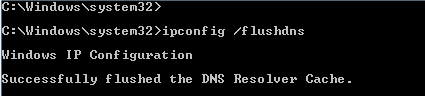
5. 接下来键入ipconfig /renew命令并再次按 Enter 键。 此命令将要求 DHCP 服务器提供一个新的 IP 地址。
6. 现在尝试再次打开网站以检查问题是否已解决或您仍然收到错误消息。
修复 3:更改 DNS 服务器的设置
如果上述释放和更新 IP 地址的方法对您有效,那么您无需更改 DNS 服务器设置。 但是,如果您仍然收到错误消息,请更改 DNS 服务器。
通常,当用户尝试连接到 Internet 时,Internet 服务提供商(也称为 ISP)会自动分配 DNS 服务器。 但是,如果分配的 DNS 服务器有一些问题或问题,那么您可能会收到 DNS_PROBE_FINISHED_BAD_CONFIG 错误。
但幸运的是,您始终可以选择将 DNS 服务器更改为可用的服务器。
注意:虽然有各种可用的免费 DNS 服务器,但为了安全和稳定,我们强烈建议使用 Google 公共 DNS 服务器。
要更改计算机上的 DNS 服务器,请按照以下步骤操作:
1. 右键单击任务栏中屏幕右下角的网络图标。 从可用选项中单击打开网络和共享中心选项以打开网络和共享中心屏幕。
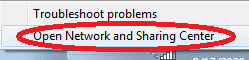
2. 您也可以从 Windows 设置中打开网络和共享中心屏幕。 打开 Windows 设置 > 网络和 Internet。 现在单击左窗格中的状态,然后从右窗格中选择网络和共享中心选项。
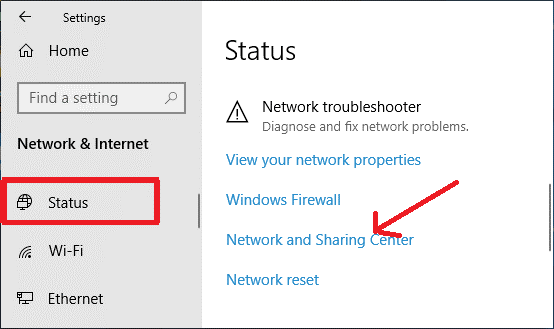
3. 在网络和共享中心屏幕中,单击您当前连接的网络。 您可以在查看您的活动网络下找到它。
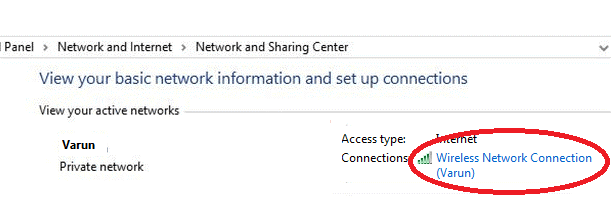
4. 在无线网络连接状态屏幕上单击属性按钮。
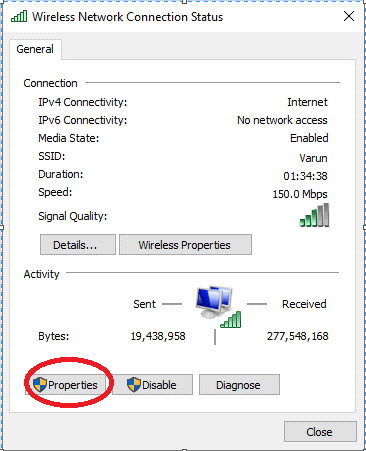
5. 接下来双击 Internet 协议版本 4。
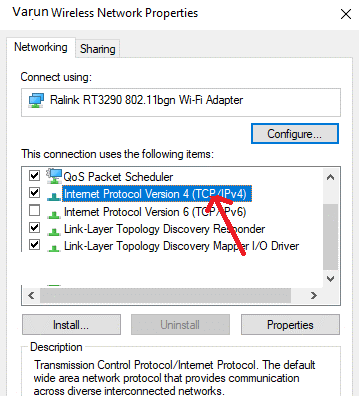
6. 在 Internet 协议版本 4(TCP/IPv4) 属性窗口中,确保选择了常规选项卡。 现在选择使用以下 DNS 服务器地址并在首选 DNS 服务器字段中输入值 8.8.8.8,在备用 DNS 服务器字段中输入值 8.8.4.4。

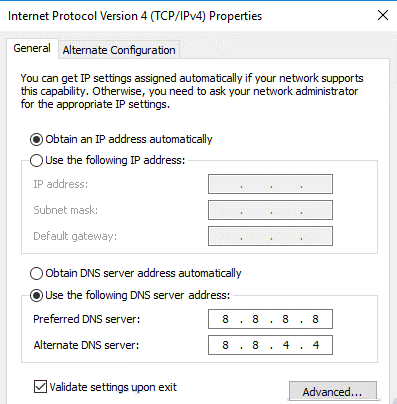
7.现在在底部,检查选项,退出时验证设置,然后单击确定
如果这不起作用,那么您还可以使用 Open DNS:
首选 DNS 服务器:208.67.222.222
备用 DNS 服务器:208.67.220.220
现在打开网站检查它是否正确加载或者您仍然收到错误消息。
清除浏览历史和缓存
无论您访问购物网站、银行网站、视频网站还是任何其他网站,都会创建您的浏览数据以及缓存。 尽管这有助于加快网站的加载过程以供您将来访问,但是过多的数据堆积可能会导致诸如 DNS_PROBE_FINISHED_BAD_CONFIG 之类的错误。 因此,清除缓存和浏览器数据可能会帮助您解决此错误。
要清除 Chrome 上的缓存,请按照以下步骤操作:
1. 启动 Chrome 浏览器并单击屏幕右上角的菜单图标。
2. 从下拉菜单中选择设置。
3. 从左窗格中选择隐私和安全选项后,单击右窗格中的清除浏览数据。
4. 现在在清除浏览数据框中选择时间范围为所有时间,然后单击清除数据按钮。
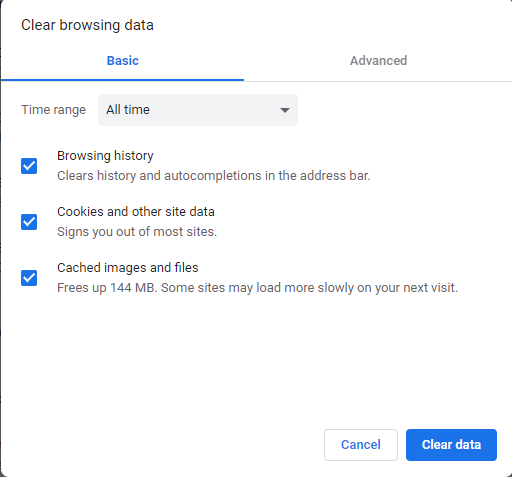
要清除 Firefox 上的缓存,请按照以下步骤操作:
1. 打开火狐浏览器,点击右上角的菜单按钮。
2. 从下拉菜单中选择选项。
3. 现在从左侧面板中选择隐私和安全。 在向下滚动中,直到找到 Cookie 和站点数据。 找到后,单击清除数据按钮。
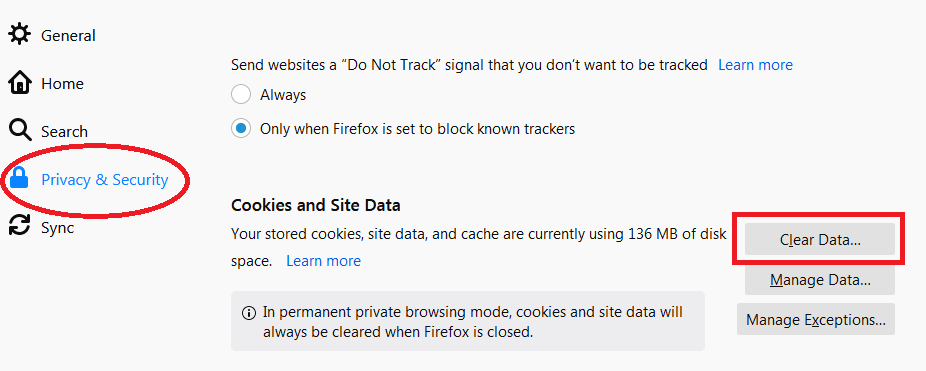
4. 在提示的对话框中,勾选缓存的 Web 内容,然后单击清除。
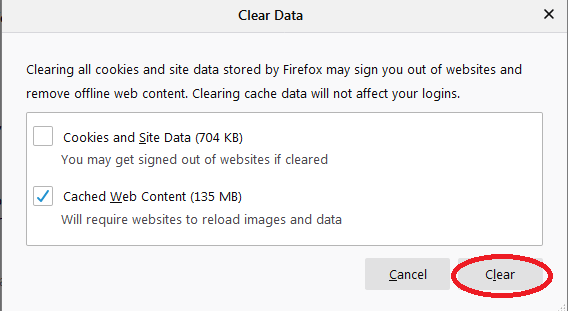
5. 要清除 Safari 浏览器上的缓存和浏览数据,请阅读我们的文章清除 Safari 和 Chrome 上的缓存以使其运行更高效!
现在清除浏览器缓存后尝试重新加载网站以检查您收到的错误是否已修复。
更新过时或损坏的网络驱动程序
如果您过去多年没有更新网络驱动程序,则很有可能由于驱动程序过时而导致错误 DNS_PROBE_FINISHED_BAD_CONFIG。 几年前,更新计算机的任何驱动程序都是一项艰巨的任务,只能由训练有素的专业人员完成。 但是由于技术使更新驱动程序变得如此容易,以至于新手用户可以立即完成。 如何? 答案很简单,使用驱动程序更新工具首先扫描您的计算机以查找所有过时的驱动程序,然后提供最新且兼容的驱动程序,您只需单击一下即可安装。
尽管市场上有各种可用的驱动程序更新工具,但我们推荐的是 Systweak Advanced Driver Updater ,它具有超快的扫描引擎和庞大的兼容和更新驱动程序数据库。
要开始从这里下载 Advanced Driver Updater
阅读高级驱动程序更新程序的完整评论
下载产品后,只需将其安装在您的计算机上,就像您在计算机上安装任何其他软件一样。 安装产品后,您只需单击立即开始扫描按钮,产品将开始在您的计算机中查找过时的驱动程序。
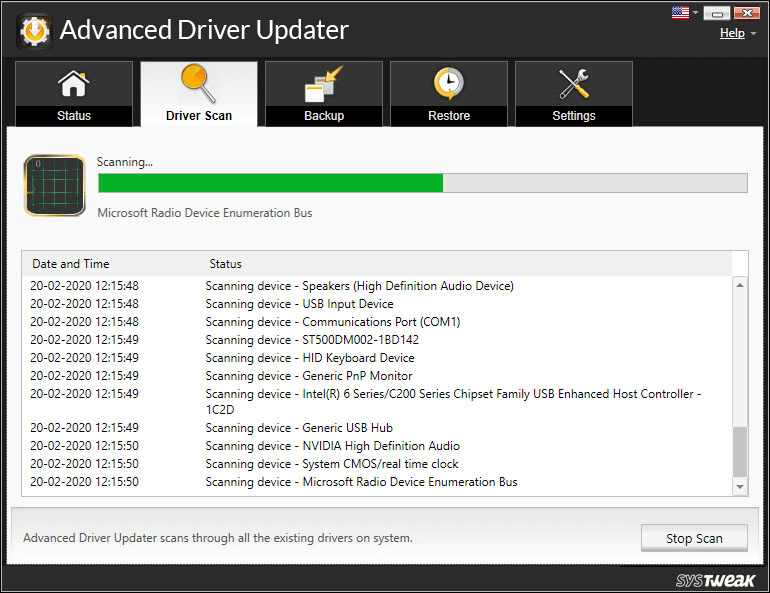
相信我不会超过几分钟。 扫描完成后,产品将列出所有过时的驱动程序。 要修复这些过时的驱动程序,您只需单击“全部更新”按钮。
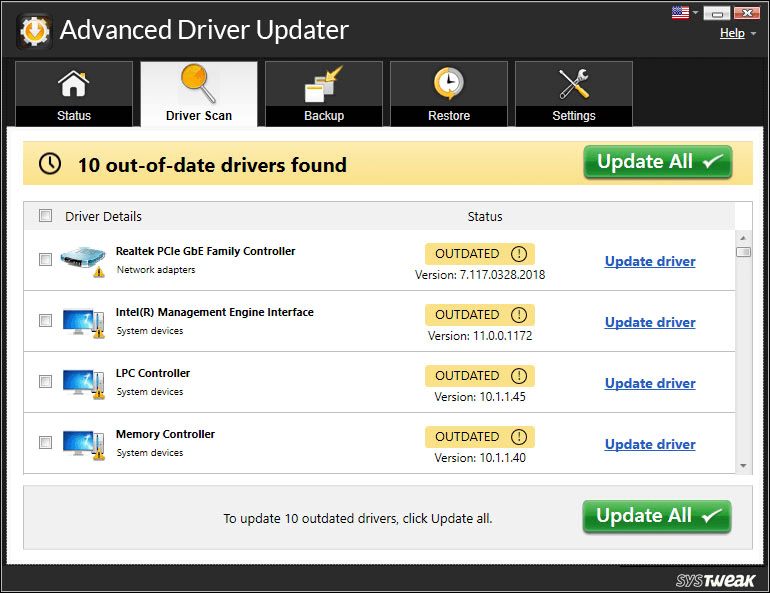
是不是很容易。 这就像只需单击即可获得更新的驱动程序。
现在,如果错误是由于过时的网络驱动程序造成的,那么在使用 Advanced Driver Updater 更新驱动程序后,它将修复错误。
额外提示:修复 Android 上的 DNS_PROBE_FINISHED_BAD_CONFIG 错误
错误 DNS_PROBE_FINISHED_BAD_CONFIG 错误不仅限于计算机,因为许多用户也报告了 Android 设备上的错误。 但是,可以通过更改 DNS 设置轻松解决此问题。 为此,请按照以下步骤操作:
1. 在您的 Android 设备上打开设置,然后点击网络和 Internet > Wi-Fi。
2. 点击您连接的 Wi-Fi 网络。
3. 现在在网络详细信息页面上,点击右上角的铅笔图标。
4. 点击出现的框上的高级选项。
5.接下来点击IP设置并选择静态。
6. 现在滚动并分别将 DNS 1 和 DNS 2 字段中的默认值替换为 8.8.8.8 和 8.8.4.4。
7. 点击保存按钮保存设置。
8. 现在,一旦您将默认 DNS 替换为新的 DNS,您就可以轻松浏览网页而不会出现任何错误消息。
另请阅读:Android 手机无法连接到 Wi-Fi? 这是如何修复。
包起来
尽管 DNS_PROBE_FINISHED_BAD_CONFIG 错误很烦人,但我们希望上面列出的步骤可以帮助您解决此问题。 请在下面的评论框中告诉我们哪些步骤对您有用。 此外,如果您有其他需要指导的问题,请在下面的评论中告诉我们? 我们将尝试就此写一篇故障排除文章。