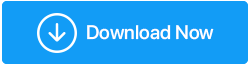[已修复] 双显示器无法在 Windows 10 上运行
已发表: 2020-09-05当您想在两个显示器上屏幕镜像相同的东西或者您想扩展您的屏幕或者当您的主屏幕显示器出现问题时,双显示器很有帮助。 要连接双显示器,请从双显示器应在 Windows 10 上显示的内容中进行选择。按Win 键 + P从多个选项中进行选择。
| 选择此选项 | 如果你想要双显示器 |
|---|---|
| 仅限 PC 屏幕 | 在单个显示器上查看事物。 (通常是主 PC 屏幕) |
| 复制 | 在所有显示器上查看相同的内容。 |
| 延长 | 跨多个屏幕查看您的桌面内容。 扩展显示允许您在两个屏幕之间自由移动项目。 |
| 仅第二个屏幕 | 您可以在附加或第二个显示器/监视器上看到所有内容。 |
由于您知道何时将第二台显示器连接到主系统,因此请尝试连接它。 如果您遇到任何困难,例如双显示器无法在 Windows 10 上运行,本故障排除指南适合您。
请注意 -双显示器错误偶尔会发生,并且由于某些硬件或驱动程序相关问题,可以使用一些故障排除技巧轻松解决。
另请阅读:适用于 Windows 10 的最佳多显示器软件
拥有多台显示器有很大的好处,尤其是在家里工作时,连接它们只是一个即插即用的过程。 但是,如果您遇到双显示器全屏显示问题或发现双显示器无法正常工作,您可以从检查连接或手动更新驱动程序或使用最佳驱动程序更新程序(如适用于 Windows 的 Smart Driver Care)中选择许多故障排除提示.
点击这里下载智能驾驶关怀
在我们引导您完成故障排除步骤以解决在您的设备上未检测到第二台显示器时,继续进行。
双显示器故障排除在 Windows 10 上不起作用
| 在继续执行未检测到辅助监视器错误的不同故障排除步骤之前,您需要确保您的设备是最新的。 要检查您的 Windows 是否已更新,请转到开始 > 设置 > 更新和安全 > Windows 更新 > 检查更新。 此后,请查看下面说明的故障排除步骤。 |
1.如何在设置外部显示器时解决问题(手动方式)
当您尝试将外部或第二台显示器连接到您的 PC 时,请确保您已从按 Win+P 后打开的列表中选择了“扩展”选项。 如果您遇到第二台显示器未检测到错误,请尝试以下故障排除提示:
一个。 硬件故障排除
请按照以下步骤从基本硬件故障排除开始:
- 断开所有附件与 PC 的连接,即连接的扩展坞、适配器和任何其他硬件,这可能会导致冲突。
- 确保使用安全电缆将第二台显示器连接到您的 PC。
- 如果您无法连接第二台显示器,请尝试更换电缆。
- 尝试将外接显示器连接到另一个系统。 这将帮助您确定问题出在外接显示器还是系统显示器上。
- 如果您的系统有多个视频输出端口,请尝试切换端口。 为此,请将外接显示器插入 HDMI、VGA、DVI 和 DisplayPort 的其他视频输出端口。
- 如果您的系统有多个显卡,请尝试切换到系统的默认显示适配器。
- 您可能需要更新系统固件以修复任何错误或兼容性问题。 为此,您需要访问制造商的支持网站。
尝试了所有这些步骤,但仍然无法将第二台显示器连接到您的 PC? 该问题可能是由系统软件引起的。 尝试解决与软件相关的问题。
湾。 强制 Windows 10 检测第二个监视器
如果您确定该错误没有硬件问题,您可以使用 Windows 设置来强制检测第二台显示器。 请按照以下步骤使用强制第二个显示器检测来修复“未检测到第二个显示器”:
- 在 Windows PC 上打开设置。
- 点击系统。
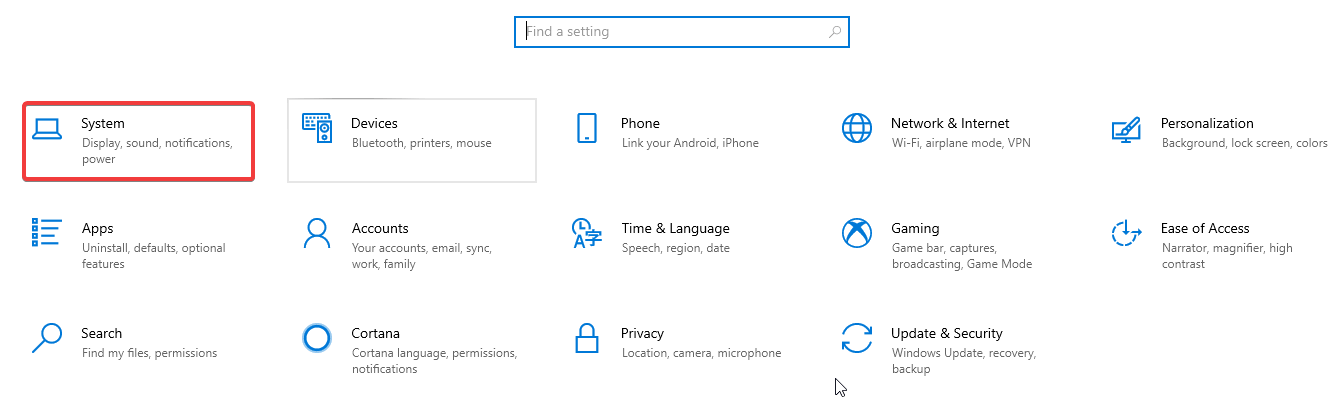
- 单击“显示”,然后在“重新排列显示”标题下,单击
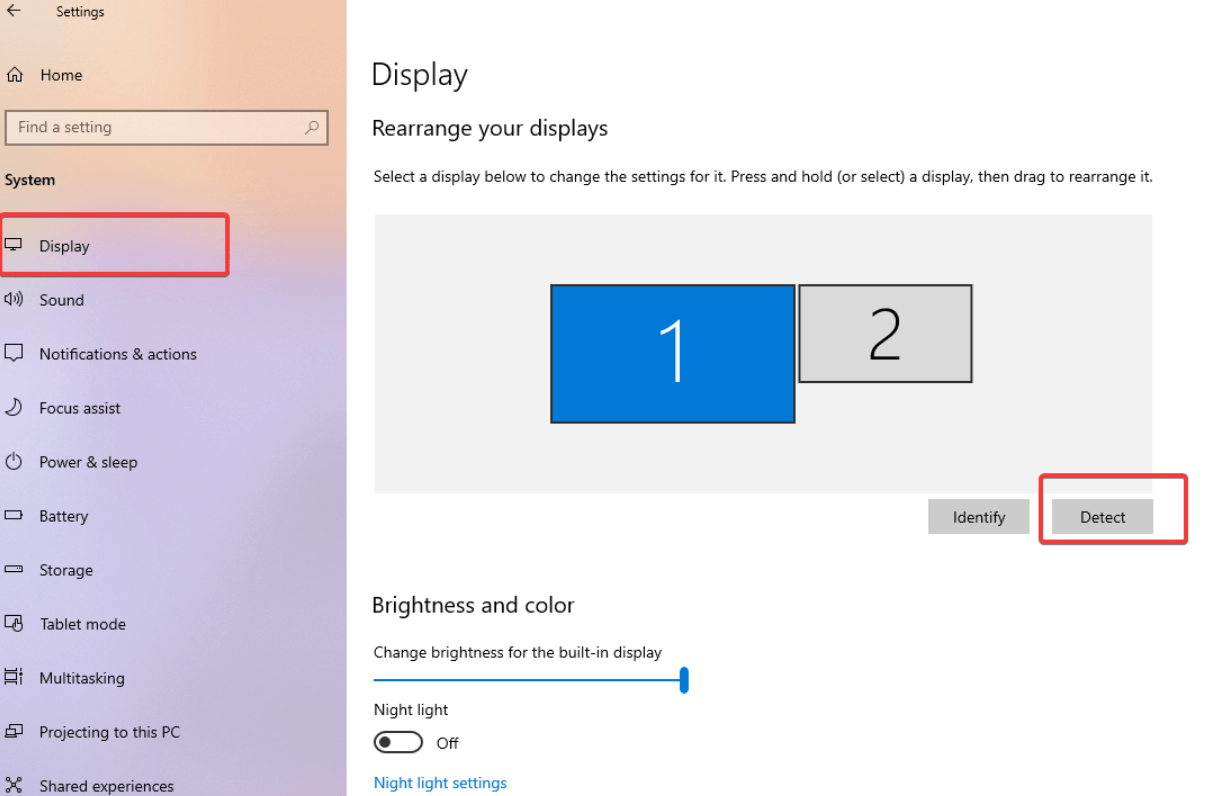

完成这些步骤后,您可以检测到第二台显示器。 以后可以根据需要使用 Windows PC 的显示设置进行设置。
连接无线显示器
您还可以连接无线第二显示器以在您的设备上创建双显示器。 为此,请按照以下步骤操作:
- 打开设置 > 设备。
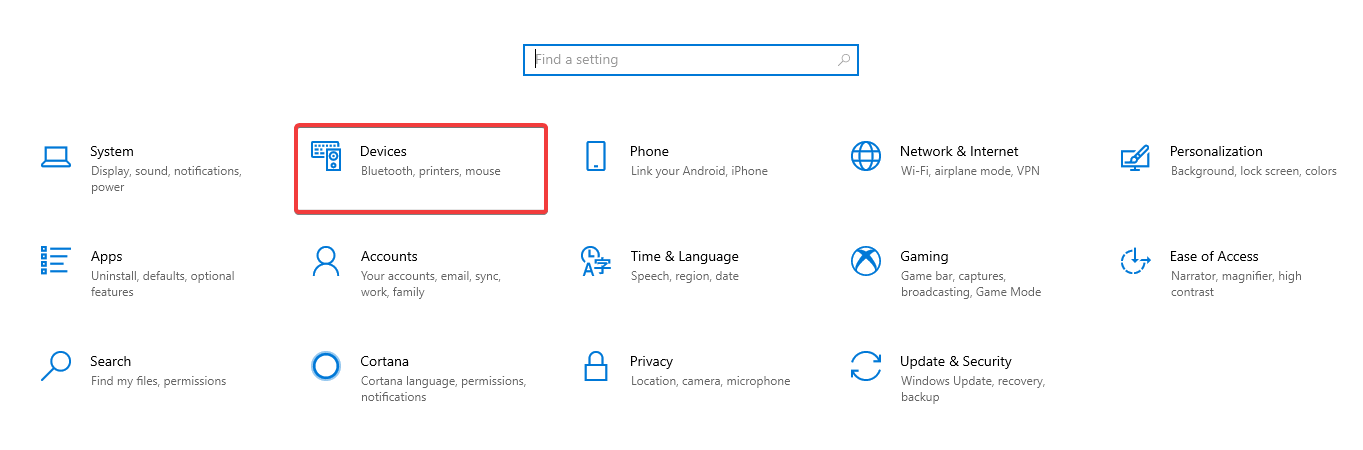
- 转到蓝牙和其他设备。
- 然后点击添加蓝牙和其他设备。
- 您将看到一个对话框提示。 从列表中选择无线显示器或坞站。
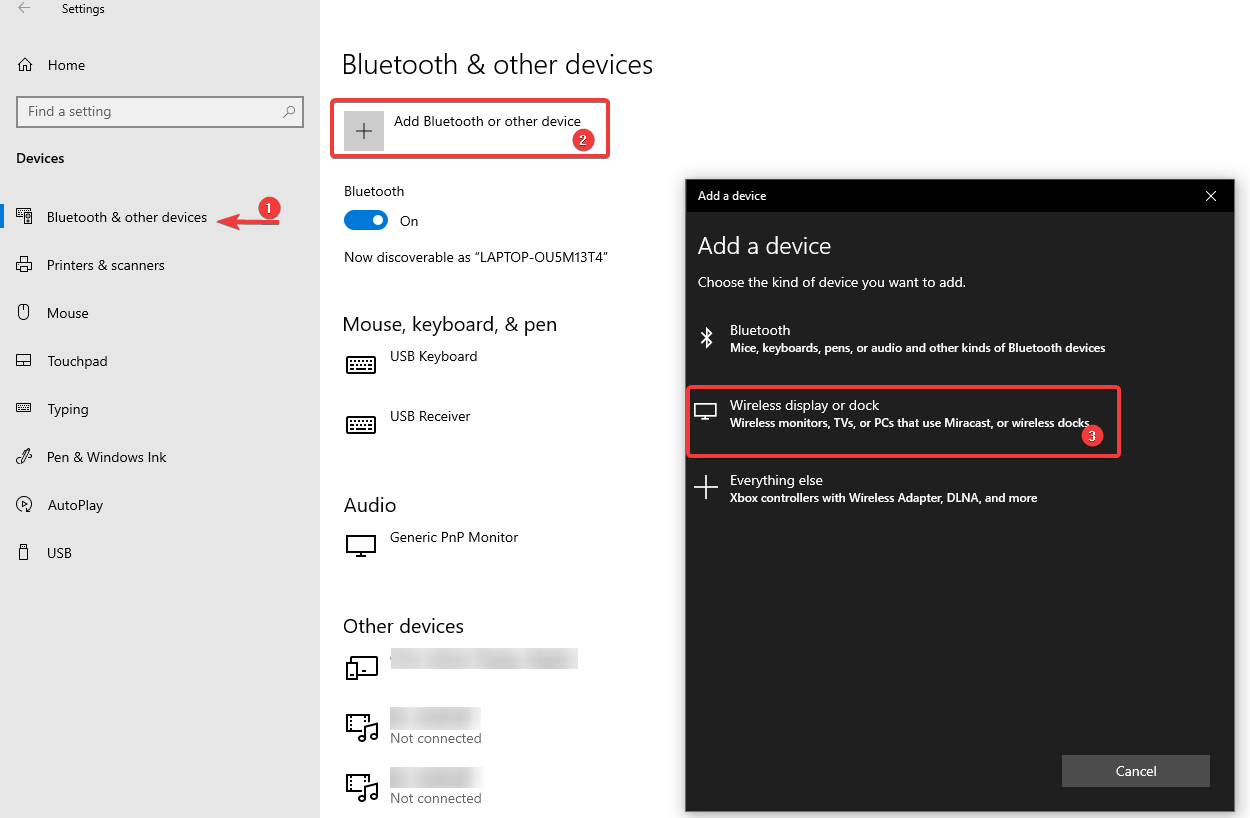
- 确保无线设备已打开且可发现。
- 现在,从列表中选择显示器
- 然后,继续屏幕上的说明。
而已! 您的无线显示器现在可以用作外部显示器了。
如果您仍然无法修复第二台显示器的显示问题,请检查以下其他修复。
2.手动更新显示驱动程序
就像由于驱动程序过时或损坏导致的许多其他 Windows 10 问题一样,它也可以防止第二台显示器被识别。 解决由于错误和过时的驱动程序导致的错误的最佳方法是更新、卸载或回滚图形驱动程序以建立两台显示器之间的连接。 以下是手动执行此操作的方法:
- 从开始菜单打开设备管理器或按 Win+R 打开运行窗口并输入msc并按 Enter。
- 双击显示适配器并通过单击旁边的箭头展开选项。
- 右键单击适配器名称并选择更新驱动程序。
- 然后,单击自动搜索更新的驱动程序软件。
- 完成后,重新启动计算机以应用更改。
同样,您可以卸载驱动程序并重新安装它,也可以回滚驱动程序。 选择任何步骤后,您可以重新启动 PC 以保存设置。
一个。 使用 Smart Driver Care 更新显示驱动程序
最后但并非最不重要的一点是,一次更新所有损坏的驱动程序和程序的快速且轻松的方式。 Smart Driver Care 是适用于 Windows 的最佳驱动程序更新工具之一,可帮助您一次解决所有与驱动程序相关的问题。 当您正在寻找修复双显示器无法在 Windows 上运行的方法时,问题可能是由于驱动程序过时造成的。 请按照以下步骤自动执行升级系统驱动程序的过程:
- 从下面的按钮下载并安装Smart Driver Care 。
- 安装后打开应用程序。 在第一个屏幕上,您会看到右上角的“开始扫描”按钮以蓝色突出显示。 单击它开始扫描您的 PC 以查找任何过时的驱动程序。
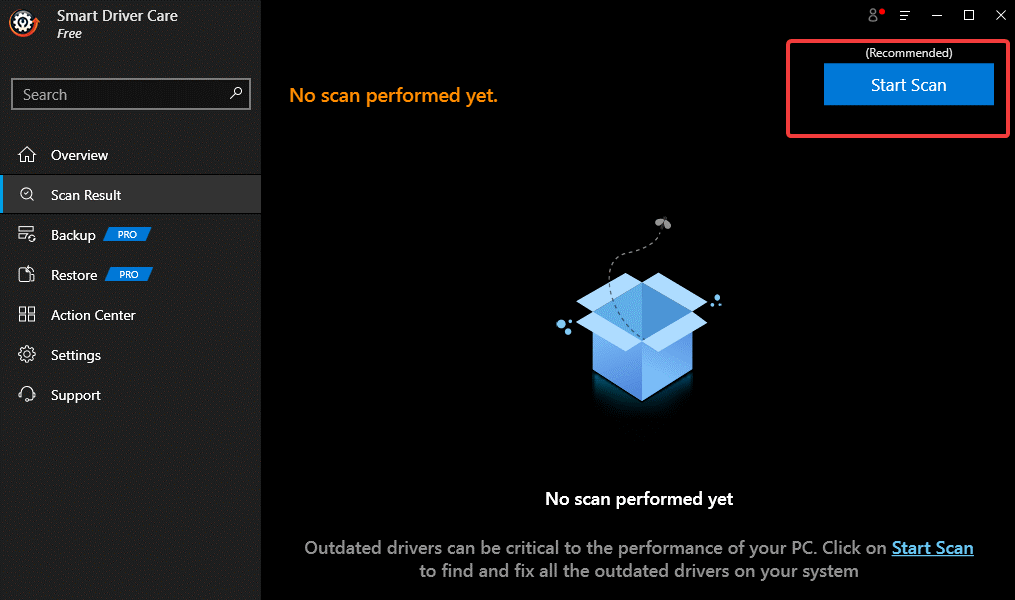
- 等到该过程完成。
- 在下一个屏幕上,扫描完成后,您将看到需要更新的驱动程序和程序的列表。 如果您不想进入一个一个选择过时程序的陷阱,请单击全部更新。
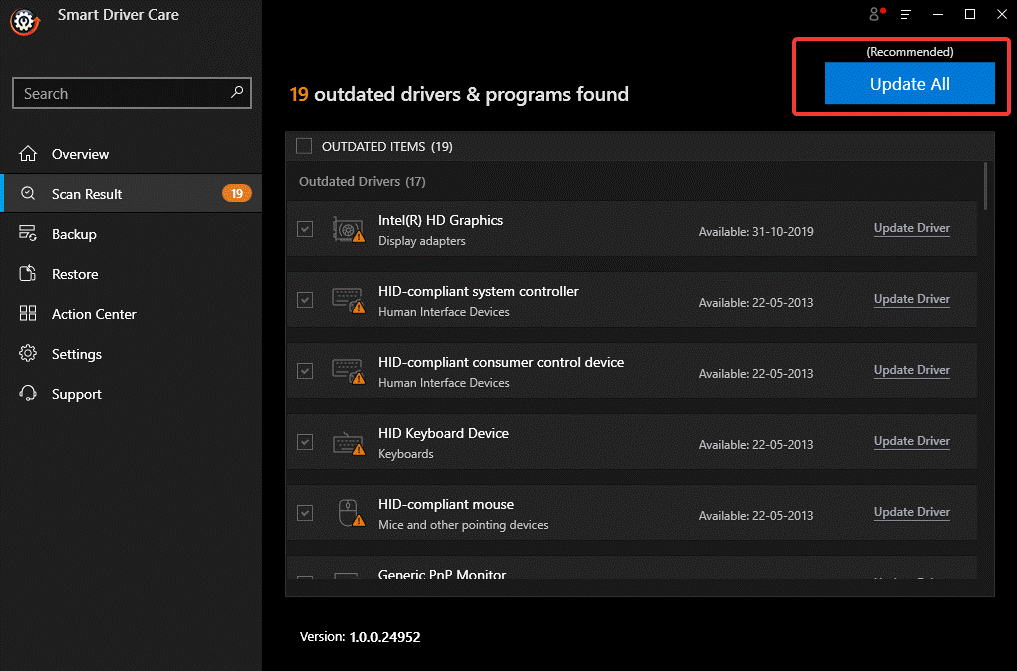
- 等待过程完成,就是这样! 您所有过时的驱动程序和程序都会完全更新。
现在,尝试再次将第二台显示器连接到 PC,并检查“双显示器无法在 Windows 10 上运行”的问题是否已解决。 在尝试了所有这些惊人的故障排除步骤后,您的问题没有得到解决的可能性几乎为零。
现在连接了吗? 在下面的评论部分让我们知道。
继续阅读 Tweak Library 以获取更多故障排除指南。
推荐读物:
如何在 Windows 10 上添加第二个监视器
显示器在 Windows 10 上不显示全屏?这里是修复!
解决 Windows 10 中的软件更新问题