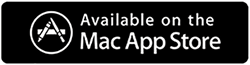已修复 - Mac Kernel_Task 高 CPU 使用率
已发表: 2021-01-28运行缓慢的 Mac 可能是一场噩梦,尤其是当您依赖它完成大部分日常任务时。
可能有多种原因可能会导致 Mac 的速度和性能下降。 而且,可能导致 Mac 运行缓慢的原因之一是 kernel_task 高 CPU 使用率。
但是,首先要做的事情——
什么是 Mac Kernel_Task? 什么时候会导致 CPU 使用率过高?
Kernel_Task 响应所有导致 Mac 的 CPU 过热的条件。 简单来说,就是你的 Mac 的那个组件调节它的 CPU。 现在,这里有几种情况会导致 kernel_task 高 CPU 使用率——
- 硬件相关故障
- 存在恶意或不兼容的应用程序
- 多个 CPU 密集型应用程序正在您的后台运行
- 冷却风扇不工作
在本博客中,我们将介绍一些最有效、最快捷的解决问题的方法。
快速摆脱 Kernel_Task 高 CPU 使用率
目录
- 方法 1 - 手动删除可能不需要的程序、恶意软件和其他导致 Mac Kernel_Task 高 CPU 的项目
- 方法 2 – 使用清理和优化实用程序
- 方法 3 - 重新启动您的 Mac
- 方法 4 – 消除 Web 浏览器中的任何恶意加载项
- 方法 5 – 更新你的 Mac
- 方法 6 – 重置 NVRAM
方法 1 - 手动删除可能不需要的程序、恶意软件和其他导致 Mac Kernel_Task 高 CPU 的项目
1. 在Finder中点击Go并选择Utilities
2. 双击活动监视器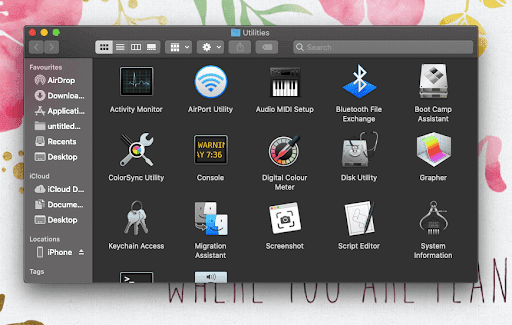
3.当活动监视器启动时,寻找资源密集型条目
4. 选择一个可疑的资源密集型条目,然后单击屏幕左上角的停止图标
5. 当弹出窗口出现时,点击强制退出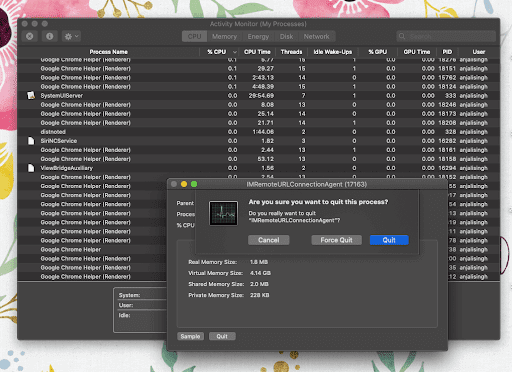
6. 再次点击Finder中的Go并点击Go to Folder 。 或者,您可以按Command + Shift + G键到达转到文件夹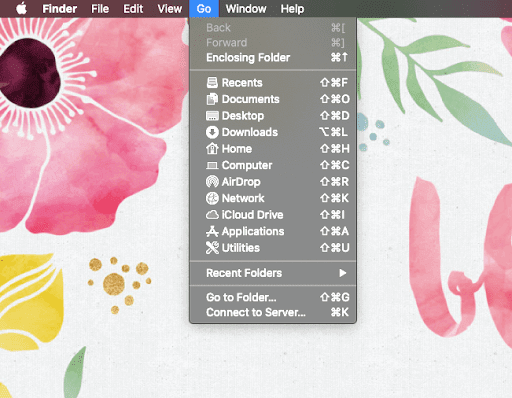
7.输入 /Library/LaunchAgents并点击Go
8.如果有com.pcv.hlpramc.plist、com.msp.agent.plist等不属于该文件夹的项目,将它们拖到Trash
9. 使用Go to Folder中的查找功能导航到
~/Library/Application Support
如果您发现任何不是应用程序或 Apple 产品的恶意项目,请将它们拖到废纸篓
10. 再次使用Go to Folder中的搜索区域并前往~/Library/LaunchAgents并再次查找可疑项目。 找到后,将它们拖到垃圾箱。
11. 在转到文件夹的搜索栏中键入/Library/LaunchDaemons并重复步骤 10
12. 再次点击Go in Finder并点击Applications
13. 查找任何可疑条目,然后将它们移到垃圾箱。 您可能需要输入密码
14.接下来,点击Finder前面的Apple图标,然后点击System Preferences
15. 单击用户和组,然后单击登录项选项卡
您现在将能够看到系统启动时启动的所有项目。 在这里您可以找到所有可能不需要的项目,然后单击-按钮
方法 2 – 使用清理和优化实用程序
如您所见,手动清理 Mac 并非易事,而且会占用您大量的时间。 那么,如何摆脱所有导致 Mac 上 kernel_task 高 CPU 使用率的东西,以及只需点击几下?
是的! 你没听错。 您可以借助Disk Clean Pro等高效的清理和优化工具来帮助您摆脱不需要的垃圾文件、恶意软件感染和隐私痕迹,所有这些都会导致不必要的 CPU 使用。 Disk Clean Pro 对于 macOS 用户来说确实是一个了不起的实用程序。 以下是使用 Disk Clean Pro 进行更好系统优化的步骤。

1. 下载并安装Disk Clean Pro。
2. 单击右侧的开始系统扫描按钮并开始扫描过程。
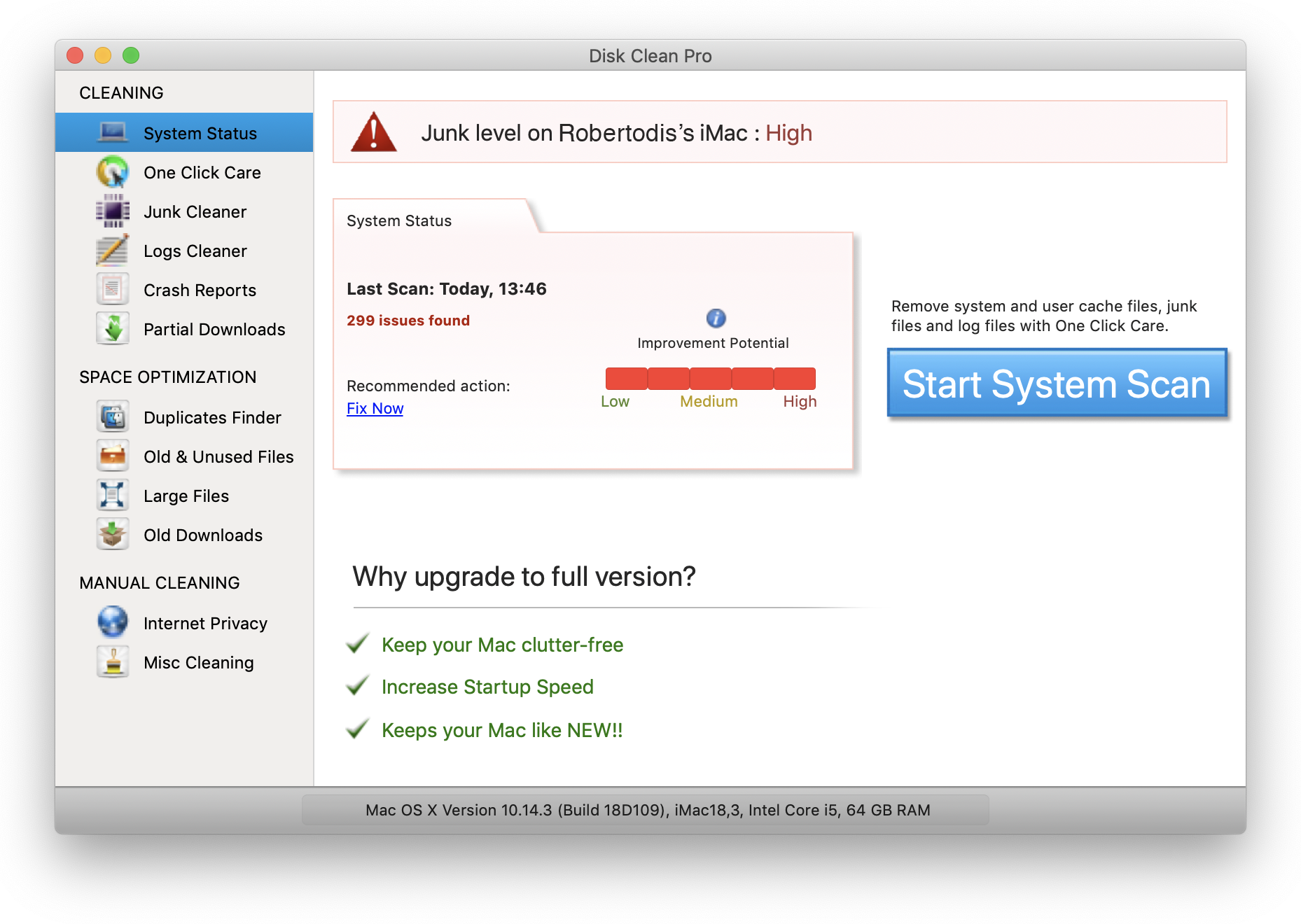
3. 该过程完成后,您将能够清楚地看到 Mac 上的问题。 单击立即清洁以在“一键式护理”部分下一次解决所有问题。
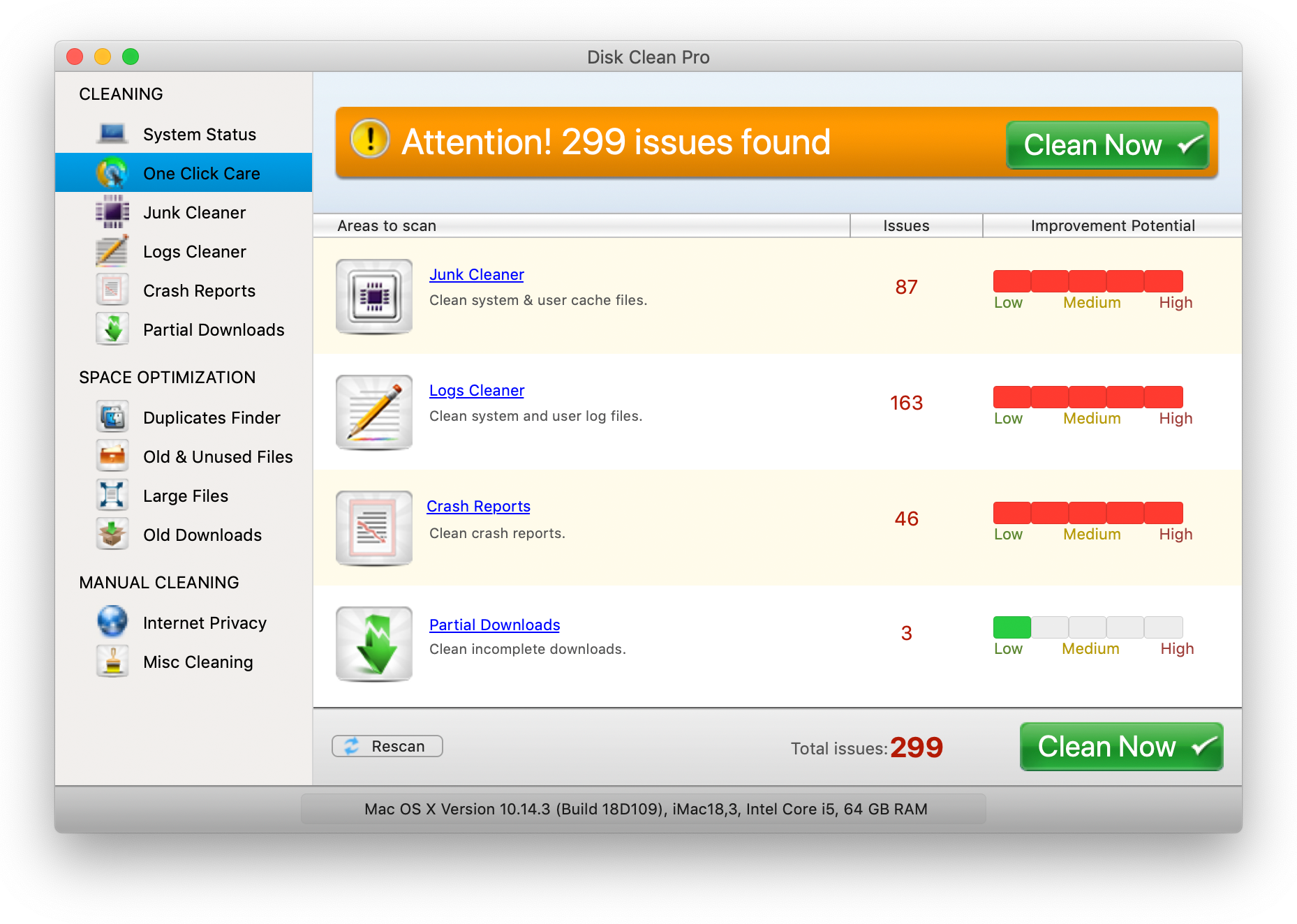
就这样! 这样,您将能够解决导致 kernel_task 高 CPU 使用率的问题。
方法 3 - 重新启动您的 Mac
即使应用上述步骤后,Mac kernel_task high CPU 仍然存在,请重新启动您的 Mac。 重新启动将刷新您的 Mac,从而杀死所有可能导致问题的后台和恶意应用程序。
方法 4 – 消除 Web 浏览器中的任何恶意加载项
在 Mac 上使用浏览器时,Safari 是许多用户的首选。 鲜为人知的事实是,即使是 Mac 上的浏览器也可能感染病毒和其他类型的感染,这可能会导致 kernel_task 高 CPU 使用率等问题。 如果您的浏览器感染了病毒,以下步骤将帮助您将其恢复到原始值,您将能够摆脱 kernel_task 高 CPU。
1. 打开Safari菜单
2. 单击首选项并前往高级选项卡。 选中菜单栏中的开发菜单复选框
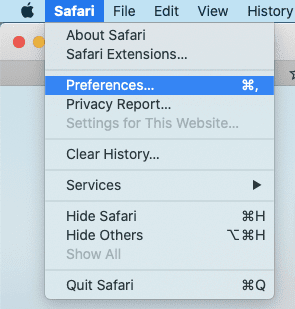
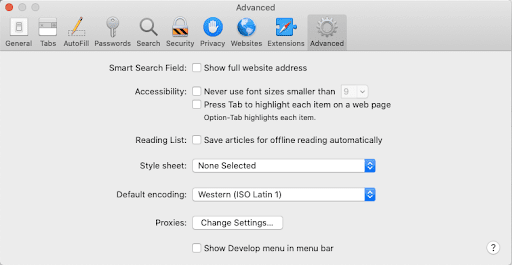
3. Develop 条目现在将出现在 Safari 菜单中,单击并展开它,然后单击Empty Caches
4. 再次在 Safari 菜单中单击历史记录,然后从下拉菜单中单击清除历史记录
5. 当弹出窗口出现时,选择所有历史记录,然后单击清除历史记录
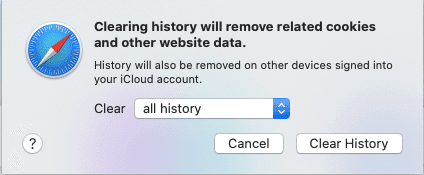
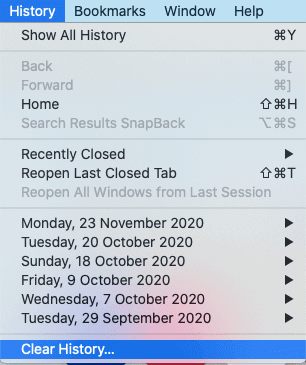
6. 接下来,前往 Safari 偏好设置并单击隐私选项卡。 点击管理网站数据选项
7. 在后续屏幕中单击全部删除
8. 重启 Safari
方法 5 – 更新你的 Mac
可能是软件错误导致 Mac 的 CPU 负载过重。 在这种情况下,请考虑尽早更新该软件。 当您更新 Mac 应用程序时,实际上是修补了任何漏洞漏洞。
1.点击Apple菜单中的系统偏好设置
2.点击软件更新
3. 如果有任何可用更新,请单击立即升级
方法 6 – 重置 NVRAM
NVRAM 或非易失性随机存取存储器存储诸如启动磁盘选择、声音/音量设置、内核恐慌信息等信息。重置 NVRAM 是使 Kernel_task 恢复正常并修复许多其他常见问题的有效方法。 以下是如何在 Mac 中重置 NVRAM –
1.完全关闭你的Mac
2.点击你的Mac电源按钮一次
3.当您听到启动声音或提示音时按Option + Command + P + R
4. 继续按住这四个键,直到你的 Mac 重新启动
另请阅读:如何将 Mac 重置为出厂设置
包起来
如果您希望持续享受在 Mac 上工作的乐趣,那么一台酷炫的 Mac 和冷静的头脑非常重要。 我们真诚地希望通过上述解决方法,您将能够摆脱 kernel_task 高 CPU 使用率。 如果博客有帮助,请点赞并与您的朋友分享。
下一个阅读:
让您的 Mac 运行更快并释放磁盘空间的最佳软件
在 Mac 上永久删除文件的简单方法
2021 年适用于 Mac 的最佳重复音乐查找器和卸妆器