[已修复] 网络发现已关闭 Windows 11/10
已发表: 2022-04-19Windows 的网络共享功能允许其用户与位于同一网络上的打印机、扫描仪和其他设备等设备共享文件。 但是,必须启用网络发现才能让用户使用它。
不幸的是,对于一些用户来说,网络发现会自动关闭,他们都面临着同样的问题; 也就是说,即使经过多次尝试,他们也无法在 Windows 10 中打开网络发现。
用户反映每次尝试启动网络共享或单击网络图标时,Windows 10 都会提示错误“网络发现已关闭”。 网络计算机和设备不可见。 在网络和共享中心打开网络发现。
网络发现的修复已关闭 Windows 11/10
因此,如果您是此类用户之一,请不要担心,因为我们已经为您的网络发现已关闭问题提供了完美的解决方案。 我们将总共讨论六种解决方案。 尝试所有方法,直到找到适合您的方法。
让我们看看解决方案:
1.重启电脑
让我们从基础开始。 在跳到其他解决方案之前,请尝试最古老和最值得信赖的解决方案; 重新启动电脑。
因此,重新启动您的 PC,然后检查网络发现是否已关闭。 如果它仍然关闭,那么让我们继续使用其他解决方案。
另请阅读:在 Windows 上更新网络适配器驱动程序
2.选择合适的分享模式
您可能知道也可能不知道 Windows 提供了两个网络配置文件; 公立和私立。 所以,这里有两件事你需要注意:
- 仅在私人档案上启用网络共享。
- 确保您已将当前网络切换为私人配置文件。
有时,用户在使用公共配置文件时错误地启用了私人共享。 这可能会导致一些问题。
因此,以下是您需要注意的步骤:
- 单击任务栏中显示的 Wi-Fi 图标可查看 PC 上已连接和可用的 Wi-Fi 网络。
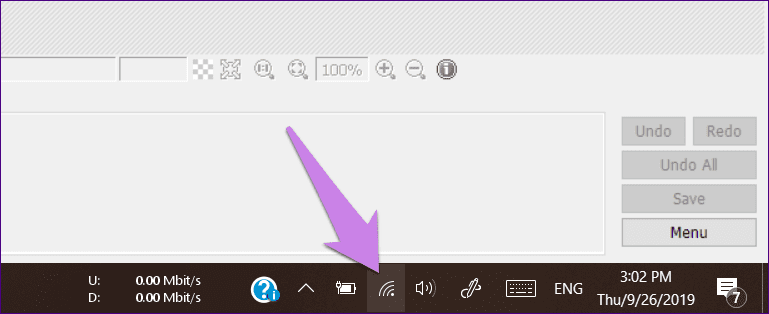
- 然后,单击连接的网络,然后从菜单中选择属性。
- 现在,检查网络配置文件下的选定配置文件。 您正在使用的网络是受信任的,然后选择私有。
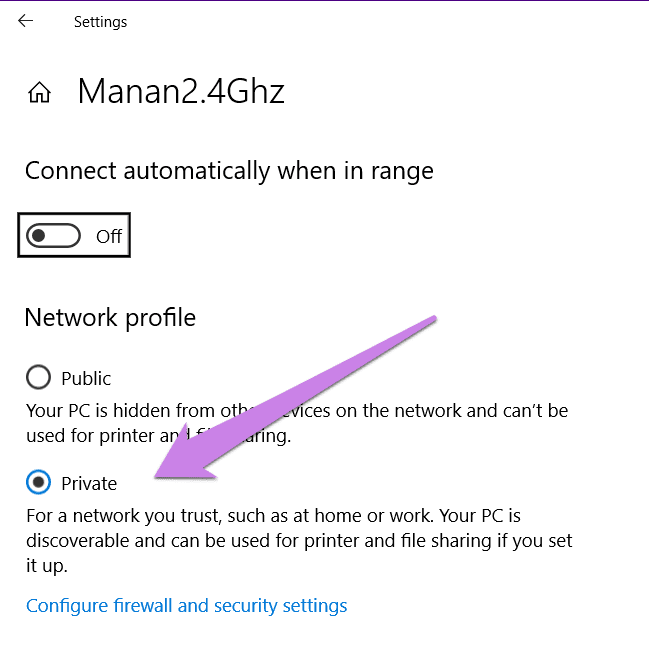
- 然后,单击同一屏幕上的后退按钮以转到网络设置。
- 之后,单击左侧边栏中的状态,然后单击右侧的共享选项。
- 完成后,您将被带到高级共享设置屏幕。 如果您在步骤 3 中选择了私人档案,则启动私人档案的设置。
勾选打开网络发现和打开联网设备的自动设置旁边的框。 如果您选择公开个人资料,请打开这两个选项。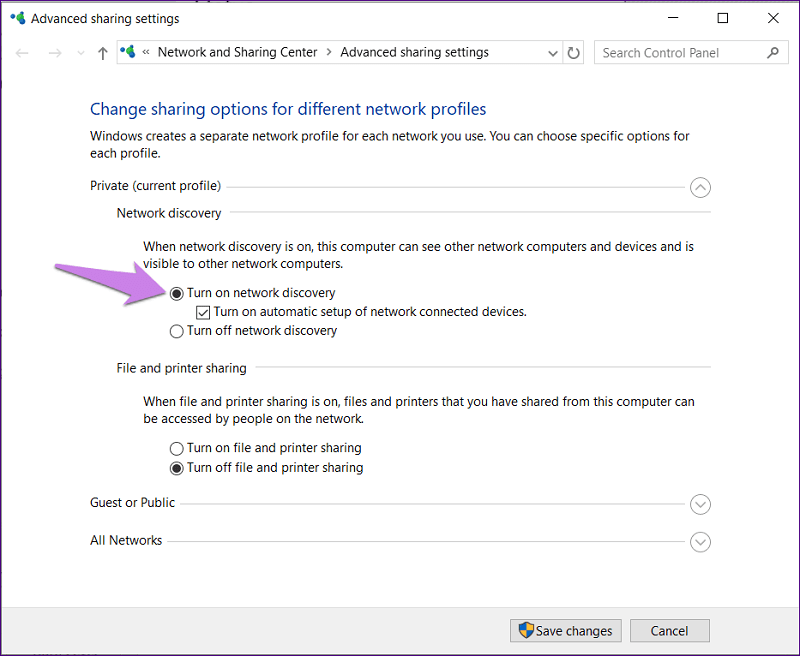
- 最后,点击保存更改。
执行所有这些步骤后,检查网络发现问题是否仍然存在。 如果问题仍然存在,请继续阅读。
另请阅读:修复:窗口上的 nvlddmkm.sys 失败错误
3. 切换依赖服务设置
有时,与网络发现相关的依赖服务问题也会导致许多其他问题。 此类服务有 DNS Client、Function Discovery Resource Publication、SSDP Discovery 等。 您需要查看它们是否正在运行。
为此,请按照下列步骤操作:

- 在任务栏中的 Windows 搜索中键入服务。 单击第一个搜索结果。
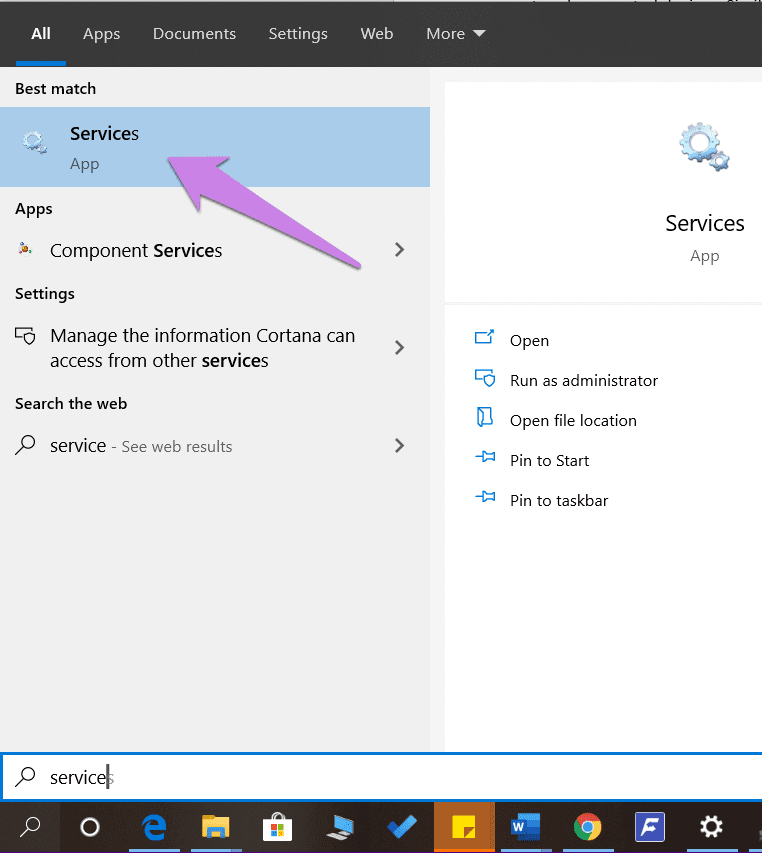
- 在“服务”屏幕上,查找 DNS
客户。 右键单击它,然后选择属性。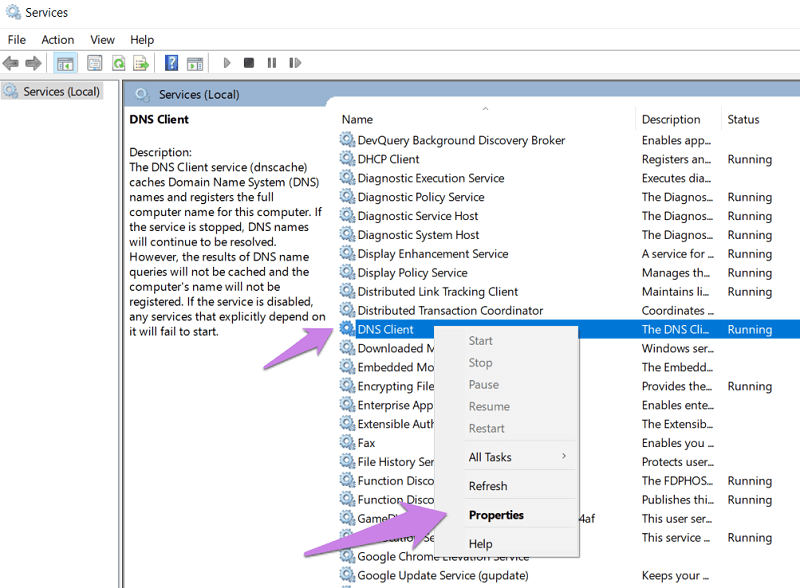
- 在“属性”中,确保服务状态显示“正在运行”。 如果显示其他内容,请单击开始按钮。 接下来,检查启动类型,它应该是自动的。
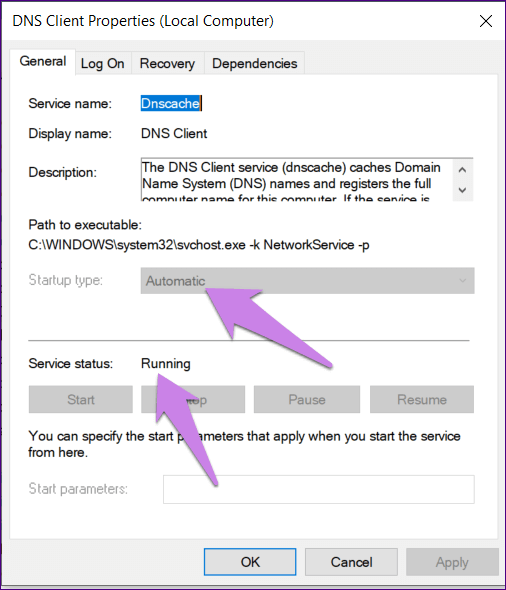
- 对其他服务(功能发现资源发布、SSDP 发现和 UPnP 设备主机)再次执行第 2 步和第 3 步。
- 重新启动您的 PC 以使更改正常化。
检查此解决方案是否解决了“Windows 网络发现已关闭”问题。
另请阅读:修复 Windows 上的“DNS 服务器无响应”错误
4.在防火墙设置中启用网络发现
有时,网络发现被关闭,因为 Windows 防火墙阻止了它。 以下是您可以用来修复它的步骤:
- 在您的 PC 上启动控制面板。
- 之后,单击 Windows Defender 防火墙。
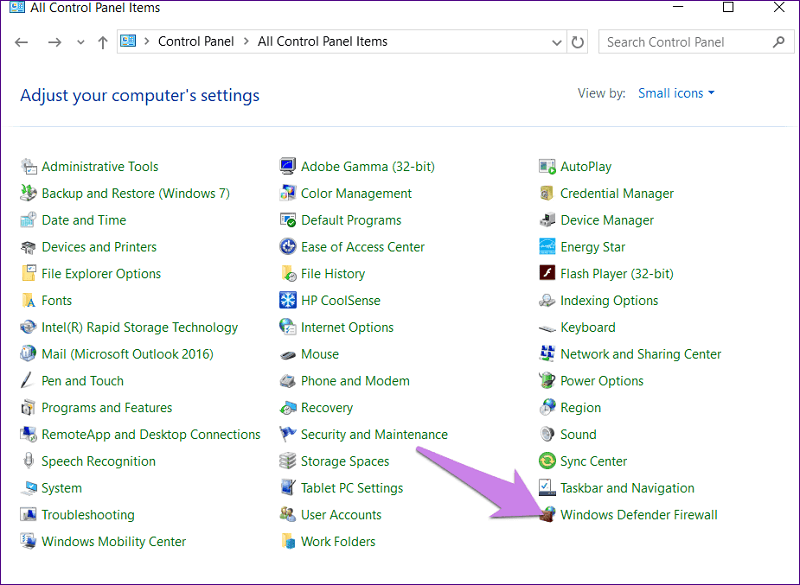
- 然后,单击使用 Windows Defender 防火墙允许应用程序或功能。
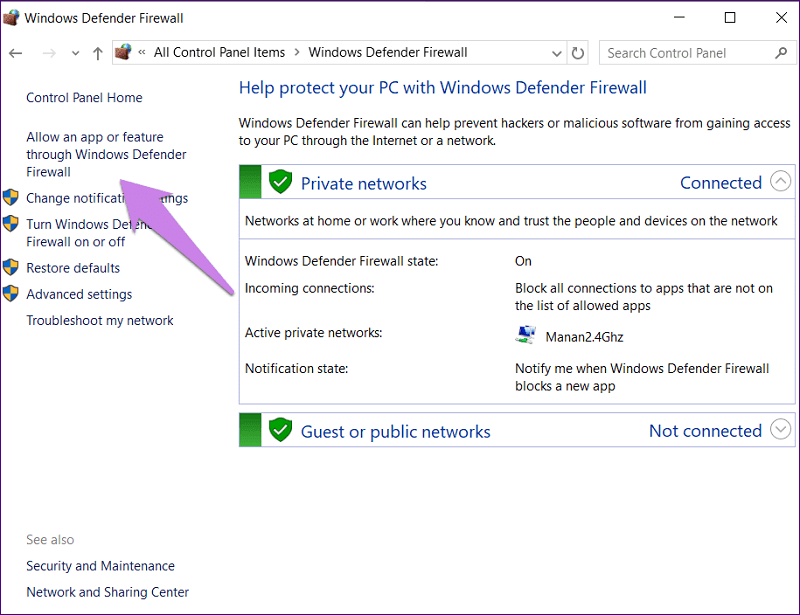
- 单击更改设置。 之后,向下滚动并找到网络发现。 在您的网络配置文件中启用它,无论它是公共的还是私有的。 点击确定以保存更改。
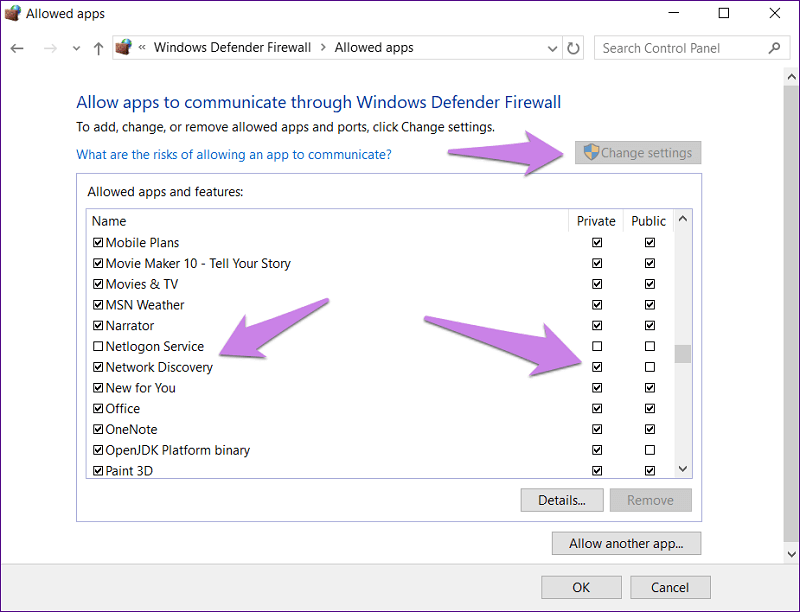
- 重复第一个解决方案以确保以正确的方式为正确的配置文件打开网络发现。
另请阅读:如何修复 Windows 上的 DNS_PROBE_FNISHED_BAD_CONFIG 错误
5.使用疑难解答
Microsoft PC 带有一个内置的疑难解答程序,允许用户轻松解决各种问题。 您也可以使用疑难解答程序来解决此问题。 这样做的步骤是:
- 启动 Windows 设置,然后转到更新和安全。
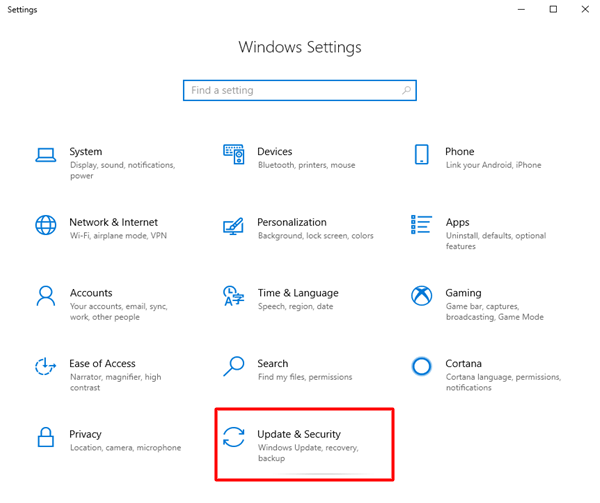
- 之后,单击左侧边栏中的疑难解答。 在右侧边栏上,单击网络适配器,然后按“运行疑难解答”。
之后,按照屏幕上的说明完成故障排除过程。
然后,单击共享文件夹并运行其疑难解答。
6.禁用防病毒和防火墙
有时,您的 PC 的防病毒软件可能会导致中断,从而导致网络发现问题被关闭。 所以,尝试更新它。 但是,如果问题仍然存在,请尝试将其禁用几天以查明这是否是根本原因。
而且,如果您是第三方防火墙应用程序的客户,那么还要禁用它们几天才能找到真正的罪魁祸首。 禁用后,重新启动 PC 以检查问题是否消失。
另请阅读:如何修复 Windows 中未处理的 KMODE 异常错误
结论:
因此,这些是您可以尝试解决 Windows 10 网络发现已关闭和其他此类错误的一些解决方案。
这些解决方案经过数千名用户的尝试和测试,为他们创造了奇迹。 我们希望他们为您做同样的事情。 没有必要尝试所有这些,只需按照自己的方式工作,直到找到适合您的解决方案。
