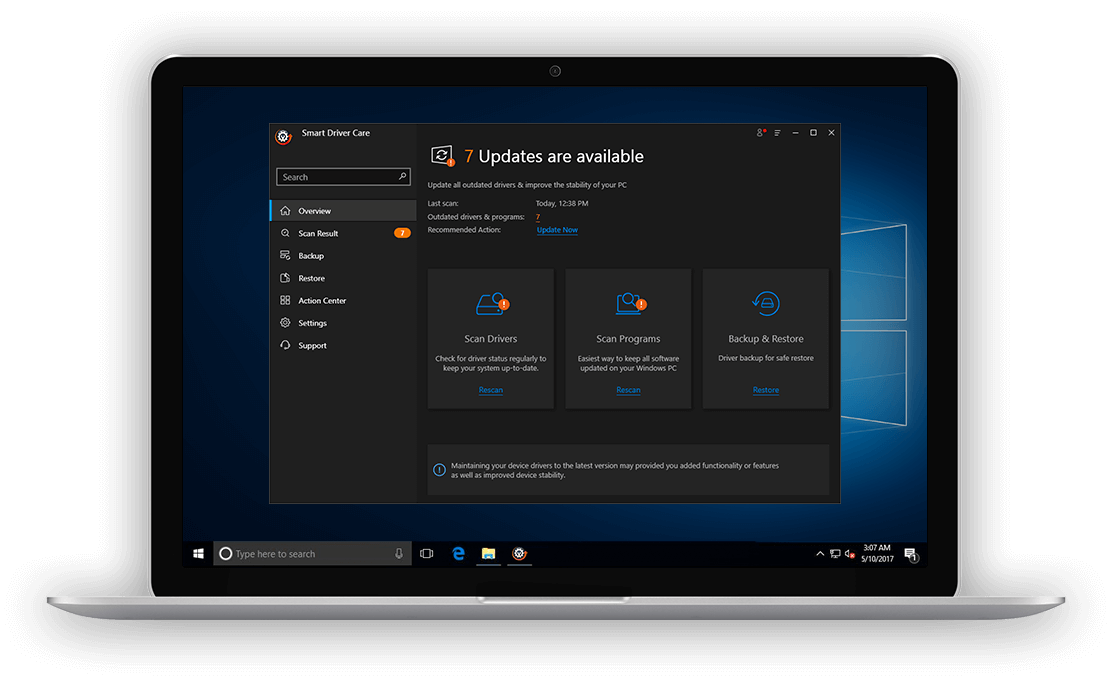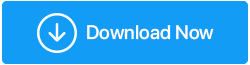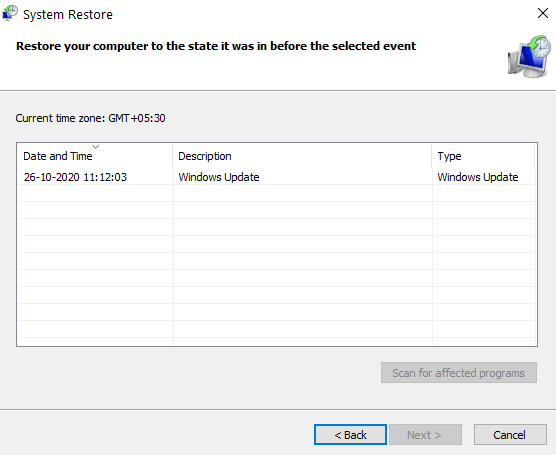已修复:Windows 无法为您的网络适配器找到驱动程序
已发表: 2020-11-22Windows 10 用户一直存在网络连接问题,其中一个问题是当您不得不面对“Windows 找不到网络适配器的驱动程序”时。 在此博客中,我们将学习如何处理此问题并可能解决它。
如果 Windows 无法为您的网络更新程序找到驱动程序会怎样?
当您的 Windows 10 笔记本电脑或计算机无法找到将您的操作系统链接到网络硬件的驱动程序并与之通信时,就会出现该错误。
如果 Windows 无法为您的网络适配器找到驱动程序,您可以执行以下操作
在应用下面提到的任何修复之前,建议您运行网络适配器疑难解答。 它不一定能解决问题,但它会首先检查您的驱动程序和包含的设置。 而且,它可能会告诉您为什么 Windows 找不到您的网络适配器的驱动程序。 以下是运行网络适配器疑难解答的方法 -
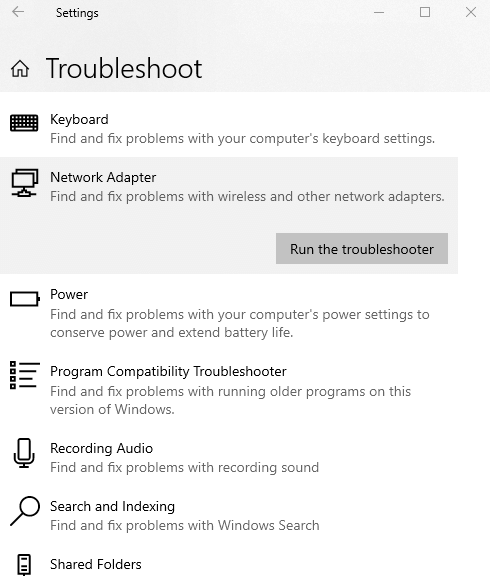
- 按 Windows + I 并打开设置
- 点击更新和安全
- 点击疑难解答
- 向下滚动并在查找并修复其他问题下单击网络适配器
- 单击运行疑难解答并按照屏幕上的说明进行操作
让我们看看一些可以帮助您解决问题的可能修复程序 -
| 目录 |
| 1.重新安装网络适配器驱动程序 2.更新网络适配器驱动程序 3.检查您的网络适配器的电源管理 4.执行系统还原 |
1.重新安装网络适配器驱动程序
在这里,我们将尝试重新安装我们的网络适配器驱动程序。 虽然这个过程有点乏味,但它已被证明是许多用户的成功解决方案。 按照下面提到的步骤 -
- 在借助其他系统的同时,访问制造商的网站并下载与您的硬件规格相匹配的网络驱动程序。 注意您的计算机的品牌、位、Windows 版本等
2.将下载的驱动复制到外接USB
- 将 USB 插入发生此错误的计算机/笔记本电脑中并运行安装。 这应该可以帮助您解决问题。 如果问题仍未解决
- 或者,按 Windows + R 并键入devmgmt.msc并按 Enter
- 当设备管理器窗口打开时,通过单击下拉菜单找到您的网络适配器驱动程序
- 右键单击它并选择卸载设备
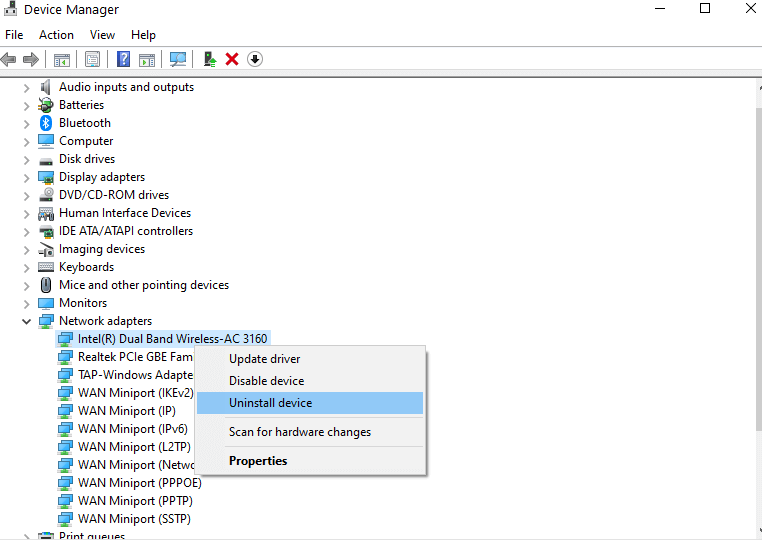
- 按照屏幕上的说明进行操作
- 卸载驱动程序后,再次右键单击空白区域,然后单击扫描硬件更改
- 现在,Windows 将根据您的硬件安装默认驱动程序
- 重启你的电脑
2.更新网络适配器驱动程序
上述过程非常繁琐,如果 Windows 找不到您的网络适配器的驱动程序,或者您没有耐心通过访问网站找到合适的驱动程序,请遵守规范然后登陆 apt 驱动程序,您反而可以走更轻松的路。 您可以使用 Smart Driver Care 等高效的驱动程序更新软件。
| 什么是智能驾驶护理?
|
| Smart Driver Care 是一款功能强大且高效的驱动程序更新工具,可扫描您的 Windows PC 以查找丢失、过时和不兼容的驱动程序,并一键更新它们。 以下是它的一些功能 - ● 易于使用的界面 ● 一键更新驱动 ● 紧急情况下的备份和恢复功能 ● 您可以选择在扫描中包括哪些驱动程序以及不包括哪些驱动程序 ● 在您想要的时间和日期安排驱动程序扫描 ● 它甚至带有软件更新程序 注意:免费版可让您在一天内更新驱动程序 支持的 Windows 版本:10/8.1/8/7 价格:$ 39.95  点击这里下载智能驾驶关怀 另请阅读:为什么 Smart Driver Care 是 Windows 的第一驱动程序更新工具 |
现在,如果 Windows 找不到您的网络适配器的驱动程序,您可以通过以下方式获得 Smart Driver care 的帮助并解决问题 -
- 下载并安装 Smart Driver Care
- 单击扫描驱动程序。 Smart Driver Care 将扫描您的计算机以查找过时、损坏或任何有问题的驱动程序
- 您可以一次更新所有驱动程序或选择单个驱动程序,然后单击针对每个驱动程序放置的更新驱动程序选项
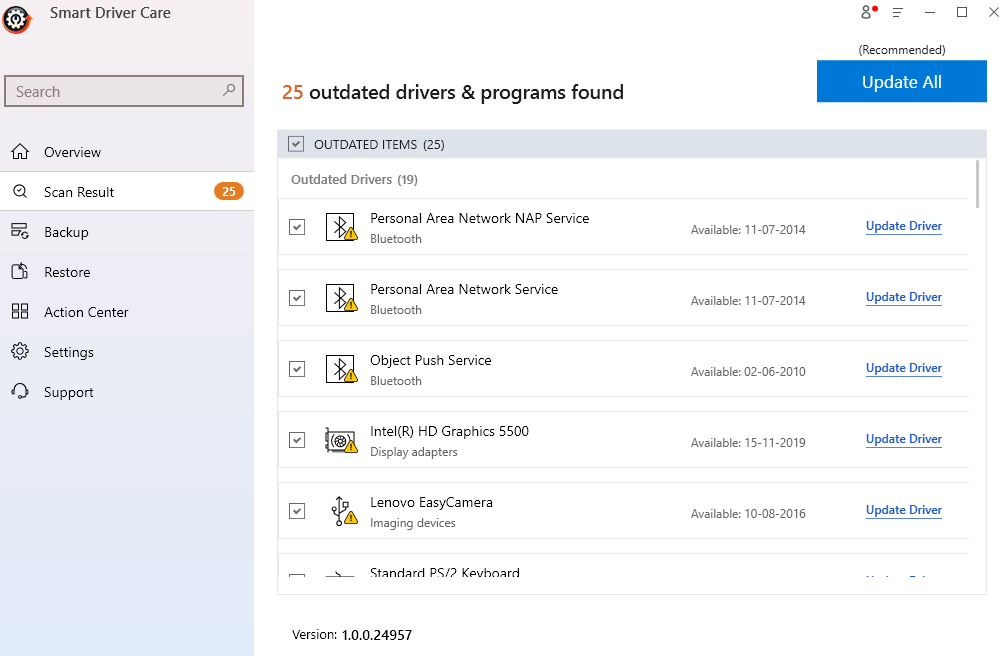
- 在这种情况下,您可以找到您的网络驱动程序并单击更新驱动程序
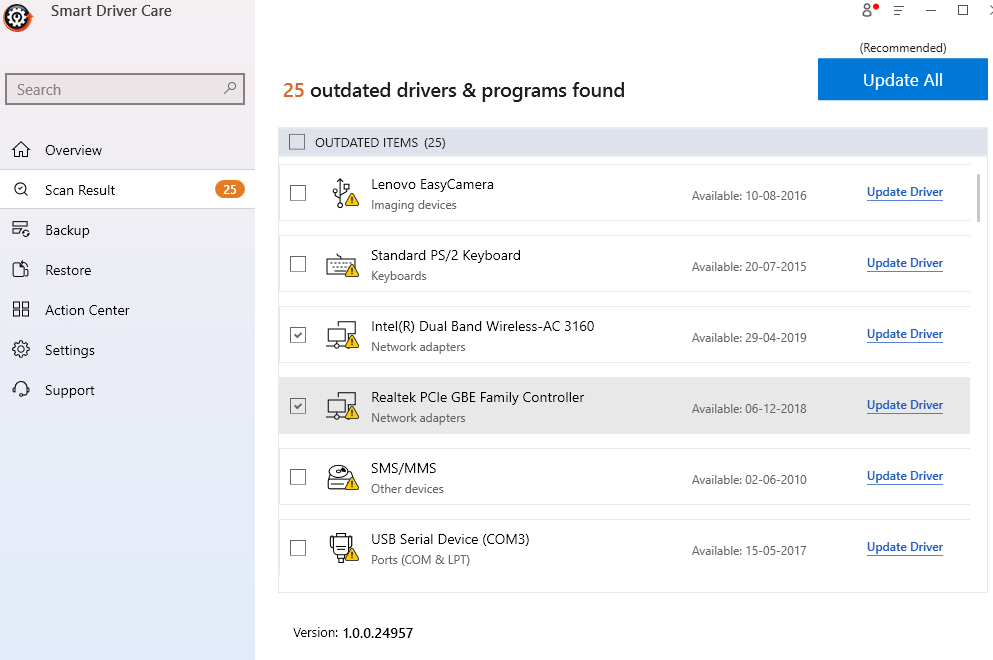
- 等待过程完成
3.检查您的网络适配器的电源管理
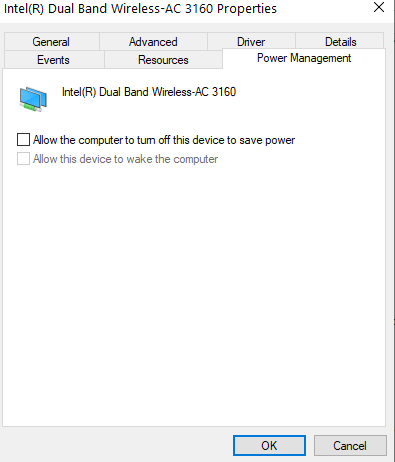
再次不是一个确定的解决问题的方法,仍然有许多用户报告说他们能够通过取消选中允许计算机关闭此设备以节省电源来解决问题。 所以,这里是做同样的步骤 -
- 按 Windows + R 键打开运行对话框
- 键入devmgmt.msc打开设备管理器
- 当设备管理器窗口打开时,单击网络适配器下拉菜单
- 在您的网络适配器上,右键单击并选择属性
- 选择电源管理选项卡
- 取消选中允许计算机关闭此设备以节省电量
- 点击确定
4.系统还原
如果最近出现“Windows 找不到您的网络适配器的驱动程序”的问题,您可以恢复到旧的还原点,在 Windows 10 系统上一切正常。
- 在 Windows 搜索栏中键入创建还原点
- 在右侧窗格中单击打开
- 配置或创建还原点设置。 您可以参考此博客以获取有关如何创建还原点的更详尽指南
- 要将您的计算机恢复到以前的还原点,请单击系统还原按钮,如下面的屏幕截图所示
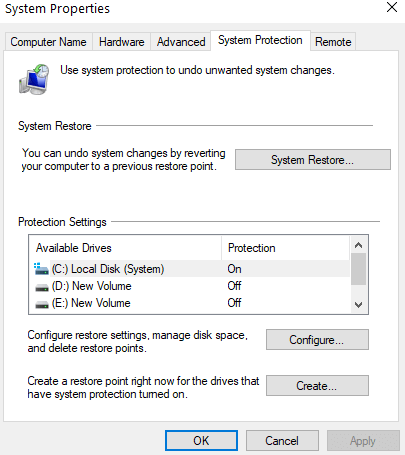
- 点击下一步
- 选择要将计算机还原到的状态
结论
我们希望在上述修复的帮助下,您应该能够解决网络问题,并且您不必再出现“Windows 找不到您的网络适配器的驱动程序”的问题。 有关更多此类内容,请继续阅读 Tweak Library。 您还可以在 Facebook、Twitter、Instagram、Pinterest 和 Flipboard 上找到我们。 您也可以订阅我们的 YouTube 频道。
下一个阅读
如何自动更新 Windows 驱动程序?
如何以及何时在 Windows 10 中使用系统还原