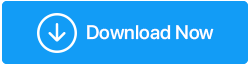修复:错误“Windows 已从意外关机中恢复”
已发表: 2020-11-05Windows 10 是一款出色的操作系统,但它一次又一次地给用户带来错误和困惑,其中一些可能很关键,如果不及时解决,它们可能会对您的系统造成严重破坏。 一个这样的错误是“Windows 已从意外关机中恢复”。 据用户称,当出现此问题时,他们会经历突然重启或不得不面对“Windows 已从意外关闭中恢复”的错误消息。
什么可能导致 Windows 10 计算机意外关机?
原因可能是一对多的。 如 -
- 停电
- 低电量
- 损坏的系统文件
- 驱动程序不兼容,软件损坏
如果这个问题偶尔出现,它可能不是那么大的问题。 在这种情况下,简单的重新启动将能够重置计算机并且问题将得到解决。 但是,如果您经常需要处理“Windows 已从意外关闭中恢复”,那么您可能需要更深入地研究这个问题。 在此博客中,我们将讨论一些可能的修复程序,您可以借助这些修复程序解决此问题。
注意事项 - 关于数据丢失的简要说明
在深入研究修复之前,请考虑这种情况 -
假设您正在处理一些重要的文件和数据,突然您的 PC 或笔记本电脑从意外关机中重新启动/恢复。 而且,当您发现丢失了一些非常重要的文件时,晴天霹雳来了。
这是一些用户发生的情况。 在这种情况下,您会非常希望首先恢复丢失的数据,然后再采取其他步骤。 这确实是一个明智的决定,然后您可以借助 Advanced Disk Recovery 等数据恢复软件来恢复丢失的数据,然后再继续使用下面提到的任何解决方法。
1.下载并安装Advanced Disk Recovery
2. 从右侧选择您要扫描的区域。 它可能是您的硬盘驱动器、磁盘分区甚至是可移动磁盘
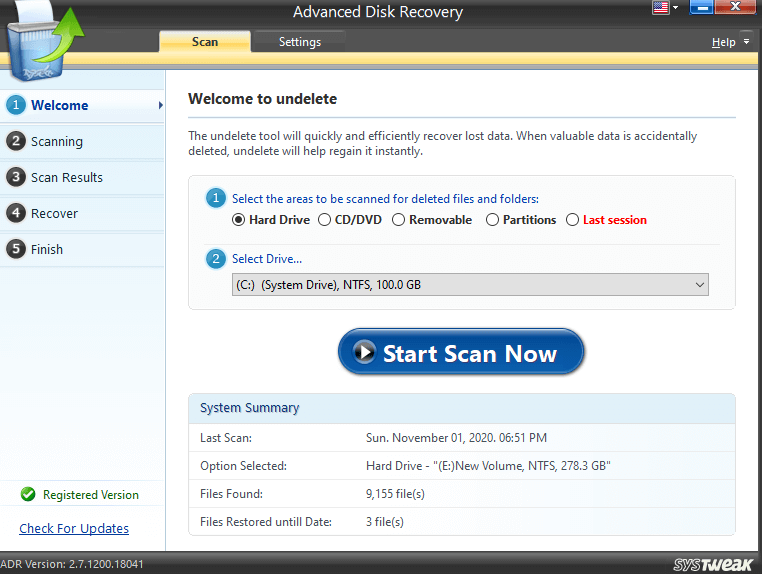
3.选择驱动器
4.点击立即开始扫描
5.选择扫描类型
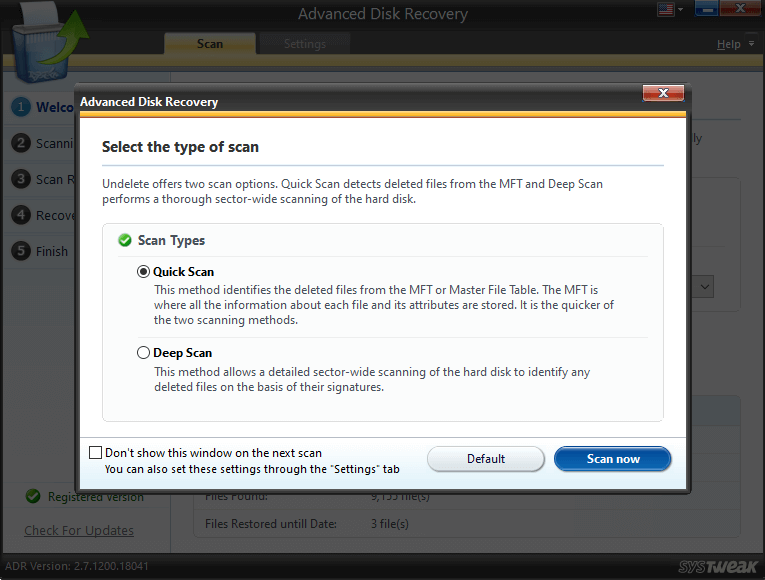
6. 点击立即扫描
7. 选择文件或文件夹,然后点击恢复
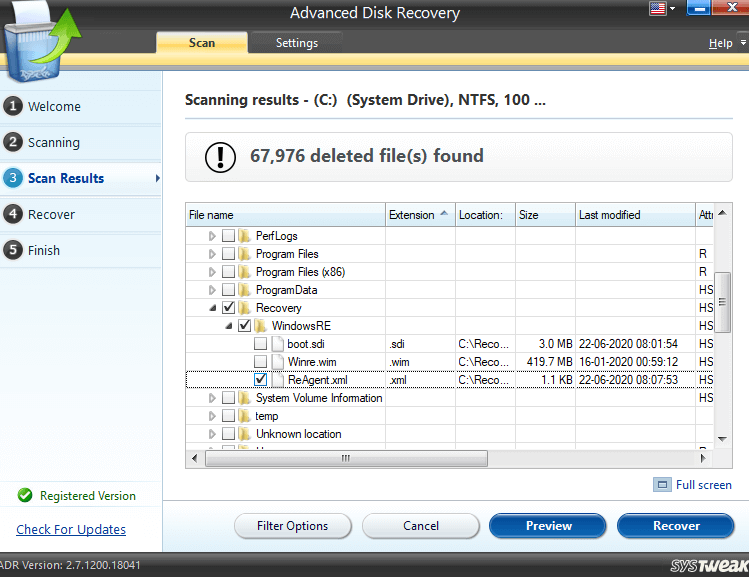
8.选择要恢复文件或文件夹的驱动器
注意:建议您将数据恢复到原始位置以外的另一个驱动器上
处理“Windows 已从意外关机中恢复”错误的方法
| 目录 |
|---|
| 1. 在您的 Windows PC 上执行干净启动 2.使用安全模式禁用不正确的驱动程序 3.系统还原 4. 运行 DISM.exe 和 SFC 扫描 5.修改启动和恢复 |
1. 在您的 Windows PC 上执行干净启动
许多用户报告说,使用以下步骤执行的干净启动能够解决“窗口已从意外关闭中恢复”问题 -
1.按Windows+R键,打开运行对话框
2. 输入msconfig并回车
3. 单击常规选项卡,然后单击选择性启动单选按钮
4. 在选择性启动下检查加载系统服务和使用原始启动配置
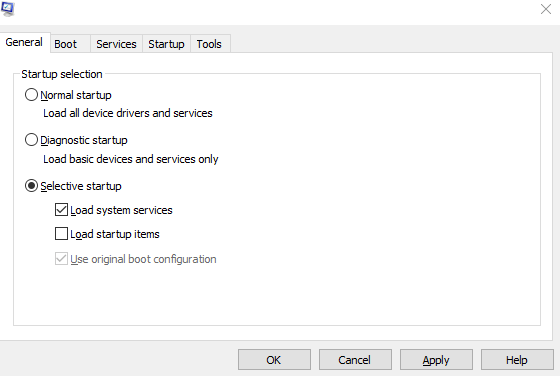
5.取消勾选加载启动项
6. 在服务选项卡下单击隐藏所有 Microsoft 服务
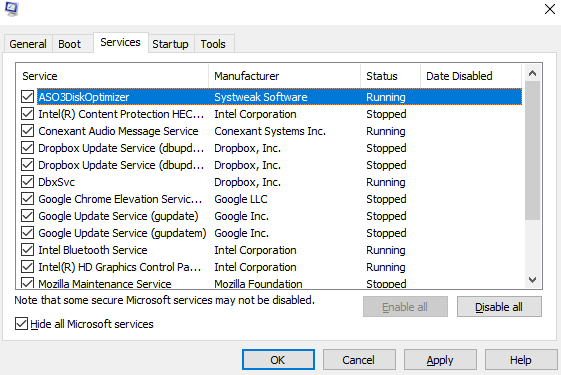
7.点击全部禁用
8. 选择应用然后确定
9.重新启动计算机以启动干净启动
2.使用安全模式禁用不正确的驱动程序
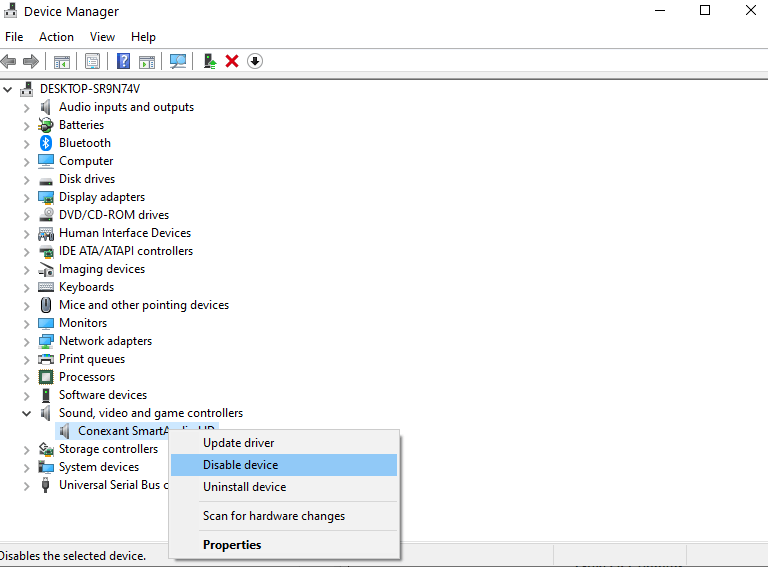

如果由于驱动程序不兼容或不正确而出现问题,您可以进入安全模式,然后禁用可能导致问题的驱动程序。 以下是相同的步骤 -
1. 要在 Windows 10 PC 上启动安全模式,请重新启动计算机并在启动时反复按F8 键
2.等到高级启动选项出现
3. 使用键盘上的箭头键选择带网络的安全模式选项,然后按Enter
4.使用您的帐户登录您的计算机,此时您将登录到安全模式
5. 现在,按Windows + X键,然后选择设备管理器
6. 单击声音、视频卡和游戏控制器下拉菜单并右键单击它
7. 选择禁用设备。 现在,对声音、视频卡和游戏控制器下的其他驱动程序重复该过程
8. 对其他驱动程序也重复相同的过程,即网络、适配器、 DVD/CD ROM 驱动器、端口、声音、调制解调器
9.重启你的电脑
10.重新启动后检查问题是否仍然存在,如果不是这意味着您有导致问题的驱动程序。
11.一一重新启用所有驱动程序,以便您可以将导致问题的驱动程序归零
12.就是这样! 一旦你抓住了有问题的驱动程序,重新安装它
3.系统还原
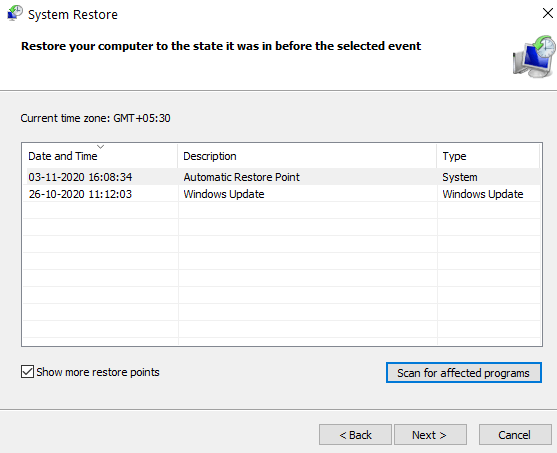
系统还原可帮助您将 Windows 回滚到一切正常时的状态。 始终建议您事先配置还原点,因为您永远不知道何时可能需要处理此类问题。 此博客告诉您如何在 Windows 10 PC 上配置还原点。 要执行系统还原,请执行以下步骤 -
1. 按 Windows + R 打开运行对话框
2. 输入rstrui并回车
3.点击下一步
4. 单击显示更多还原点复选框
5. 选择一个还原点,最好是您的计算机没有遇到“Windows 已从意外关机问题中恢复”的日期
6.点击扫描受影响的程序,了解还原完成后会删除哪些软件
7.选择下一步,然后点击完成重新启动
4. 运行 DISM.exe 和 SFC 扫描
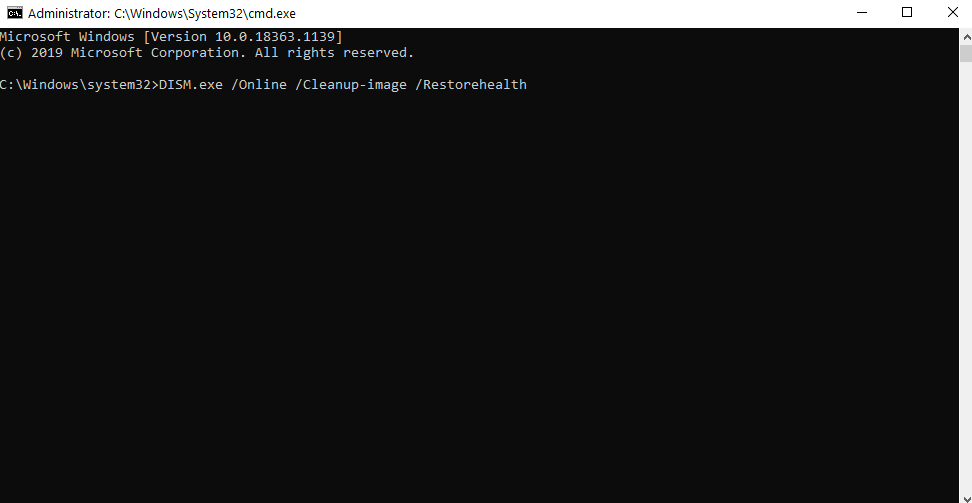
使用此措施,我们将尝试安全地抓住所有损坏的系统文件 -
1.在Windows搜索栏输入cmd
2. 从右侧窗格中选择以管理员身份运行
3. 运行以下命令。 DISM 命令将查找任何损坏的文件,如果找到,它将自动修复它们
DISM.exe /Online /Cleanup-image /Restorehealth
4. 接下来,运行sfc /scannow命令
扫描完成后,命令提示符将通知您已修复的系统文件。 发这个,重新启动你的电脑
5.修改启动和恢复
如果您的 Windows 已从意外关机中恢复并且经常发生这种情况,您可以使用以下提到的步骤修改启动和恢复设置 -
1.打开文件资源管理器
2.右键单击此PC
3.前往物业
4.点击系统保护
5.点击高级选项卡
6. 在启动和恢复下点击设置
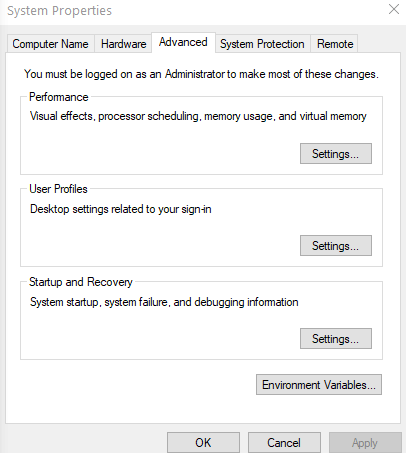
7.在系统故障下取消选中两个给定的选项
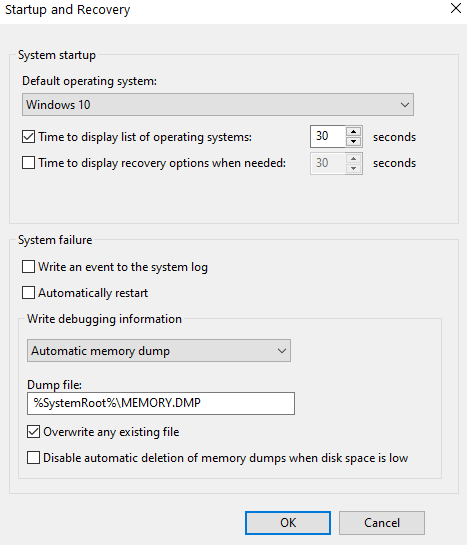
8.设置写入调试信息为无
9. 按确定
另请阅读:如何安排 Windows 10 关机
结论
我们希望在应用上述解决方法后,您不必再处理“Windows 已从意外关机问题中恢复”。 此外,使用 Advanced Disk Recovery,您还可以恢复由于此问题而丢失的任何数据。 如果您觉得该博客对您有所帮助,请点赞并与您的同事、朋友和家人分享。 有关更多此类内容,请继续阅读 Tweak Library。