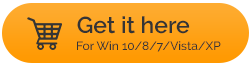已修复 - “您的文件历史驱动器断开连接时间过长”错误
已发表: 2021-05-02始终建议不时备份 Windows 10 上的数据,并且使用“文件历史记录”选项是执行此操作的方法之一。 这是定期备份文件的简便方法。 文件历史记录功能要求您连接一个可以备份文件的驱动器。 但是,有时用户必须处理错误,例如 –
重新连接您的驱动器。 您的文件历史记录已断开连接。 重新连接并重试
以下是此问题可能出现的可能原因 -
- 备份驱动器损坏或有坏扇区
- 您错误地关闭了文件历史记录功能
- 由于某种原因,备份驱动器已断开连接
在此博客中,我们将讨论您可以快速解决问题的所有方法。
另请阅读:如何备份您的计算机和个人数据
解决“您的文件历史驱动器断开连接时间过长”错误的方法 –
目录
- 1.再次重新插入驱动器
- 2.选择不同的文件历史驱动器来备份文件
- 3. 在 CHKDSK 的帮助下修复连接的驱动器
- 4. 使用替代方案
- 5. 格式化您的备份磁盘
1.再次重新插入驱动器
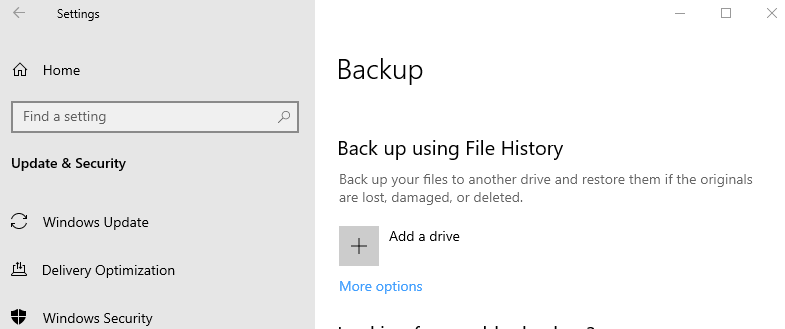
也许您收到“您的文件历史驱动器已断开连接太久”错误,因为您的备份驱动器由于某种或其他原因而断开连接。 如果是这种情况,可以通过拔出备份驱动器然后重新插入来轻松解决问题。 然后按照上面提到的步骤:
- 按Windows + I打开设置
- 单击更新和安全 > 备份
- 重新选择外置硬盘
在大多数情况下,这应该是您需要的确切解决方案,并且您不会再被任何烦人的通知或提醒所困扰。
2.选择不同的文件历史驱动器来备份文件
解决“重新连接驱动器”的方法之一。 您的文件历史已断开连接太久”错误是选择不同的文件历史驱动器,因为您现有的驱动器可能已损坏或可能有一些问题。
- 按 Windows + I 打开设置,前往更新和安全,选择备份,然后单击更多选项
- 向下滚动直到找到备份到不同的驱动器然后,单击停止使用驱动器。 这将关闭文件历史备份。 您还会注意到添加驱动器选项再次出现在使用文件历史记录备份下
- 我们现在将添加一个新驱动器作为备份文件的一种方式。 因此,通过在 Windows 搜索栏中键入Control进入控制面板,然后从右侧窗格中选择控制面板
- 转到系统和安全并选择文件历史记录。
- 单击确定选项,然后进一步单击是
另请阅读:如何创建 Windows 文件备份到外部硬盘驱动器
3. 在 CHKDSK 的帮助下修复连接的驱动器
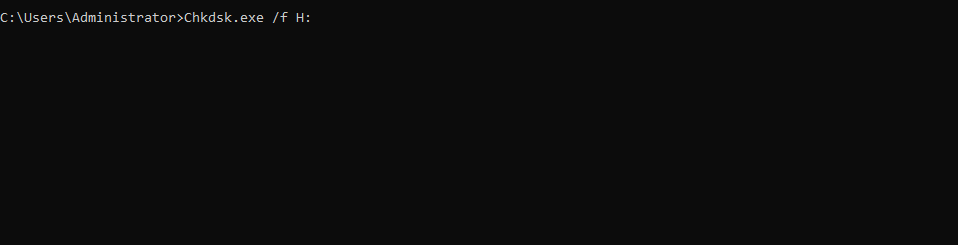
通常,当您连接的驱动器损坏时,错误可能会浮出水面。 可能是您的硬盘驱动器上有坏扇区。 错误无关紧要,我们可以借助 Windows 10 中的chkdsk功能,检测损坏然后解决它。 为此,请按照以下步骤操作 -
- 在 Windows 搜索栏中键入cmd
- 从右侧窗格中选择以管理员身份运行
- 当弹出管理命令提示符时,键入以下命令 -
Chkdsk.exe /f H (按回车键)
注意:输入命令时,将字母“H”替换为备份驱动器的驱动程序号。 例如,如果您的备份驱动器是“G”,那么命令将是 –
chkdsk.exe/f G (按回车键)
- 让这个过程完成。 现在,如果您发现坏扇区的值不是 0,那么您的驱动器可能已损坏。 如果是这种情况,出于数据安全的考虑,您可以通过将损坏的驱动器克隆到新驱动器来备份驱动器。
4. 使用替代方案
如果您同时仍在寻找解决该问题的方法,则可以继续使用替代方法来备份文件。 AOMEI Backupper 是备份解决方案之一

在这方面可以帮助你。
傲梅备份器是如何工作的?
假设您的计算机由于扇区损坏而正在启动。 在这种情况下,您可以使用 AOMEI Backupper 在可运行的 PC 上创建可启动 USB。 现在,考虑以下场景——
- 如果您想将硬盘克隆到另一个硬盘,请按照以下步骤操作:
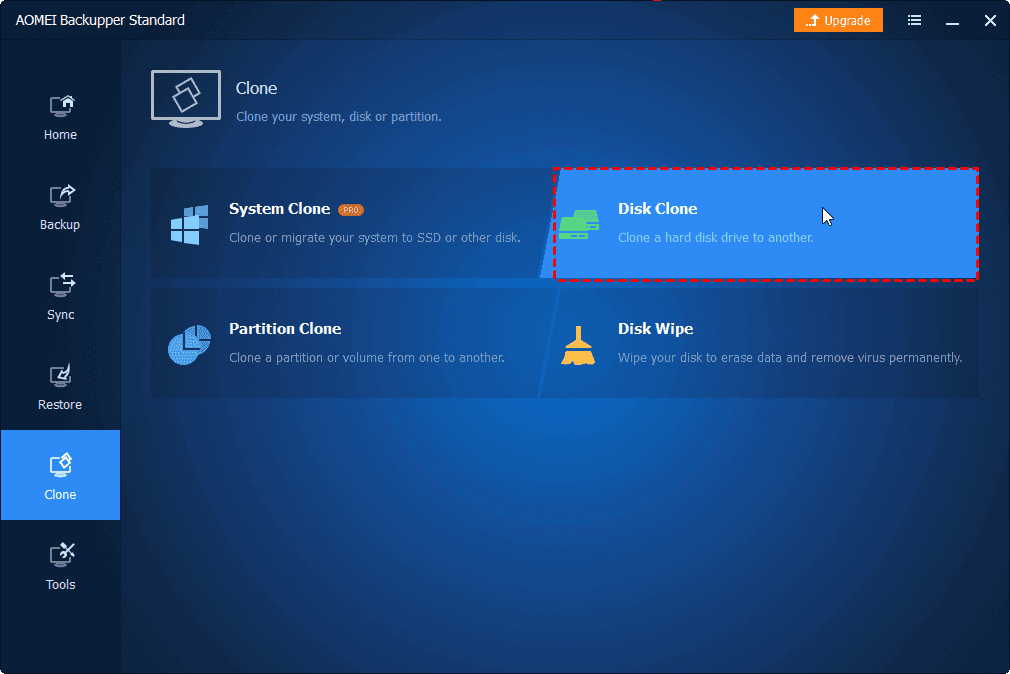
1.安装傲梅备份
安装傲梅备份
2.从左侧单击克隆
3.从右侧单击磁盘克隆
4.选择源驱动器(损坏或有坏扇区的硬盘驱动器)
5. 现在,选择您的目标驱动器
6.点击开始克隆
7.用克隆驱动器替换损坏的驱动器
- 对于仅使用 AOMEI Backupper 备份文件和文件夹,请按照以下步骤操作 -
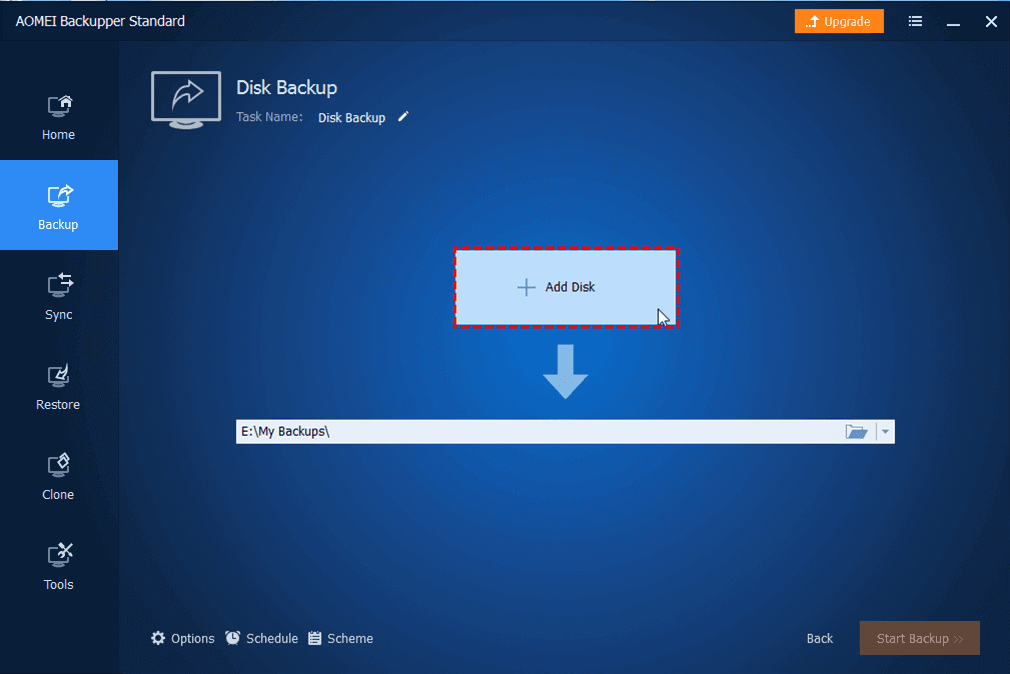
1.安装好傲梅备份软件后,点击左侧的备份
2. 单击添加文件或添加文件夹
3.选择目标驱动器
4.您可以点击计划设置文件备份任务频率
5.点击开始备份
以下是 AOMEI Backupper 的其他一些功能:
- 您可以选择创建完整备份或选择创建差异或增量备份
- 不仅是文件,AOMEI Backupper 还可以备份磁盘、分区,甚至您的整个系统
- 您甚至可以选择计划备份
- 您也可以克隆驱动器
安装傲梅备份
5. 格式化您的备份磁盘
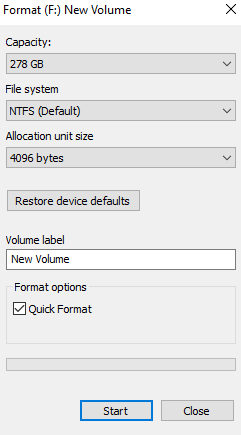
现在您已经准备好备份,您甚至可以继续格式化现有的备份磁盘,如果它仍然闪烁“您的文件历史记录已断开太长时间”。 建议进行备份的原因是,一旦格式化驱动器,每个文件或文件夹都将永远消失。 要运行格式化过程 -
- 按 Windows + E 按钮打开文件资源管理器
- 找到有问题的驱动器,右键单击它,然后进一步选择格式化
- 单击开始并让该过程完成
现在,前往文件历史记录并运行它。 它应该可以正常运行而不会出现任何故障。
包起来:
备份计算机的个人数据可帮助您解决问题,您可以轻松地利用现有的备份数据。 而且,在这方面,如果您遇到诸如“重新连接您的驱动器,您的文件历史记录断开连接时间过长”之类的错误,则无需抖动并参考上面的修复程序。 您可以随时将此博客和 Tweak Library 中的更多故障排除博客添加为书签,以供将来参考。 有关更多此类更新,请继续阅读 Tweak Library。
推荐读物:
- 如何完全备份 Windows 10 计算机?
- Windows 10 中的备份驱动程序并还原它们
- 如何在 Windows 10 中备份注册表