[已修复] YouTube 黑屏问题
已发表: 2020-06-05当我们想查看最新的趋势视频或查看产品评论或想学习新的美食时,我们首先访问的是 YouTube。 现在虽然这个平台包含了数以百万计的各种类型和喜好的视频,但仍然有许多用户在观看视频时面临一个常见的问题,即 YouTube 上的黑屏。
YouTube 黑屏问题可能有多种原因,如互联网连接速度慢、浏览器过时、硬件加速、扩展程序错误等。但令人鼓舞的消息是,这个问题可以通过一些简单的调整来解决,比如从 YouTube 注销、更新浏览器,禁用硬件加速和浏览器扩展。
在我们的文章中,我们详细讨论了所有这些易于实施的调整,这将有助于解决 YouTube 上的黑屏问题。
修复 YouTube 黑屏问题的方法:
从您的 YouTube 帐户退出
对于许多在 YouTube 上遇到黑屏问题的用户来说,只需从他们的 YouTube 帐户中退出就可以了。 因此,您需要采取的第一步是从您的 YouTube 帐户中注销,以检查您现在是否可以正常播放视频。
要从 YouTube 帐户退出,请按照以下步骤操作:
1. 在 YouTube 页面上,点击页面右上角的帐户图标。
2. 从下拉列表中选择退出选项。
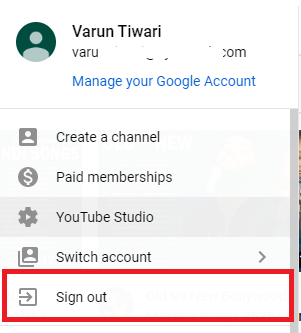
3. 您将从您的 YouTube 帐户中退出。
现在尝试再次播放视频。 如果您在 YouTube 上仍然出现黑屏,请继续下一步。
刷新页面:
您可以尝试解决 YouTube 黑屏问题的另一个简单步骤是刷新网页。 如果问题是由于网页未加载或无响应等问题引起的,则刷新网页可以解决问题。 要刷新网页,您可以按键盘上的 F5 按钮或单击浏览器上的刷新图标。
![]()
如果这是由无响应页面引起的临时问题,那么您现在可以正常播放视频。
重新启动浏览器/计算机
如果刷新网页没有帮助,那么您可以尝试重新启动浏览器。 很多时候,当我们打开很多选项卡时,它会使浏览器响应缓慢。 这反过来导致网页无响应,并最终导致 YouTube 上的黑屏问题。
因此,您可以尝试关闭浏览器并从头开始重新启动它。 如果问题与浏览器有关,那么它将被修复。 (我们将在本文后面讨论可能导致 YouTube 黑屏问题的其他浏览器相关问题)。
如果问题是由您的计算机的一些临时问题引起的,那么您需要重新启动计算机/笔记本电脑。 (显然重启电脑会重启浏览器,所以你可以直接重启电脑,而不用重启浏览器。)
尝试备用浏览器
YouTube 黑屏问题可能是特定于浏览器的,因此我们建议您尝试使用其他浏览器,主要是在您使用与 YouTube 播放器不兼容的浏览器时。 YouTube 播放器在 Chrome、Firefox、Edge 和 Safari 等所有主流浏览器上运行良好。 如果您使用除这些之外的任何其他浏览器,请尝试切换到其中任何一个以检查它是否可以解决问题。
清除浏览器的浏览数据
还记得您上次清除浏览器缓存和 cookie 是什么时候吗? 如果是一段时间,那么缓存和 cookie 的堆积会干扰浏览器的流畅功能,并最终导致 YouTube 出现黑屏问题。
要清除 Chrome 上的浏览数据,请按照以下步骤操作:
1. 打开 Chrome 浏览器并点击右上角的菜单图标(3 个点)。
2. 从下拉菜单中选择更多工具 > 清除浏览数据。
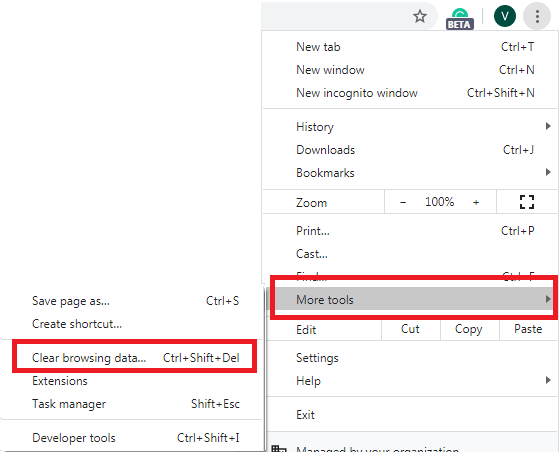
3. 现在在窗口中从时间范围中选择“所有时间”,然后单击清除数据按钮。
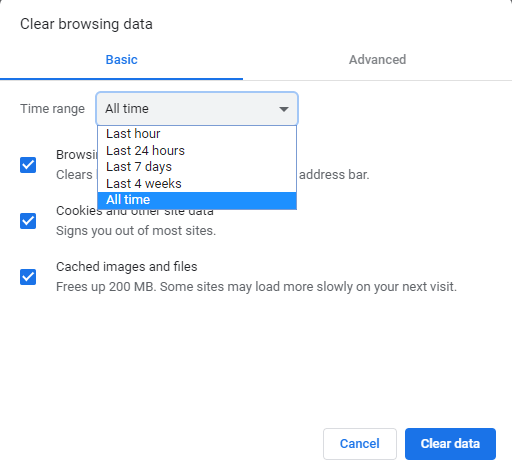
要清除 Firefox 上的浏览数据,请按照以下步骤操作:
1. 打开火狐浏览器,点击右上角的菜单图标(3条平行线)。
2. 从下拉菜单中选择选项。
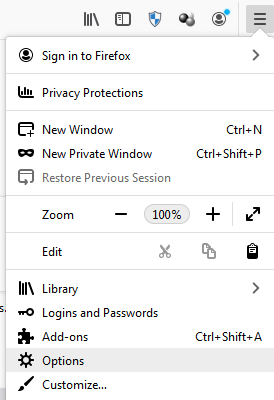
3. 在打开的新窗口中单击隐私和安全并向下滚动到 Cookie 和站点数据,然后单击清除数据按钮。
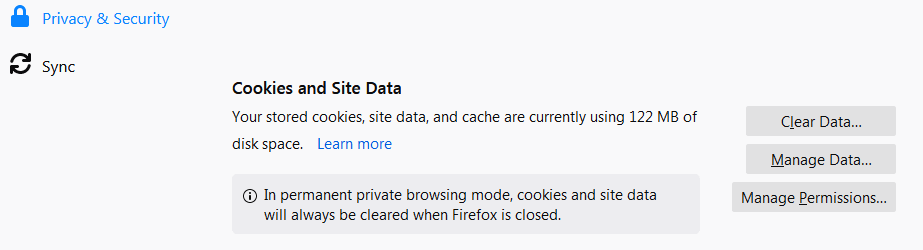
4. 在下一个打开的框中,您可以取消选中选项 Cookies 和站点数据,然后点击清除按钮。
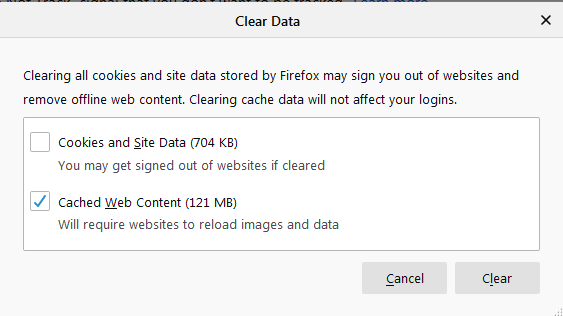
这将清除您在 Firefox 上的浏览数据。
要了解如何清除 Safari 浏览器中的缓存,请单击此处。
更新浏览器:
始终建议使用更新的浏览器。 因此,如果您使用的是过时的浏览器,那么它很可能会导致 YouTube 黑屏问题。 众所周知,旧版本的浏览器使用不再支持的 Adobe Flash Player 插件。 因此,如果您仍在使用同一版本的浏览器,那么它将干扰 YouTube 的功能并导致黑屏问题。
要解决这个问题,我们需要做的就是将浏览器更新到最新版本。
更新火狐浏览器:
如果您使用 Firefox 作为首选浏览器,请按照以下步骤进行更新。
1. 打开 Firefox 并单击位于屏幕右上角的菜单图标(3 条平行线)。
2. 从下拉菜单中单击帮助。
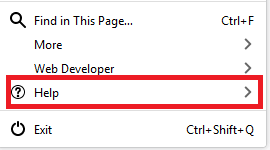

3. 现在从下一个菜单中选择关于 Firefox。
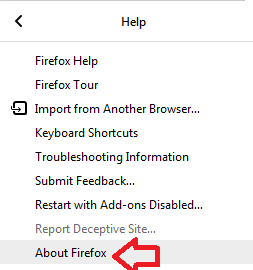
4. 现在Firefox会检查更新,并自动将浏览器更新到最新版本。
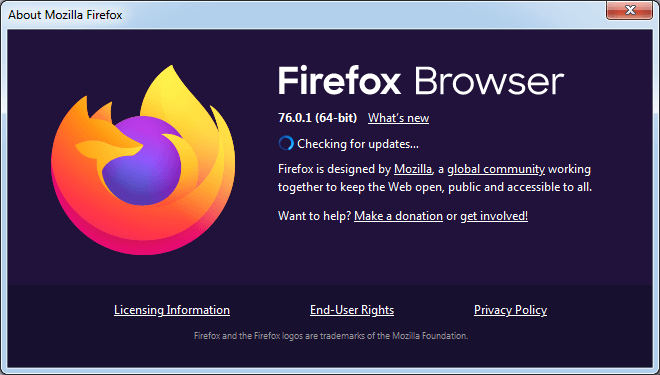
更新 Chrome 浏览器
要更新 Chrome,请按照以下步骤操作:
1. 打开 Chrome 并单击位于屏幕右上角的菜单图标(3 个点)。
2. 从下拉菜单中选择帮助 > 关于 Google Chrome。
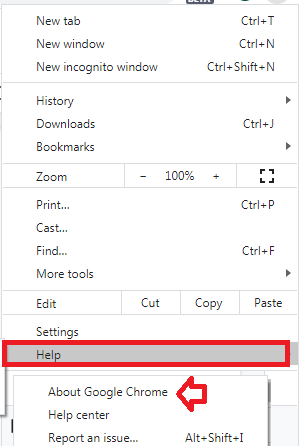
3. 现在 Chrome 将寻找更新,如果有可用更新,它将更新到最新版本。
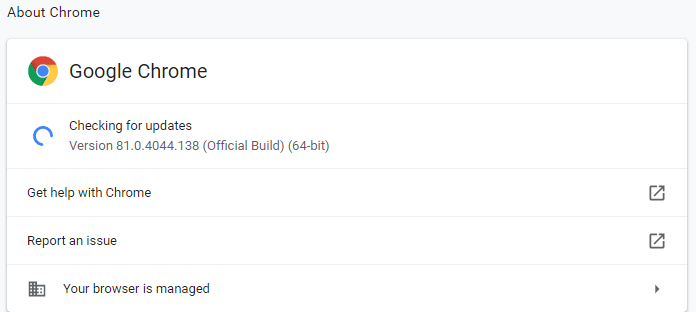
将浏览器更新到最新版本后,重新启动它。 现在开始使用 YouTube 检查黑屏问题是否已解决。
禁用浏览器扩展
浏览器扩展可以丰富我们的浏览体验。 就像我们用来阻止广告并使我们的体验无广告的广告屏蔽浏览器扩展一样。 因此,如果您使用广告屏蔽扩展程序,它很可能会干扰 YouTube 并导致黑屏问题。
您可以尝试禁用扩展程序以检查它是否修复了 YouTube 上的黑屏问题。
要在 Firefox 上禁用扩展,请按照以下步骤操作:
1. 启动 Firefox 并单击位于屏幕右上角的菜单图标。
2. 从菜单中选择附加组件。 这将打开附加组件选项卡。
3. 在附加组件选项卡上,单击左侧窗格中的扩展。 并关闭添加旁边的按钮以禁用它。 要永久删除它,请单击切换按钮旁边的菜单图标(3 个点)并选择删除。
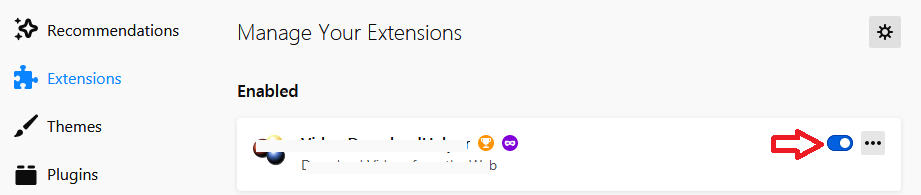
要在 Chrome 上禁用扩展程序,请按照以下步骤操作:
1. 启动 Chrome 并单击位于屏幕右上角的菜单图标。
2. 从菜单中选择更多工具 > 扩展。 这将打开 Chrome 扩展选项卡。
3. 要禁用扩展,请关闭开关。 要完全删除,请单击该扩展上的“删除”按钮。
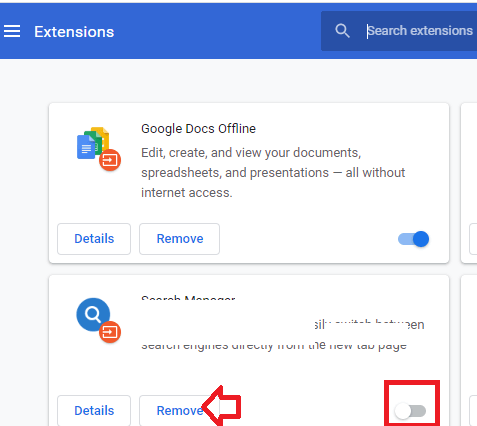
现在禁用附加组件后再次尝试使用 YouTube。 如果现在解决了 YouTube 上的黑屏问题,那么您可以联系这些插件的开发人员或尝试不干扰 YouTube 功能的替代插件。
禁用硬件加速
所有现代浏览器(如 Google Chrome 或 Mozilla Firefox)都配备了硬件加速功能。 此功能在启用时使用您计算机的 GPU 而不是 CPU 来加速进程。 但有时启用硬件加速会导致在 YouTube 上播放视频时出现意外问题,例如黑屏。
如果您也在浏览器上启用了硬件加速,请尝试禁用它们以检查它是否可以解决问题。
要在 Chrome 中禁用硬件加速,请按照以下步骤操作:
1. 启动 Chrome 并点击右上角的菜单图标。
2. 从下拉菜单中选择设置。 这将打开新的设置选项卡。
3. 现在向下滚动到高级并单击它。
4. 在系统选项下,关闭“可用时使用硬件加速”旁边的按钮
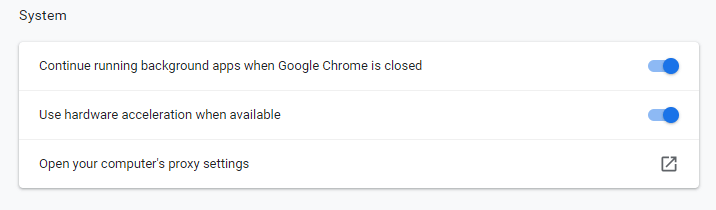
5. 现在重新启动您的 Chrome 浏览器并检查它是否解决了问题。
要在 Firefox 上禁用硬件加速,请按照以下步骤操作:
1. 打开火狐浏览器,点击屏幕右上角的菜单图标。
2. 从下拉菜单中选择选项。 这将打开“首选项”选项卡。
3. 从左侧面板中选择常规选项卡并向下滚动到性能。
4. 现在在性能下取消选中“可用时使用硬件加速”选项。
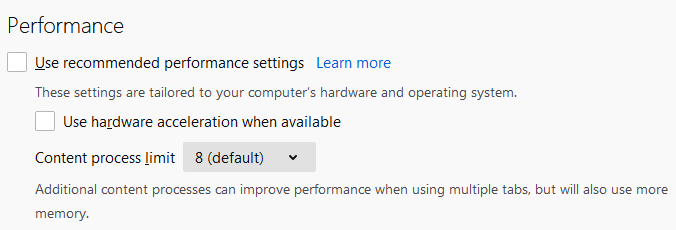
重启浏览器检查是否可以正常播放视频。 如果您仍然在 YouTube 上出现黑屏,请继续下一步。
检查您的网络连接
YouTube 后屏问题的另一个原因是互联网连接薄弱或不稳定。 由于互联网连接不佳或不稳定,可能会阻止 YouTube 视频正常加载。 因此,请确保您的 Wi-Fi 连接已启动并正在运行。
您也可以尝试将设备移近路由器以获得更好的信号强度。 您还可以检查正在消耗您的 Internet 带宽的各种应用程序并禁用它们。
如果您遇到互联网连接问题,您也可以联系您的互联网服务提供商。
包起来
YouTube 黑屏问题的发生没有任何特定的时间或原因。 但是,如果您遇到此问题,则无需担心,因为可以通过上面列出的步骤轻松解决。 另外,不要忘记在下面的评论部分分享您的观点。
此外,如果您有任何其他故障排除步骤,请在下面的评论框中分享。
阅读下一篇:
如何修复 YouTube 不工作?
[已解决] 在 YouTube 上遇到 500 内部服务器错误?
YouTube 因 COVID-19 而降低视频质量大小的大计划
