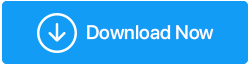Windows Defender 不工作? 不抖动! 我们已经解决了
已发表: 2021-06-03在保护您的 PC 免受各种网络威胁方面,说 Windows Defender 做得相当不错并没有错。 但是,如果由于某些或其他原因,您发现 Windows Defender 无法正常工作。 无论您多么努力,您都会偶然发现“找不到 Windows Defender 服务”甚至“缺少 Windows Defender 服务”之类的消息。
在博客中,我们将探讨 Windows Defender 无法正常工作的可能原因,但在此之前,您不能让您的台式计算机或笔记本电脑容易受到恶意软件、勒索软件攻击或任何其他迫在眉睫的恶意威胁的攻击,对吗?
让我们直接深入探讨以最快的方式解决问题的方法。
另请阅读:当 Windows Defender 不断删除文件时该怎么办?
未找到 Windows Defender 服务的修复:
目录
- 1. 安装第三方防病毒或反恶意软件程序
- 2.重启安全中心服务
- 3. 运行 SFC 扫描
- 4.执行干净启动
- 5. 更新视窗
- 6. 在您的注册表中进行更改
1. 安装第三方防病毒或反恶意软件程序
如果您还没有考虑安装第三方防病毒或反恶意软件程序,也许现在正是这样做的好时机。
例如, Systweak Antivirus是最好的防病毒软件之一。 想知道为什么要考虑安装像 Systweak Antivirus 这样的防病毒软件? 首先,任何恶意软件或威胁都无法躲避 Systweak Antivirus 严格的眼睛,这要归功于它带来的海量功能。 它的一些功能包括 -
- 轻量级防病毒软件:与许多防病毒软件不同,Systweak Antivirus 是轻量级的,不会占用您的计算机资源
- 实时保护:它不断在后台运行并跟踪和删除任何出现的恶意软件
- 多种扫描模式:无论您是想扫描计算机的每个角落还是进行快速扫描,Systweak Antivirus 都能为您提供。 您可以选择快速、深度和自定义扫描模式
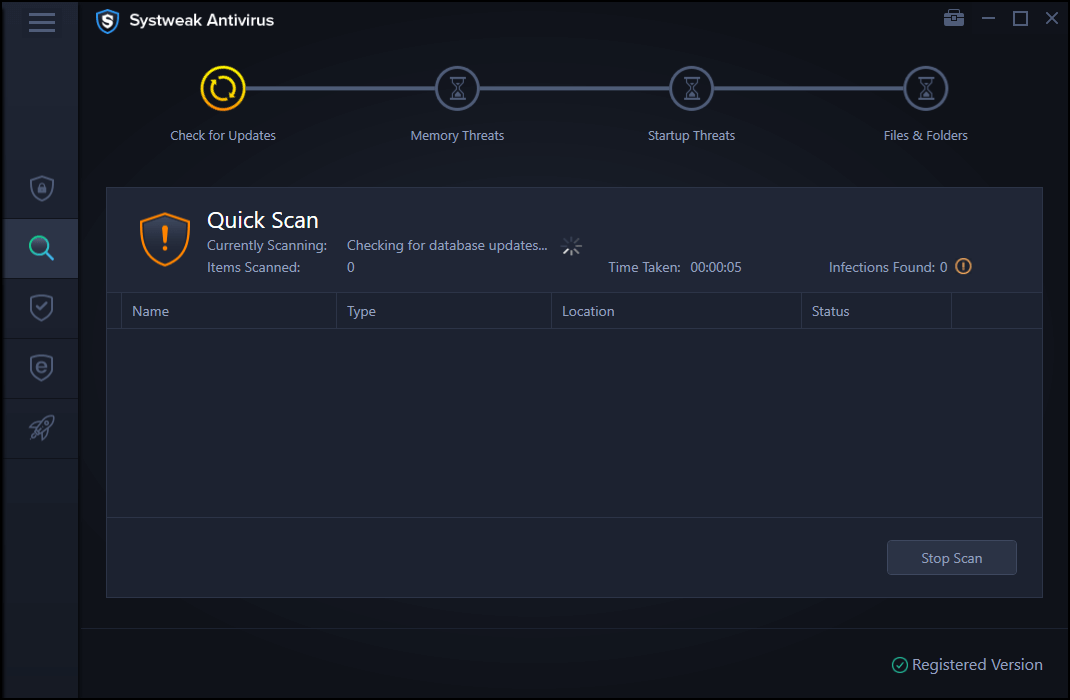
- 漏洞利用保护:当您在系统上运行未知文件时,Systweak Antivirus 还会嗅探并消除可能潜入的任何危险。 此功能尤其可以消除任何可能使您的计算机面临威胁的零日攻击或任何其他软件漏洞
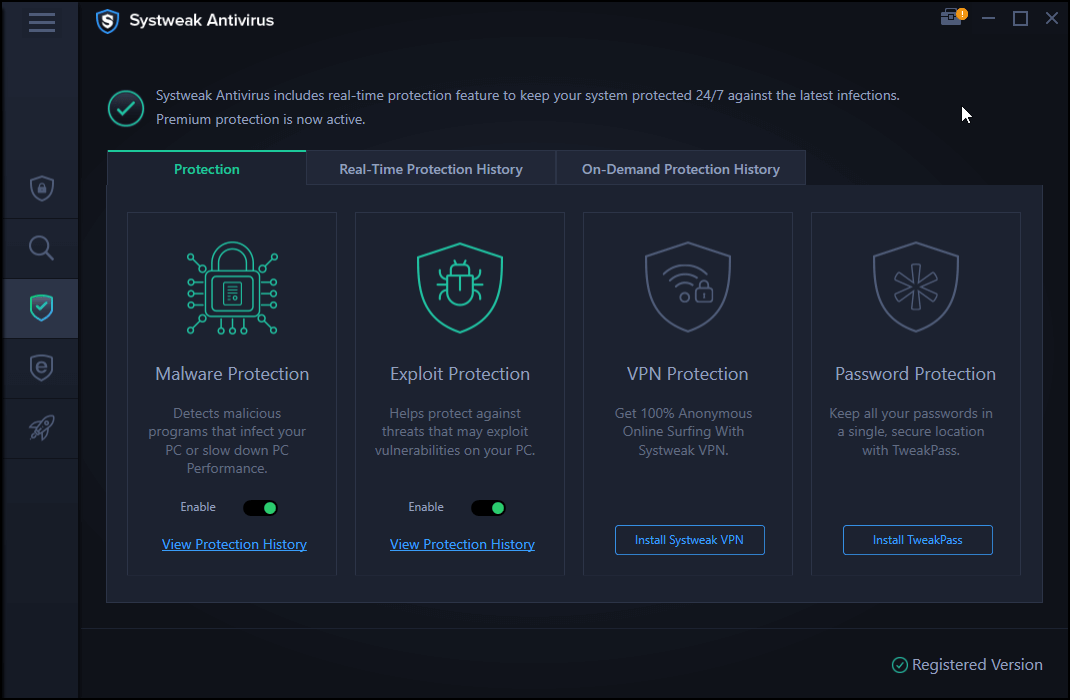
- 其他功能包括启动管理器、USB 保护、24×7 技术支持以及其他各种功能
Systweak 防病毒软件 操作系统: Windows 10、Windows 8.1、Windows 8 和 Windows 7 SP1+ 价格(撰写博客时): 39.95 美元起 1 台设备/1 年订阅 大小: 21 MB 试用版: 30 天 退款保证: 60 天 下载 Systweak 防病毒软件 这是对 Systweak Antivirus 的深入评论 |
2.重启安全中心服务
Windows Defender 服务无法正常运行的可能原因之一可能是安全中心服务运行不正常。 因此,以下是启用安全中心服务的步骤,或者至少检查它是否正常运行 -
- 按 Windows + R 打开运行对话框
- 在对话框中键入msc并按Enter
- 在服务窗口中,找到安全中心
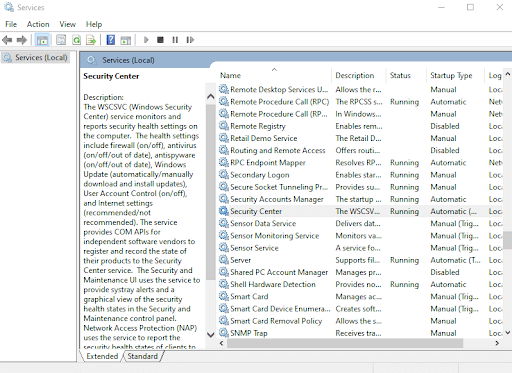
- 右键单击它并选择重新启动
现在检查 Windows Defender 服务是否正常工作。 在大多数情况下,修复程序应该可以解决您的问题,如果它没有继续执行下一步。

3. 运行 SFC 扫描
解决 Windows Defender 未启动问题的一种简单方法是运行 SFC 扫描。 SFC 扫描有助于扫描系统文件中的任何损坏,甚至有助于解决它们。 这意味着如果 Windows Defender 服务由于文件损坏而停止工作,SFC 扫描很可能会解决问题。 要运行 SFC 扫描,请按照以下步骤操作 -
- 在 Windows 搜索栏中输入cmd
- 从右侧窗格中选择以管理员身份运行
- 当命令提示符窗口打开时输入
sfc /scannow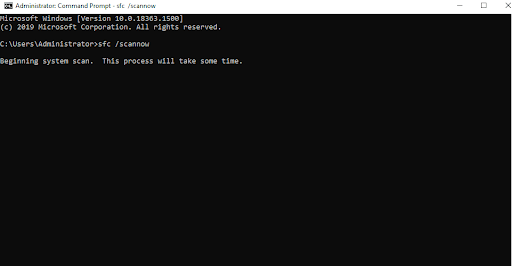
- 等待过程完成
- 重新启动计算机并检查您现在是否可以启动 Windows Defender
4.执行干净启动
很可能,第三方应用程序正在干预您的操作系统,因此无法找到 Windows Defender 服务。 在这种情况下,您可以尝试执行干净启动,然后检查是否可以解决问题。 下面提到了相同的步骤 -
- 按 Windows + R 按钮打开“运行”对话框,然后按Enter
- 在对话框中键入msconfig
- 单击“服务”选项卡
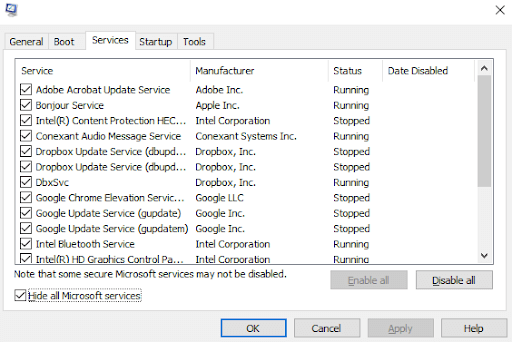
- 选中隐藏所有 Microsoft 服务
- 然后,单击窗口右下角的全部禁用按钮
- 单击启动选项卡,然后单击打开任务管理器
- 禁用所有启动项
- 返回“系统配置”窗口,然后单击“应用”,然后单击“确定”
- 现在重启你的电脑
5. 更新视窗
Windows Defender 无法打开的罪魁祸首可能是过时的 Windows。 因此,如果您有一段时间没有更新 Windows,也许现在是更新您的 Windows 的时候了。
- 按 Windows + I 键打开设置
- 向下滚动并单击更新和安全
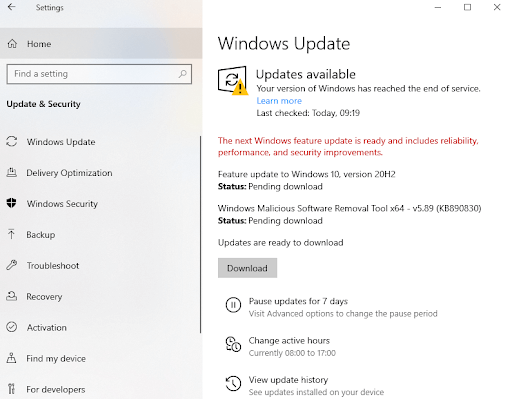
- 如果有任何可用的更新,请单击下载
6. 在您的注册表中进行更改
在对您的注册表进行任何更改之前,我们强烈建议您备份您的注册表,因为注册表中的错误修改可能会导致您的系统无法运行。 要修改 Windows 注册表,请执行以下步骤 -
- 在“运行”对话框中,键入Regedit并按Enter
- 导航 -
HKEY_LOCAL_MACHINE\SOFTWARE\Policies\Microsoft\Windows Defender
- 找到DisableAntiSpyware 键
- 如果密钥不存在,请右键单击空白区域,选择New > DWORD (32-bit) 。 现在,右键单击它并将值数据设置为0
包起来:
我们真诚地希望上述方法一定会帮助您解决 Windows Defender 无法正常工作的问题。 如果他们这样做了,请在下面的评论部分告诉我们,如果您有更有效的技巧可以解决问题,请告诉我们。 有关更多此类内容,请继续阅读 Tweak Library。 您还可以在 Facebook、YouTube、Instagram、Twitter、Pinterest、Flipboard 和 Tumblr 上关注我们。
下一读物:
适用于 Windows 10 的 10 款最佳便携式防病毒软件
免费的防病毒软件有什么好处吗? 免费与付费防病毒软件
Kaspersky Antivirus、Total Security 和 Kaspersky Internet Security 2021(全面审查)