强制退出 Windows 应用程序和程序的 4 种简单方法
已发表: 2022-03-15无论您的 Windows PC 运行什么硬件,它都会在某个时候屈服于拒绝退出的无响应程序。 发生这种情况时,冻结的程序会在标题栏中显示Not Responding ,并且点击关闭 (X) 按钮不会关闭应用程序。
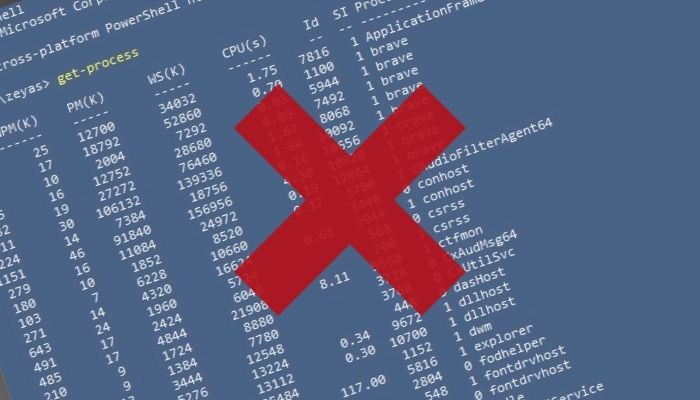
虽然没有明确的原因导致这种情况发生,但当应用程序收到的请求超过一次处理的数量时,它被认为会引发这种情况。
幸运的是,有多种方法可以在 Windows 上强制退出,让您可以关闭 PC 上无响应的程序。 这是一份指南,详细介绍了强制退出 Windows 应用程序的所有不同方法。
目录
在强制退出无响应的应用程序之前
如果点击关闭 ( X ) 按钮没有关闭冻结的应用程序,您可以尝试使用Alt + F4快捷键退出它。 它与通过关闭按钮关闭应用程序基本相同,只是它在无响应的应用程序冻结您的鼠标的情况下有效。
要使用此快捷方式,请确保它是在桌面上处于活动状态的冻结应用程序,然后按Alt + F4 。 在某些情况下,这应该会关闭应用程序,但如果没有帮助,请尝试使用以下方法强制关闭程序。
1. 使用任务管理器强制退出 Windows 应用程序
使用任务管理器是 Window 中强制退出程序的最常用方法之一。 它是一款功能强大的工具,可帮助您监控系统、管理启动程序和结束任务等。
请按照以下步骤使用任务管理器强制关闭 Windows 程序:
- 启动任务管理器。 您可以通过以下任何方式执行此操作:
- 使用Ctrl + Shift + Esc键盘快捷键
- 按Win + X并从快速访问菜单选项中选择任务管理器
- 右键单击任务栏并选择任务管理器
- 点击更多详细信息以展开视图并查看所有详细信息。
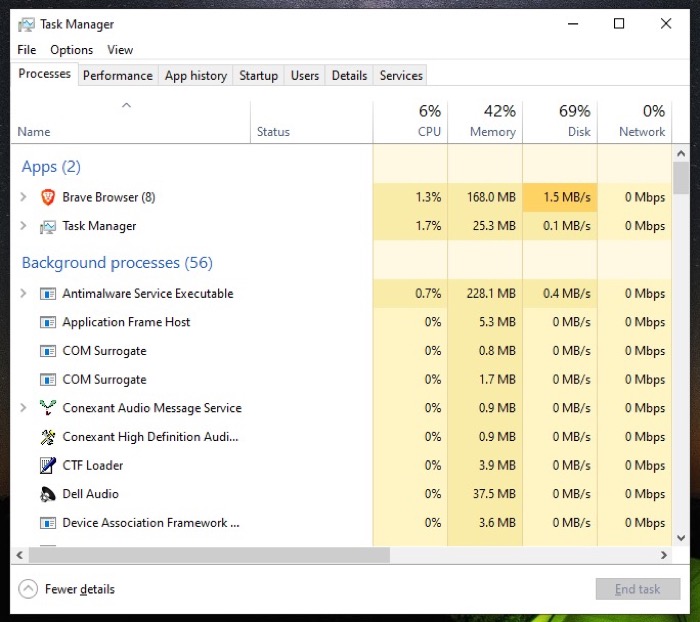
- 单击无响应的应用程序,然后点击窗口底部的结束任务按钮。 或者,右键单击冻结的程序并选择结束任务。
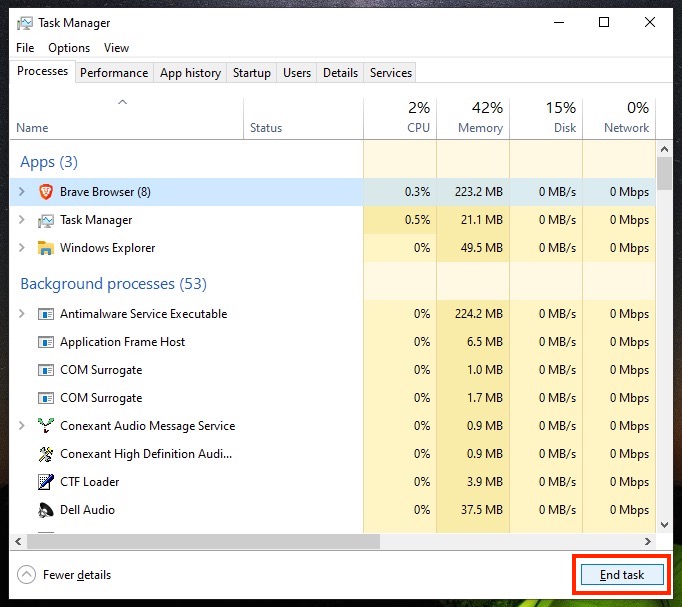
2. 使用命令提示符强制退出 Windows 应用程序
虽然任务管理器方法可以在大多数情况下强制关闭 Windows PC 上的冻结程序,但即使它被冻结,您也可以使用命令提示符强制退出 Windows 应用程序。
以下是使用命令提示符在 Windows 上强制退出的步骤:
- 启动命令提示符。 根据您的喜好,您可以使用以下任何一种方式执行此操作:
- 点击开始并输入cmd 。 在结果中启动最佳匹配。
- 使用Win + R快捷键调出运行,搜索cmd并启动它。
- 在 CMD 窗口中键入以下命令以查看系统上当前活动的任务列表:
tasklist
输出: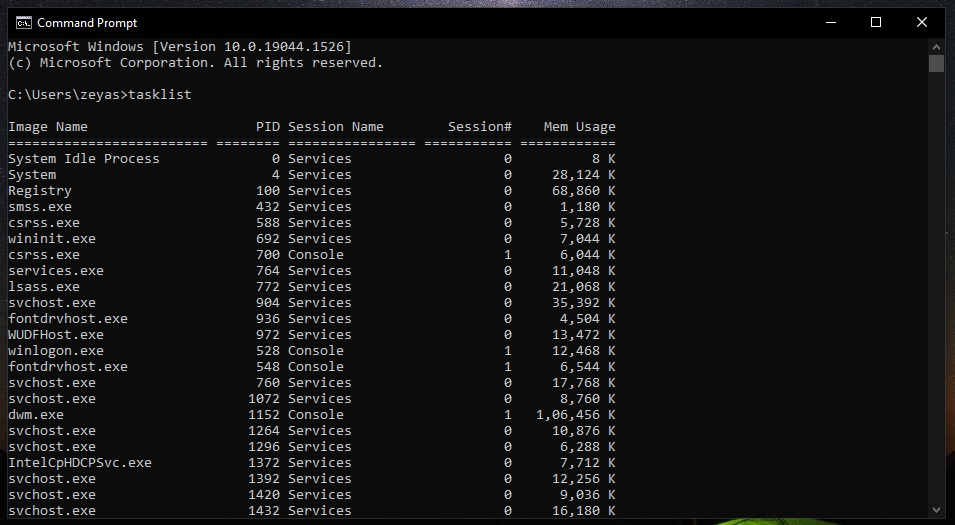
- 记下要在任务列表输出中关闭的有问题应用程序的映像名称,并将其与taskkill命令一起使用:
taskkill /f /im program_name.exe
例如,如果你想关闭 Brave,你可以运行:
taskkill /f /im brave.exe
输出: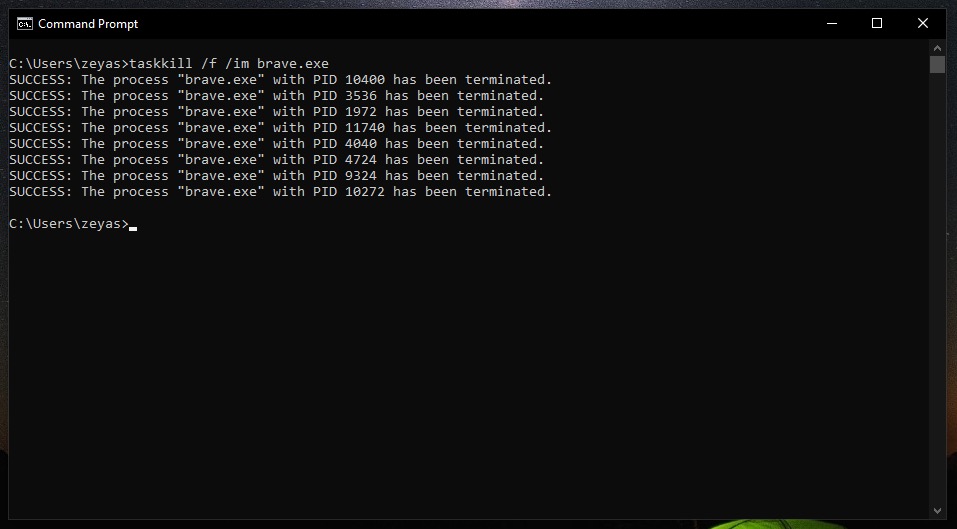
CMD 窗口中应显示成功确认消息,让您知道无响应的应用程序现已关闭。 或者,如果返回错误消息,请确保正确键入/粘贴命令。
3. 使用 PowerShell 强制退出 Windows 应用程序
就像命令提示符一样,PowerShell 是另一个基于 CLI 的程序,可让您在 Windows 中执行各种系统操作。 因此,如果您更喜欢使用 PowerShell 而不是 CMD 来执行所有与 CLI 相关的任务,您也可以使用它来强制关闭 Windows 中的程序:

以下是使用 PowerShell 强制退出应用程序的步骤:
- 启动PowerShell 。 您可以使用以下任何一种方式执行此操作:
- 点击开始并搜索powershell 。 在结果中启动最佳匹配。
- 使用Win + R快捷键调出运行,搜索powershell并启动它。
- 输入以下命令列出正在运行的进程:
get-process
输出: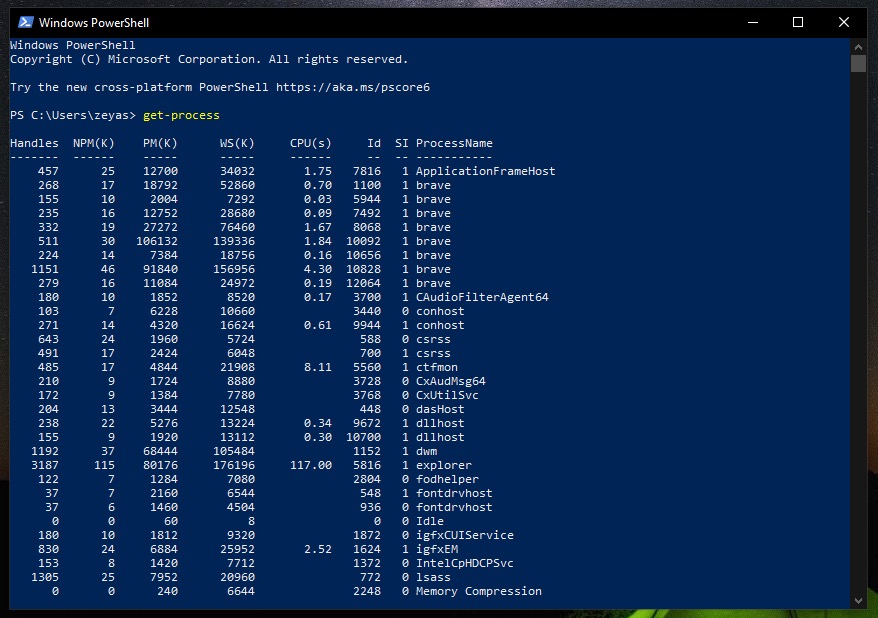
- 记下要强制退出的程序的名称,并将其添加到以下命令中:
stop-process -name "process_name"
例如:
stop-process -name "brave"
输出: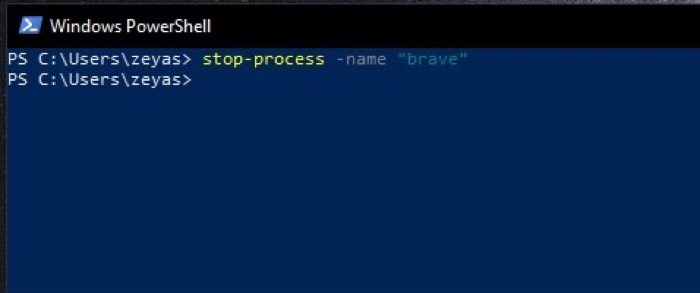
4. 使用快捷方式强制退出无响应的 Windows 程序
以上所有方法都需要您执行一系列步骤来强制退出计算机上无响应的 Windows 程序。 但是,如果您已经发现这些练习很乏味,那么还有另一种方法可以更有效地在 Windows 上强制退出。
为此,您所需要的只是一个快捷方式,它运行一个 CMD 命令,帮助它识别无响应的程序并强制关闭它,这一切都是由它自己来完成的。
使用以下步骤创建快捷方式:
- 右键单击桌面上的空白区域,然后选择新建 > 快捷方式。
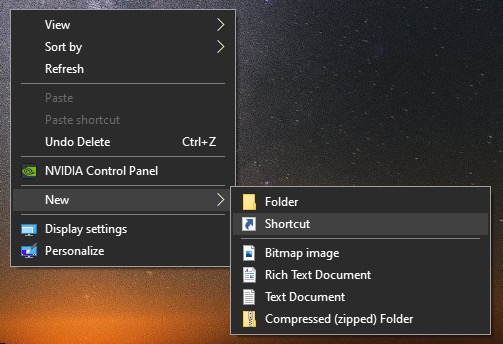
- 点击文本框并输入以下命令:
taskkill /f /fi “status eq not responding”。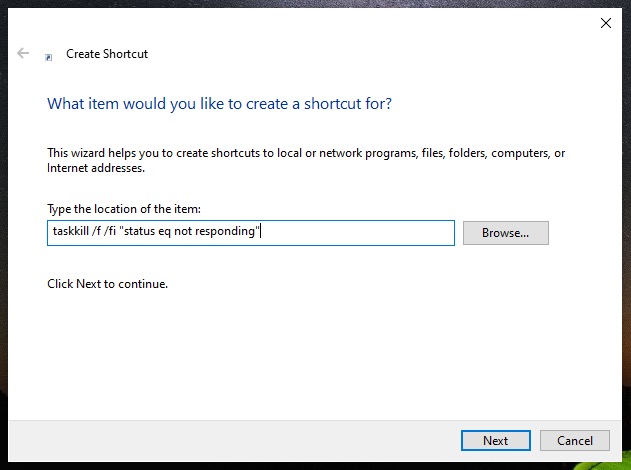
- 点击下一步。
- 为您的快捷方式命名,然后点击Finish 。
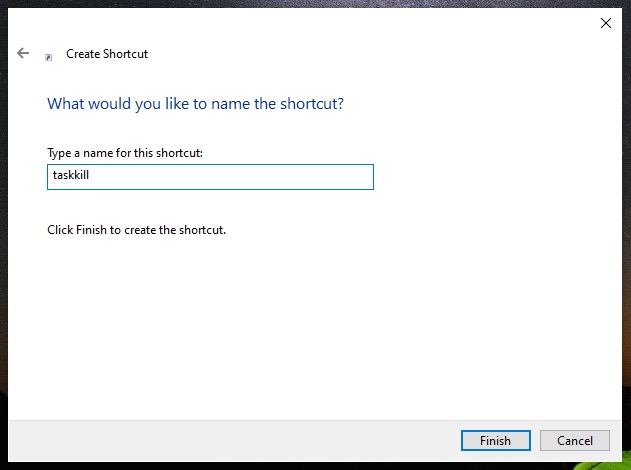
创建快捷方式后,下次应用程序冻结并引发无响应错误时,双击此快捷方式以强制退出应用程序。
将冻结的应用程序恢复正常
无论您使用的是 Windows 10 还是 Windows 11,它有时都会向您呈现应用停止响应并突然抛出 Not Responding 错误的情况。
发生这种情况时,最好的办法是强制退出冻结的应用程序并将其恢复正常。 本指南应该可以让您更轻松地在 PC 上执行此操作。 但是,如果这些方法都没有退出应用程序,您可能需要使用电源按钮关闭您的 PC。
当然,不言而喻,如果您在应用程序中反复遇到此问题,您需要首先找到并解决导致其冻结的潜在问题。
关于强制退出 Windows 应用程序的常见问题解答
为什么 Alt F4 不起作用?
Alt + F4 是用于关闭桌面上当前活动窗口的键盘快捷键。 它本质上与通过关闭按钮关闭应用程序相同,并且当您的鼠标无响应(并且您无法使用它关闭应用程序)时特别有效。
但是,如果应用程序被冻结,则使用此键盘快捷键解冻应用程序或强制关闭应用程序的可能性很小。 在这种情况下,您必须尝试其他方法来强制关闭冻结的应用程序。
如何在 Windows 10 中结束任务?
在 Windows 10 中结束任务有几种不同的方法。其中,最简单的方法是使用任务管理器,如以下步骤所示:
- 打开任务管理器。
- 点击更多详细信息以展开视图并查看所有正在运行的任务和进程的列表。
- 单击要结束的任务,然后点击结束任务按钮。 或者,右键单击要结束的任务,然后从上下文菜单中选择结束任务。
请参阅上面的指南以了解在 Windows 中结束任务的其他方法。
如何在 Windows 10 中杀死无响应的程序?
要杀死 Windows 10 中无响应的程序,您可以使用任务管理器。 按 Ctrl+Shift+Esc 打开任务管理器,然后选择要杀死的程序。 如果程序没有响应,您可以选择结束任务以强制关闭它。
如何解冻没有响应的程序?
要解冻程序,您通常可以转到控制面板并在“程序”类别下找到“解冻”或“解冻”程序。 如果这不起作用,您可以尝试使用“Ctrl + Alt + Delete”快捷方式打开任务管理器,然后选择要解冻的程序并单击“结束任务”。
如何在没有 Ctrl Alt Delete 的情况下关闭程序?
无论出于何种原因,您都无法使用 CTRL+ALT+DEL 调用任务管理器,您可以改为使用命令提示符强制关闭 Windows 程序。 按着这些次序:
- 通过在 Windows 搜索栏中键入“cmd”打开 Windows 命令提示符。
- 在提示中键入“任务列表”。 它将显示在 Windows 10/11 上运行的任务列表。
- 尝试查找您要退出的应用程序的名称。
- 关闭有问题的程序。 例如:输入“taskkill /PID 28031”
