忘记 iPad 密码? 如何使用/不使用 iTunes 解锁已禁用的 iPad
已发表: 2023-07-27由于忘记密码而无法使用 iPad 可能会令人沮丧,但不要惊慌! 有解决办法!
当您的 iPad 在多次尝试失败后被禁用时,可以通过正确的方法重新获得访问权限。 因此,为了帮助您重新启动并运行您的 iPad,我们总结了 5 种万无一失的方法来解锁已禁用的 iPad。 那么,让我们开始吧!
为什么你的 iPad 被禁用了?
iPad 被禁用的最常见原因是多次输入错误的密码。
让我们解释一下密码系统在 iPad 上的工作原理。 您会看到,当您多次输入错误的密码时,它会触发 iPad 的安全功能,该功能会在特定时间内禁用该设备,或者直到输入正确的密码为止。 iPad 被禁用之前输入错误密码的次数取决于您的 iPad 型号。
对于带有主页按钮的 iPad
输入错误密码最多 10 次会禁用您的 iPad。
对于没有主页按钮的 iPad
输入错误密码最多 5 次会禁用您的 iPad。
一旦您的 iPad 被禁用,您将看到“iPad 不可用”。 信息。 每次输入错误的密码时,重试之前必须等待的分钟数都会增加。
但是,您可以使用下面讨论的方法解锁已禁用的 iPad 。
如何在没有 iTunes 的情况下解锁已禁用的 iPad
如果您无法访问 iTunes,并且正在寻找如何解锁已禁用的 iPad 的快速方法,以下方法一定会对您有所帮助:
方法 1:无需密码、无需 iTunes 即可解锁 iPad
如果您因忘记密码和禁用 iPad 而被锁定 iPad,您可以借助AnyUnlock – iPhone 密码解锁器立即解锁。
AnyUnlock 的“解锁屏幕密码”功能使您可以通过重置密码来使已禁用的 iPad 摆脱锁定状态,而无需使用 iTunes 或 iCloud。
支持所有 iPhone 锁
无论您有 4 位或 6 位数字代码、自定义数字代码、自定义字母数字代码、Touch ID 还是 Face ID,AnyUnlock 都能够解锁各种屏幕锁定。
高成功率
只要锁定的 iPhone 运行受支持的 iOS 版本(iOS 5 及更高版本),AnyUnlock 就具有很高的成功率。
支持 iPhone 14/iOS 16
最后,如果您拥有搭载 iOS 16 的最新 iPhone 14,AnyUnlock 也可以帮助您解锁其屏幕!
附加功能
虽然 AnyUnlock 以删除 iPhone 屏幕锁定而闻名,但它也是删除 Apple ID、绕过激活锁和 MDM 锁以及重置屏幕时间密码的不错选择。
使用 AnyUnlock 解锁禁用的 iPad/iPhone
以下是如何只需点击几下即可解锁禁用的 iPad/iPhone 的简单步骤:
步骤1.在您的电脑上下载并启动AnyUnlock ,然后选择“解锁屏幕密码”模式。
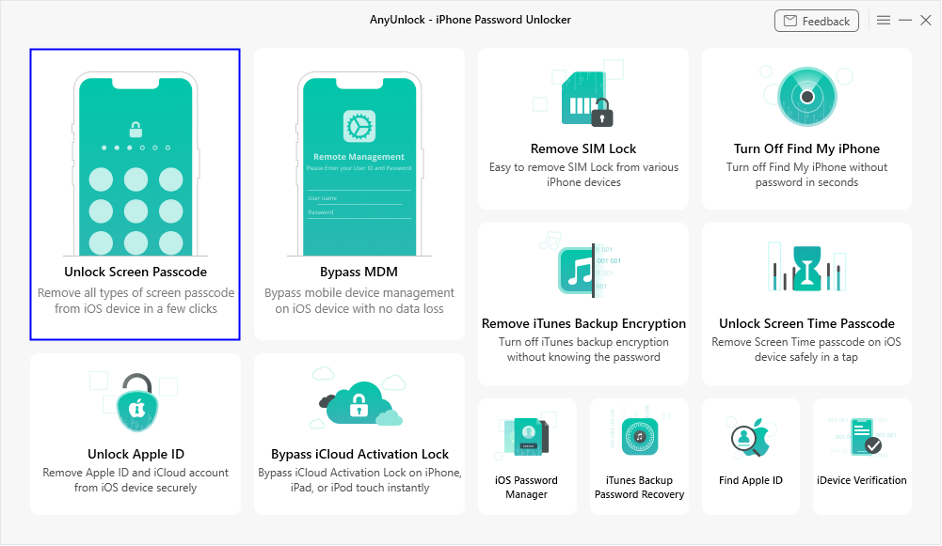
单击解锁屏幕密码
步骤2.使用USB-to-Lightning电缆将iPad连接到PC,然后单击“立即开始”以解除屏幕锁定。
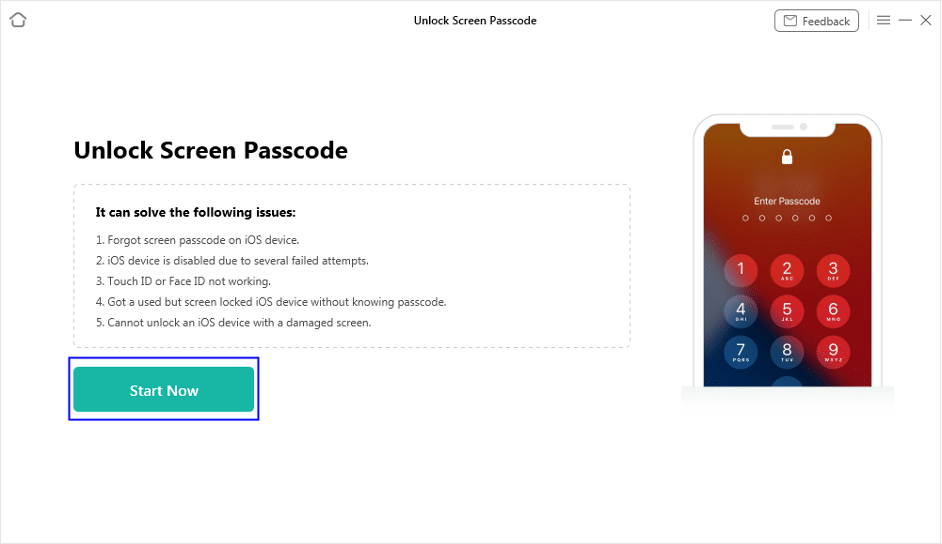
单击“立即开始”继续
步骤 3.单击“下载”开始下载适合您 iPad 型号的固件。 然后点击“立即解锁”即可解除 iPad 的屏幕锁定。
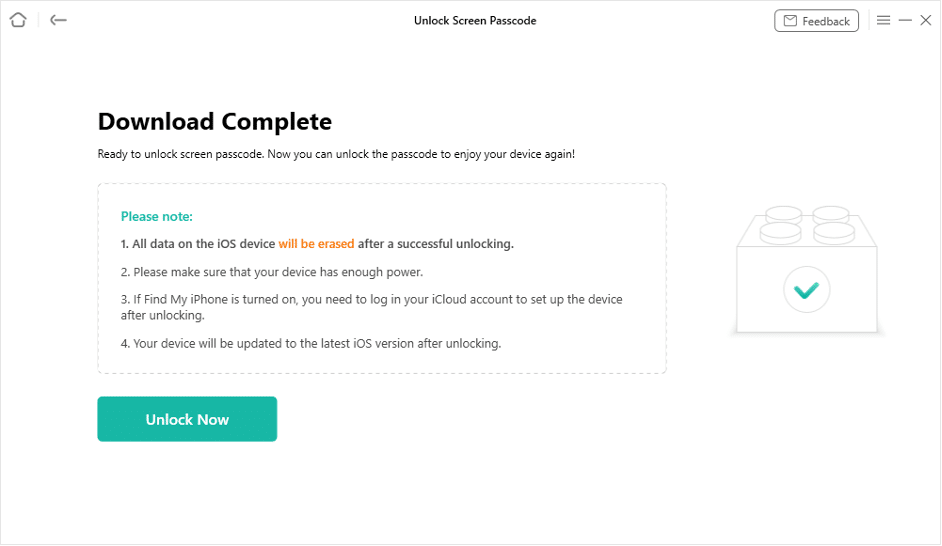
单击“立即解锁”以解锁 iPad 屏幕
步骤 4. AnyUnlock 将开始屏幕解锁过程。 成功删除屏幕锁定密码后,您的 iPad 将重新启动,您无需密码即可访问它。
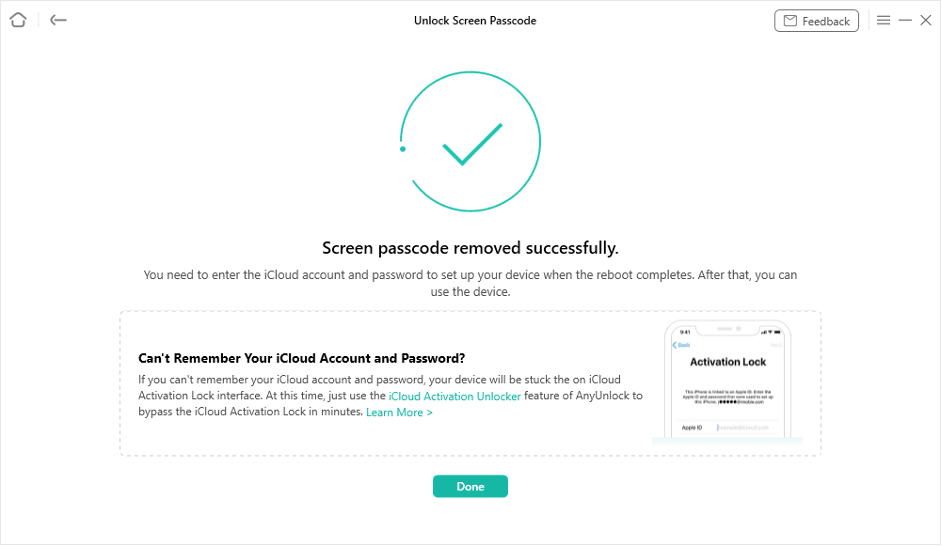
屏幕密码删除成功
虽然使用 AnyUnlock 解锁已禁用的 iPad 是最简单、最快的方法,但我们也提到了一些替代方法。
方法 2:通过 iCloud 解锁禁用的 iPad(无需 iTunes)
解锁禁用的 iPad 的另一种方法是使用 iCloud 的“查找我的 iPhone”功能。
“查找我的”功能的主要目的是追踪丢失的 iPhone/iPad; 但是,您也可以使用它来解锁 iPad 屏幕。 以下是如何使用“查找我的 iPhone”解锁禁用的 iPad 的步骤。

但是,只有当您在 iPad 上激活“查找我的”功能时,此方法才有效。
- 从您的 PC访问iCloud 网站并使用您的 Apple ID 和密码登录。
- 单击“查找设备”找到您的 iPad。
- 选择您的 iPad,点按“抹掉 iPad”,然后输入您的 Apple ID 和密码以继续。
这将擦除您的 iPad 并重置它,而无需锁定屏幕密码。 您现在无需密码即可访问它并将其设置为新的。
方法 3:通过擦除 iPad 解锁禁用的 iPad,无需电脑
在没有计算机的情况下解锁禁用的 iPad 的另一种快速简便的方法是使用禁用时屏幕上出现的“擦除 iPad”选项。
具体方法如下:
- 当您收到“iPad 不可用”时。 屏幕上出现通知,请单击设备底部的“擦除 iPad”选项。
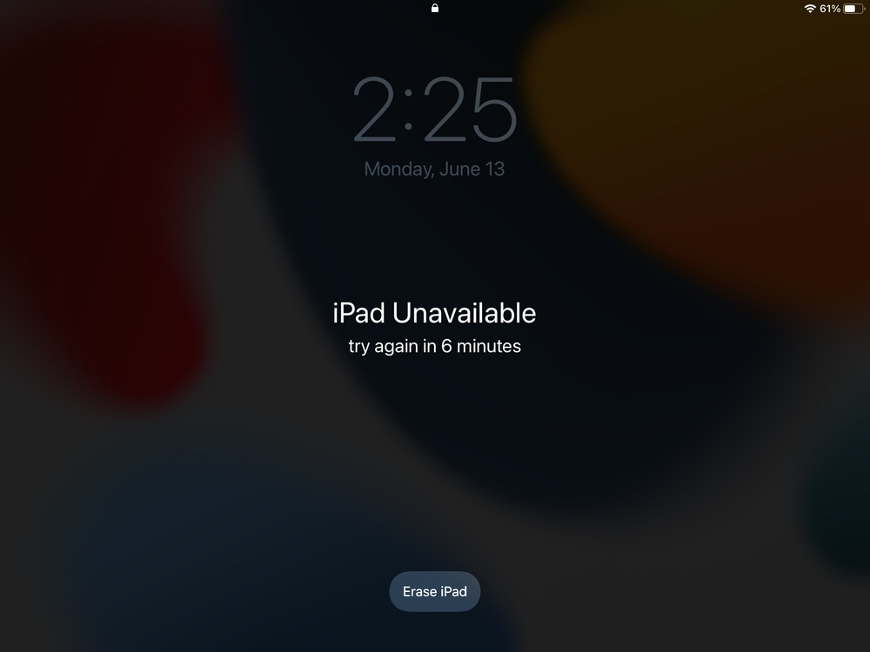
点击“擦除 iPad”
- 您将收到一条消息,询问您是否要“删除所有内容和设置”。 再次单击“擦除 iPad”以确认您的选择。
- 输入您的 Apple ID 和密码以退出您的帐户。
这将擦除您的 iPad; 您可以在重新启动时将其设置为新的。
方法 4:如何通过 Siri 在没有 iTunes 的情况下解锁禁用的 iPad
Siri 是 Apple 的人工智能助手,可帮助用户在 iPad 上执行各种任务,例如发短信、打电话等。不过,它也可以在解锁禁用的 iPad 时派上用场。
但是,此方法仅适用于 iPadOS 11 或更早版本。
使用 Siri 解锁禁用 iPad 的步骤
使用 Siri 解锁 iPad 有点棘手; 不过,如果能成功的话,尝试一下也没什么坏处!
该怎么做:
- 按下主屏幕按钮并询问时间来激活 Siri。
- Siri 将为您显示时钟。 点击时钟图标。
- 点击屏幕右上角的“+”添加时钟,然后在搜索栏中输入任何内容。
- 接下来,点击文本以突出显示它>全选>共享>消息。
- 在“收件人”部分中输入任何内容。
- 粘贴您之前复制的文本,几秒钟后,按主页按钮。
- 这将带您进入主屏幕,而不要求您输入密码。
此方法可能会也可能不会解锁已禁用的 iPad。 但是,如果确实如此,那么您很幸运; 否则,您可以使用 iTunes 解锁您的设备。
如何使用 iTunes 解锁已禁用的 iPad
上一部分是关于使用不同方式解锁禁用的 iPad,包括 AnyUnlock、iCloud、擦除 iPad 功能和 Siri。 不过,您也可以使用 iTunes 来解锁已禁用的设备。 对于此方法,您的电脑必须安装有最新版本的 iTunes,并且您的 iPad 必须与 iTunes 同步。
通过 iTunes 解锁禁用 iPad 的步骤
- 关闭 iPad 并将其置于恢复模式。
没有主页按钮的 iPad
按下并释放音量调低按钮,然后对电源按钮执行相同的操作。 现在按下电源按钮,直到设备在恢复模式下启动。
带主页按钮的 iPad
同时按住主页按钮和电源按钮,直到看到恢复模式屏幕。
- 现在将 iPad 连接到 PC,然后启动 iTunes。 您将看到一个弹出框,其中包含“恢复”和“更新”选项。 单击“恢复”。
这将重置您的 iPad,清除所有密码和锁定。 您无需密码即可访问它,并将其设置为新设备。
现在我们已经讨论了如何解锁禁用的 iPad 的所有 5 种方法,让我们回答有关此主题的一些问题。
常见问题解答
问:如何使用 iTunes 重置禁用的 iPad?
使用 iTunes 重置已禁用的 iPad 是所有 Apple 用户的首选方法。 这是一个简单的方法; 但是,您的 iPad 必须与 iTunes 同步才能正常工作。
要使用 iTunes 重置已禁用的 iPad,请将其置于恢复模式,使用 USB 电缆将其连接到 PC,然后从 iTunes 设备选项卡中选择“恢复 iPhone”选项。
问:iPad 禁用时如何连接 iTunes?
如果您的 iPad 被禁用,您可以将其置于恢复模式并将其连接到您的 PC。 iTunes 将自动检测 iPad 并要求您恢复或更新它。
结论
解锁已禁用的 iPad 可能具有挑战性,尤其是当您无法访问 iTunes 时。 不过,有多种方法可以帮助您重新访问 iPad。 其中,最便捷的方式是通过AnyUnlock 。 因此,如果您的 iOS 设备被锁定或需要任何形式的帮助来管理其数据,AnyUnlock 提供了必要的工具来有效地完成工作!
