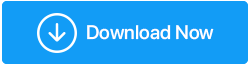如何为 Windows 10 格式化外置硬盘
已发表: 2020-12-19如果您有正确的指导方针,格式化外部硬盘驱动器并不像您想象的那么复杂。 例如,我们都知道几乎每个外置硬盘都设计用于 Mac 和 PC。 但有时,您只是无法访问 PC 上的外部硬盘驱动器并寻找解决方案。 这是您需要重新格式化外部硬盘驱动器以使其在您的 PC 上工作的地方。 是的!! 所以延迟它,这里是如何以最简单的方式格式化外部硬盘驱动器:
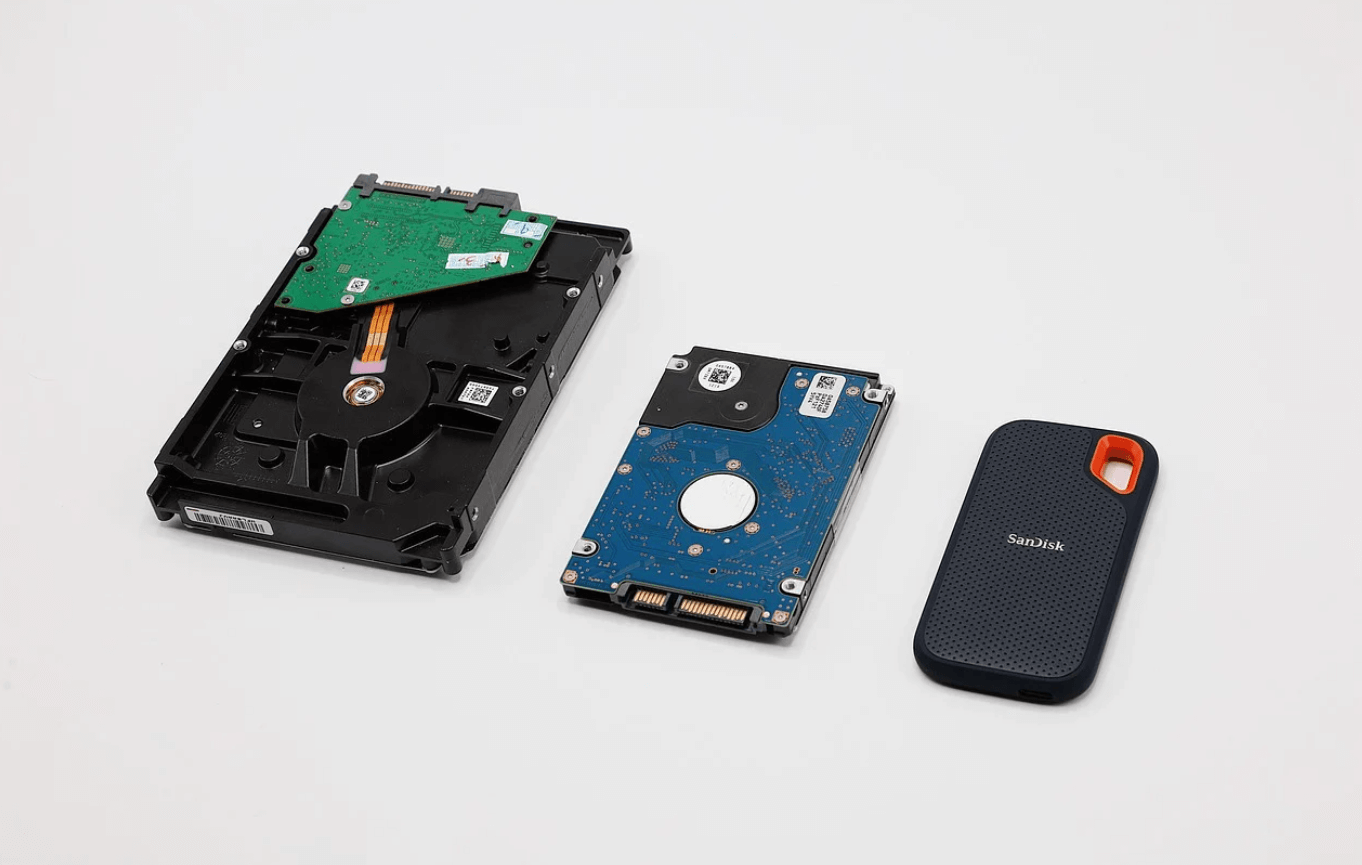
如何为 Windows 10 PC 格式化外置硬盘
由于我们正在谈论外部硬盘驱动器格式化,我们将讨论的支持操作系统是 Windows 10。但在我们继续格式化外部硬盘驱动器之前,请仔细检查硬盘驱动器上是否有一些重要文件。
如果有,请在继续进行外部硬盘驱动器格式化过程之前准备适当的备份,如下所述:
1.连接硬盘与Windows电脑
因此,为了格式化外部硬盘驱动器,显而易见的步骤是将其与 Windows 10 PC 连接。 因此,如果您的外部硬盘驱动器与 Windows 计算机兼容,它将立即连接并显示在“设备/驱动程序”部分下。
2.使用格式选项(右键单击)
一旦外部硬盘驱动器出现在系统上,您需要右键单击硬盘驱动器并从选项列表中选择“格式化”选项。
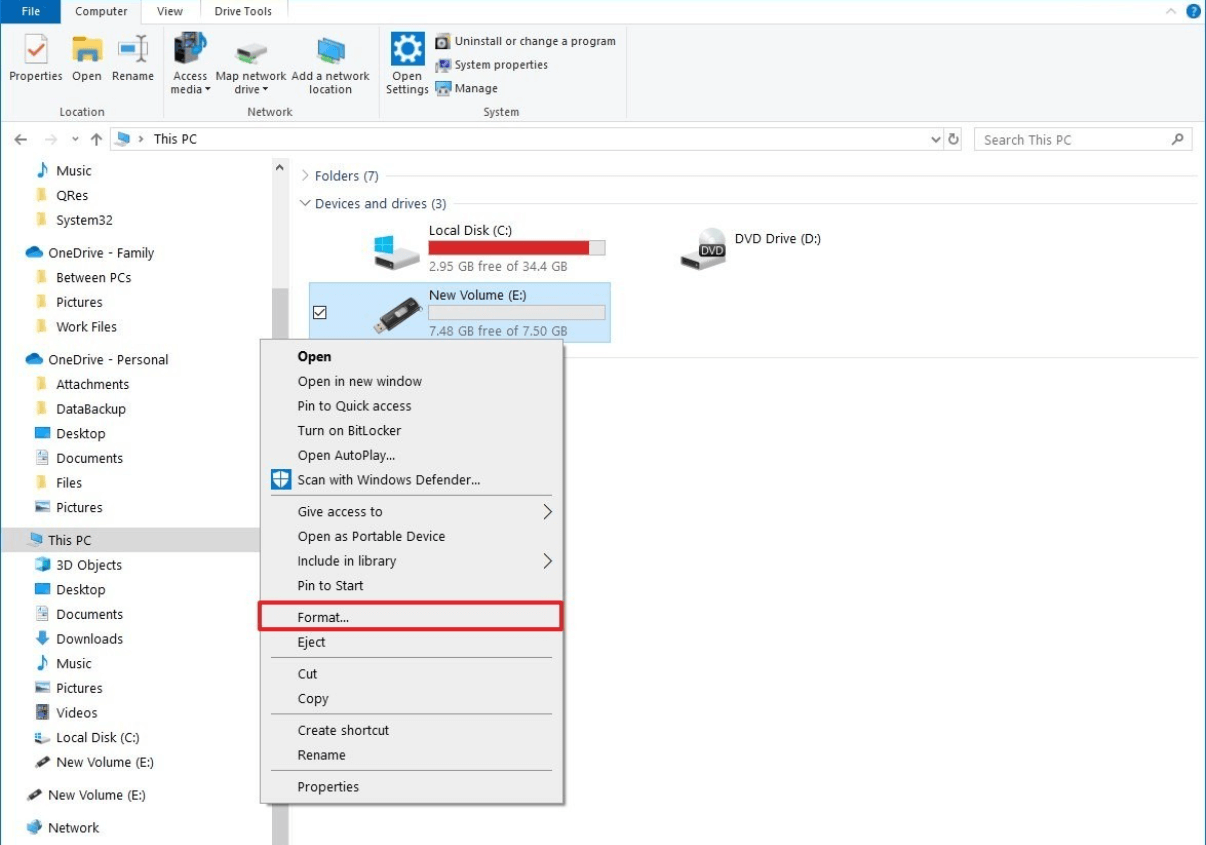
请知道您需要确保驱动器显示内存图,以便您知道它是否已经为空并且其中有一些文件(是否需要备份)。
另请阅读:修复:无法在 Windows 10 上删除磁盘分区
3. 选择文件系统
并不是我们中的许多人都看它或觉得它很重要,但是在格式化外部硬盘驱动器时选择文件系统非常重要。 作为默认选择,Windows 将始终选择新技术文件系统 (NTFS)。
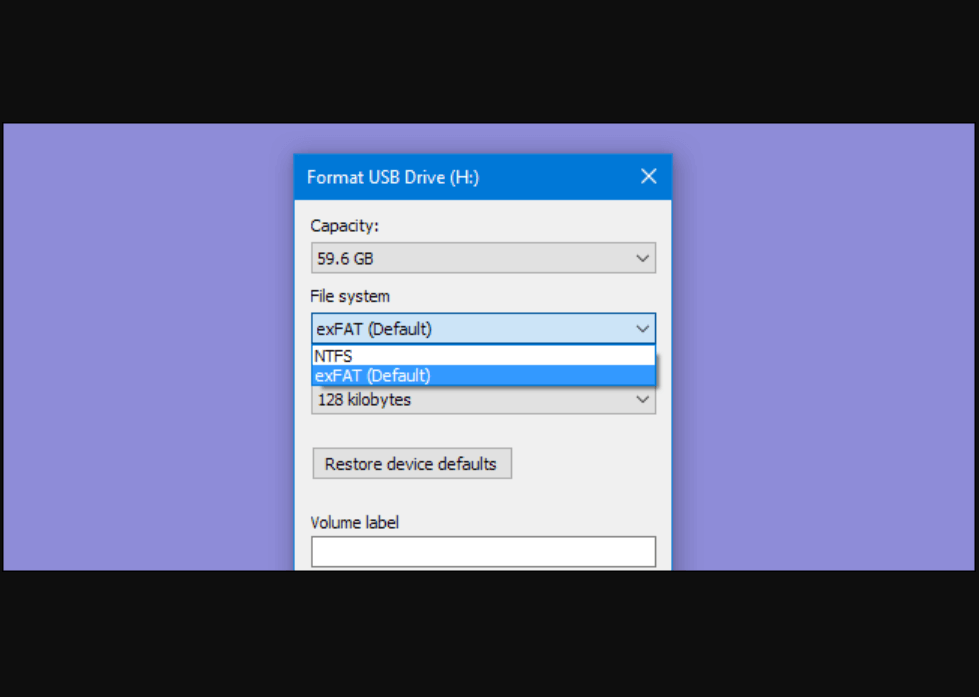
但是,如果您希望在 mac 上也可以使用相同的外部硬盘驱动器,请使用可扩展文件分配表 (exFAT) 而不是 NTFS。
4. 选择格式选项
尝试格式化外部硬盘驱动器时最重要的事情之一是在Quick 或 normal之间选择格式选项。 正常格式化选项在格式化驱动器对话框中不可见,因此您可以取消选中格式化选项。
此外,有时选择格式选项取决于驱动器上的文件或数据。 通过选择Quick format ,驱动器将被快速格式化,但是,否则将完全彻底地格式化外部硬盘驱动器。 晶莹剔透的外置硬盘格式化!! 是的!!
5.点击确定
发布缩小外部硬盘驱动器格式化选项的范围,单击格式化并完成该过程。 完成后,点击确定,这样做会告诉您您的外部驱动器已成功格式化。
既然您确实自己格式化了外部硬盘驱动器,您可能希望使其与两种 PC 操作系统兼容。 为此,您需要做的就是对外部硬盘进行分区。 是的!! 这样做的方式是,驱动器的一部分将与 Windows 操作系统完全兼容,而另一部分与 macOS 兼容。 如果您给这个想法开绿灯并希望继续,请遵循。
在 Windows 10 中对外部硬盘进行分区
虽然标题说“在 Windows 10 中”,但外部驱动器的一部分也将与 macOS 兼容。 因此,事不宜迟,让我们检查如何在 Windows 10 PC 中对外部驱动器进行分区:

1. 导航到搜索选项(Windows 图标)并输入“ msc ”。
2. 通过点击外部驱动器(已连接)并从选项列表中选择收缩卷来遵循该过程。 (如果该选项不可见,请重新格式化外部硬盘驱动器并将类型选择为 NTFS)。
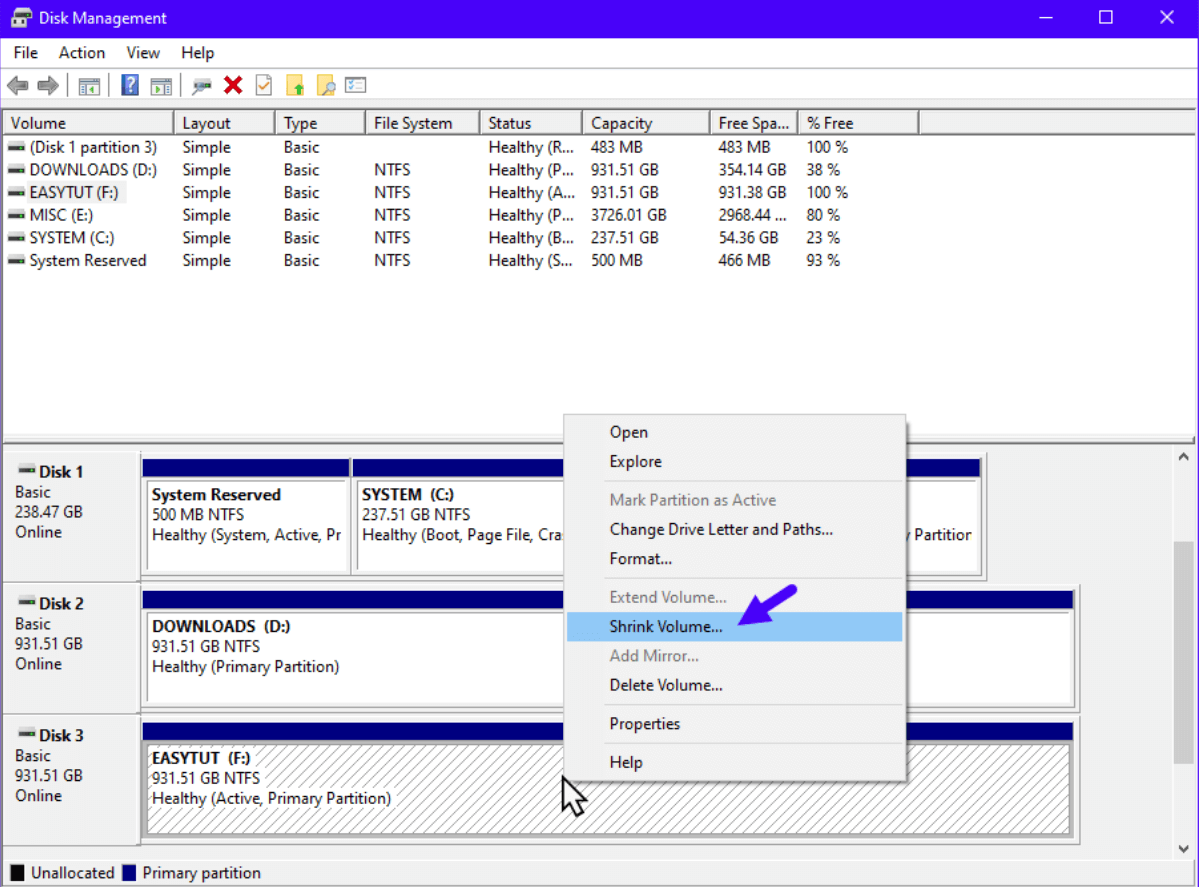
3. 如果Shrink Volume可用,点击它并输入您想要缩小驱动器的内存量(以 MB 为单位)。
4. 输入内存大小后,点击 Shrink ,该命令会将驱动器分成两部分(一个完全未分配)。
5.现在在磁盘管理窗口中,您可以看到未分配的空间,因此右键单击相同的空间并点击新建简单卷。
6. 按照提示输入您要创建分配空间的分区大小。
7. 单击下一步并选择您希望为全新(尚未拆分)硬盘驱动器选择的字母表。
8. 下一步会要求您选择文件系统格式,因为我们在谈论 mac,请使用 exFAT(FAT32 的升级版本)。
9. 单击“快速格式化”选项并继续格式化过程以保持驱动器尽可能干净。
10、全新的外置硬盘格式化成功后,会自动打开,这样就知道,操作成功了。
另请阅读:保持 SSD 和硬盘性能的技巧
如果硬盘驱动器上有数据并且您对其进行了格式化怎么办?
这是一种没有人可以否认的可能性,即使您已经检查了两次或三次。 也许您忽略或认为它已经备份,或者您可能不在乎保留备份。 一旦你做了一些无法撤消的事情,事情就会变得混乱,这就是你开始谷歌搜索的地方。 因此,在任何这种情况发生之前,我们强烈建议您创建一个成功的备份,但如果您忘记了(因为耶稣知道是什么原因),您可以从格式化的外部硬盘驱动器中恢复数据。 是的!! 这是可能的。 使用Systweak 的 Advanced Disk Recovery 工具是可能且可行的。
在此处下载高级磁盘恢复
取消删除工具以您无法想象的许多不同方式为您提供帮助。 从您的可移动存储卡到格式化的外部硬盘驱动器,任何东西都可以恢复。 Advanced Disk Recovery 是一款更快、更快、更可靠的数据恢复工具,是您必须坚持的一站式解决方案。

为了了解更多关于终极和有效的数据恢复工具,您可以访问官方网站高级磁盘恢复工具。 此外,您会发现该工具的每个和每个功能如何以正确的方式工作以执行从格式化的外部硬盘驱动器检索数据的整个操作的不同方式。
包起来
尽管保持外部硬盘驱动器与两种操作系统兼容很重要,但备份也有类似的权重。 在格式化任何驱动器(包括内部驱动器和外部驱动器)之前,您需要准备完整备份。 因为如果没有,那么您将需要寻求高级磁盘恢复等强大工具的帮助。
在发生上述任何情况之前,您需要了解在 Windows 10 上格式化外部硬盘驱动器的方法以及如何使其与 macOS 和 WindowsOS 兼容。
探索外置硬盘格式化的整个部分,并对其进行分区以顺畅地跟上 macOS。
下一读物:
[已解决] Windows 10 上没有显示外置硬盘?
解决众多硬盘问题的终极指南
如何从格式化的硬盘恢复照片?