6 款可帮助您将语音翻译为文本的免费语音识别软件
已发表: 2022-02-13您想将语音翻译成文本吗? 您是否正在为此寻找最好的免费语音识别软件? 那么你就在正确的轨道上,这是适合你的文章。 只需阅读本文即可了解并选择最适合您在 PC、Mac、Android 和 iOS 上的需求的免费语音识别软件。
目录
什么是语音识别?
语音识别是一种软件技术,可让您的计算机识别和理解您使用麦克风说出的单词。 它会根据您的口语执行某些操作。 假设您在 PC 上打开一个文档,然后开始讲话。 然后这项技术将语音转换为文本。
为什么要使用 Speech to Text 软件?
如果您使用语音转文本软件,那么它会将您的语音转换为文本。 这有助于您在更短的时间内为文档添加更多文本。 最多,这可以帮助您将文本添加到文档的速度比打字快三倍。 因此,为了节省时间和更多的工作,您可以避免打字并转而使用语音到文本转换器。
- 您可能会喜欢:语音到文本转换器工具如何帮助您更有效地工作
- 在 Android 和 iOS 上发送加密电话和短信的 4 种方法
前 6 名最佳语音转文本软件
以下是六款最佳软件,可让您轻松快速地将语音转换为文本。
- 谷歌文档语音输入。
- Windows 10 语音识别。
- 语音手指。
- 电子演讲。
- Mac 听写。
- 龙无处不在
1. Google Docs 语音输入:将语音翻译成文本的最佳方式
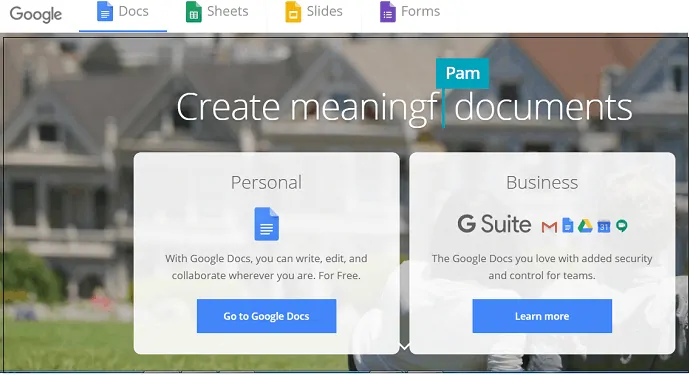
Google Docs 是网络上使用最广泛的免费语音到文本转换器。 如果您有 Google 帐户,则可以使用其免费服务 Google Docs 将您的语音转换为文本。 只需通过简单的步骤即可完成此任务。
使用 Google Docs 将语音转换为文本所涉及的步骤
第 1 步:第一步也是最重要的一步是您必须检查 PC 上的麦克风是否正常工作。
第 2 步:在您的 PC 上打开 Chrome 浏览器并转到 Google Docs 站点。
第 3 步:使用您的电子邮件和密码登录。
第 4 步:单击“空白”文档以开始新文档。
第5步:单击“工具”选项。 并在“语音打字”上。
第 6 步:现在点击麦克风图标下方的“点击发言”选项。
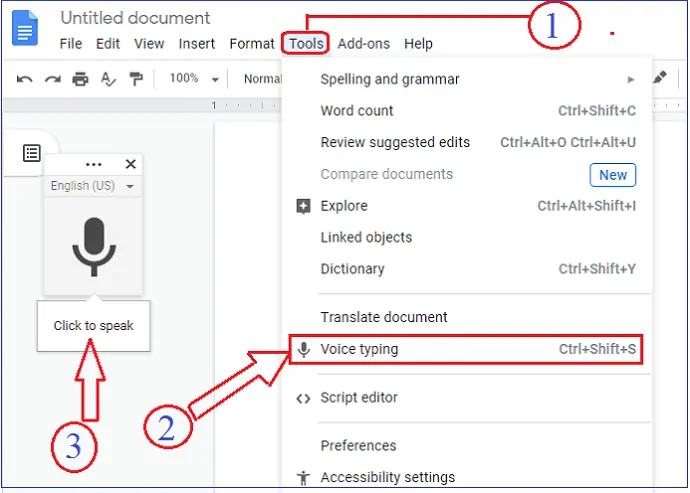
- 而已! 你开始说话。 然后它开始将您的语音转换为文本。
同时,您可以使用各种命令来加快您的工作。 下面列出了这些命令。 - 停止语音输入:
- 要停止语音转换,您只需说“停止收听”。
- 恢复语音输入:
- 将光标放在您在 Google 文档中方便的位置。 并说“恢复”。
- 简单的语音命令:
- 选择段落。
- 使用此语音命令从新段落开始。
- 斜体。
- 如果您想要斜体样式的文本,请使用此语音命令。
- 像这样,您可以使用许多语音命令来简化和加快您的工作。
- 选择段落。
- 更正:
- 同时,如果您想更正任何错误,您可以将光标移动到您想要更正的位置。 然后修正后,将光标移动到正确的位置,您就可以开始说话了。
Google Docs 语音输入的优点
- 免费的。
- 您可以将文档保存在您的 Google 文档云中。
- 您可以通过电子邮件与任何人共享您的文档。
- 只需要一个 Chrome 浏览器。
- 简单易行。 而且不需要培训。
Google Docs 语音输入的缺点
- 仅限于谷歌 Chrome 浏览器。
- 只是您可以看到语音转换和文档格式功能。 并且没有看到其他特征。
Google Docs 语音输入支持的平台
Mac、Windows、iPhone、Android 和平板电脑。
2、Windows 10语音识别:Windows 10有语音听写吗?
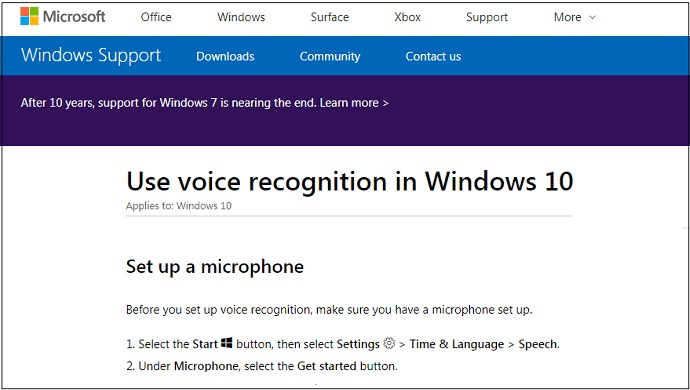
您可以使用 Windows 10 语音识别功能将您的语音转换为文本。 如果您是 Windows 10 用户,那么您可以免费使用此服务。 它完全免费。 它不仅允许您将语音转换为文本,还可以在没有键盘和鼠标的情况下控制您的 PC。
在 Windows 10 上设置或配置语音识别的步骤
第一步:点击开始按钮。 并在搜索框中输入“控制面板”。
第2步:然后单击“轻松访问”。 还有关于“语音识别”。
第 3 步:您可以按照说明设置语音识别。
而已! 您已在 PC 上的 Windows 10 中设置语音识别。 您可以开始使用它。
Windows 10 语音识别的使用步骤
第 1 步:首先,确保您已在 PC 上设置了麦克风。
第2步:然后按“开始”按钮。 
第三步:选择设置。 ![]()
第 4 步:点击“时间和语言”。 然后是“演讲”。
第 5 步:现在在“麦克风”下,单击“开始”按钮。
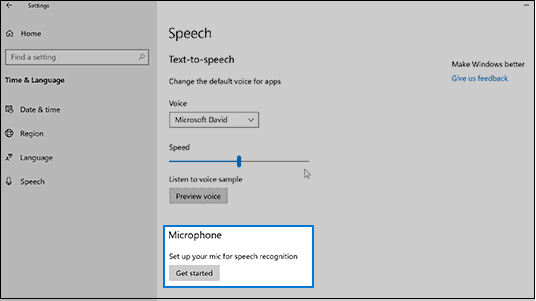
而已! 您可以通过打开一个新文档开始听写。 然后您的听写将转换为文本。
在这里,您必须记住一件事,首先您在开始听写之前在 Windows 10 中设置了语音识别。
下表给出了帮助您加快工作速度的简单命令。
| 执行此操作 | 像这样听写 |
| 在文档中插入新行 | 新队 |
| 在文档中插入新段落 | 新段落 |
| 将单词中的所有字母变为小写 | 没有大写字 |
| 将单词的第一个字母大写 | 大写字 |
| 将单词的所有字母大写 | 所有大写单词 |
Windows 10 语音识别的优点
- 只需购买并安装正版 Windows 10。无需额外费用。
- 易于设置和使用。
Windows 10 语音识别的缺点
- 到目前为止,它还不能提供最佳精度。 但是,培训可以帮助您获得最佳准确性。
提示:如果您使用的是较旧的 Windows 版本,最好升级到最新版本。 当您不使用正版 Windows 操作系统时,您将无法获得升级和适当的支持。 所以购买正版Windows操作系统是必须的。 我们建议您仅从 Microsoft 商店购买 Windows。 因为,如果您从任何其他第三方电子商务网站购买操作系统,您可能无法获得适当的支持。

- 相关:在哪里/如何购买 Windows 操作系统? 购买哪个版本
- 8 款最佳 PC Cleaner 软件(免费和付费)
3.语音手指
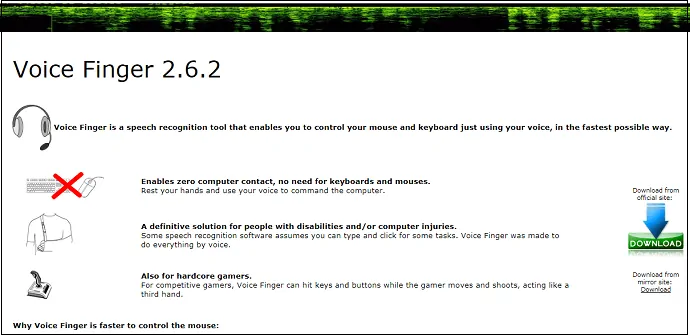
Voice Finger 是一个很好的桌面应用程序,用于将您的语音转换为文本。 在您的 PC 上安装和设置此应用程序既简单又快捷。 一旦安装完成。 然后你就可以开始使用这个应用程序了。 只需在您的 PC 上打开新的 Microsoft Word 文档并开始听写即可将其转换为文本。
它带有免费版和完整版。
语音手指的优点
- 安装和使用简单。
- 准确度高于平均水平。
- 提供免费版本。
语音手指的缺点
- 它不适用于 Mac OS。
- 你必须购买它的完整版。
- 只有电子邮件支持。 而且没有现场支持。
语音手指价格
Voice Finger 桌面应用程序完整版的价格为 9.99 美元。
语音手指支持平台
Windows Vista、Windows 7 和 Windows 8。
4. 电子演讲
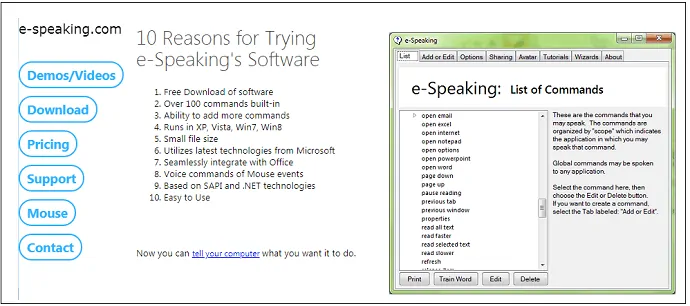
e-Speaking 是另一个很好的桌面语音到文本软件,用于口述您的信件、电子邮件和文档。 它可以免费使用。 并且有许多内置命令可帮助您加快任务速度。 虽然它是免费版本,但它利用了微软的最新技术,如 SAPI 和 .Net 框架。
在您的 PC 上安装其免费版本后,您就可以打开任何 Word 文档。 并开始口述以转换为文本。 正如您在 Windows 10 语音识别中看到的那样,语音命令很简单。
电子演讲的优点
- 有 30 天的免费试用期。
- 它很容易使用。
- 您可以口述电子邮件、信件和文档。
电子演讲的缺点
- 完成30天免费试用后。 如果您想继续使用此应用程序,那么您必须购买它。
- 它不适用于 Mac OS。
电子语音的价格
此应用程序的费用为 14 美元。
支持的e-Speaking平台
Windows XP、Windows Vista、Windows 7 和 Windows 8。
推荐:在线和离线下载 Vimeo 视频的 4 种免费方式
5. Mac 听写:如何在 Mac 上打开听写?
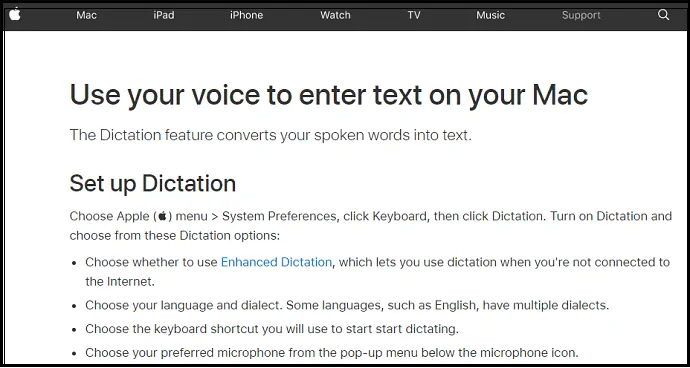
如果您是 Mac 用户,则可以使用 Mac 听写功能将听写转换为文本。 对于像您这样的 Mac 用户来说,这是一种高效且免费的方法。 它也可以在没有互联网连接的情况下工作。 它工作速度快,精度高。
设置 Mac 听写功能的步骤: 什么是增强型听写 Mac?
第一步:点击苹果菜单。 然后在“系统偏好设置”上。
第2步:点击“键盘”。 然后是“听写”。
第 3 步:打开“听写”。
第 4 步:启用“增强听写”。 即使互联网连接受阻,您也可以继续听写。
第 5 步:选择键盘快捷键。 这可以用来开始听写。
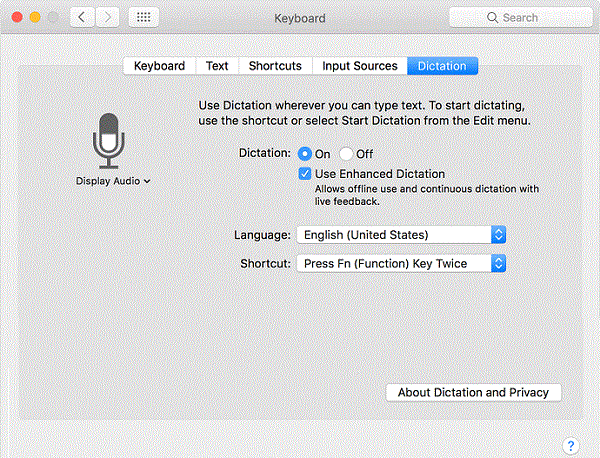
使用 Mac 听写功能的步骤
第 1 步:在您的 PC 上打开一个文档。 并从您要插入口述文本的位置放置插入点。
第 2 步:要开始听写,请按两次“Fn”键。
第 3 步:现在您可以开始听写了。 然后您的语音将转换为文本。
第 4 步:停止此任务。 只需单击麦克风图标下方的“完成”选项。
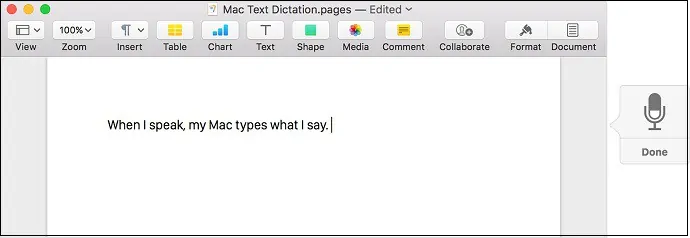
Mac 听写的优点
- 它允许您连续口述。
- 即使没有互联网连接,您也可以继续听写。
- 增强的听写功能使 Mac OS 能够更快地将听写的语音转换为文本。
- 只需购买并在您的 PC 上安装 Mac OS。 而且没有额外的费用。
- 您可以使用简单的命令将语音转换为文本。
Mac听写的缺点
- 您应该使用 OS X Mavericks v10.9 或更高版本来获得“增强听写”。
- 对于以下版本,“增强听写”功能不可用。 在这种情况下,您不应该在没有互联网的情况下继续听写。
- 而且您的文字可能不会更快地转换为文本。
6. Dragon Anywhere:最佳语音到文本转换器应用程序
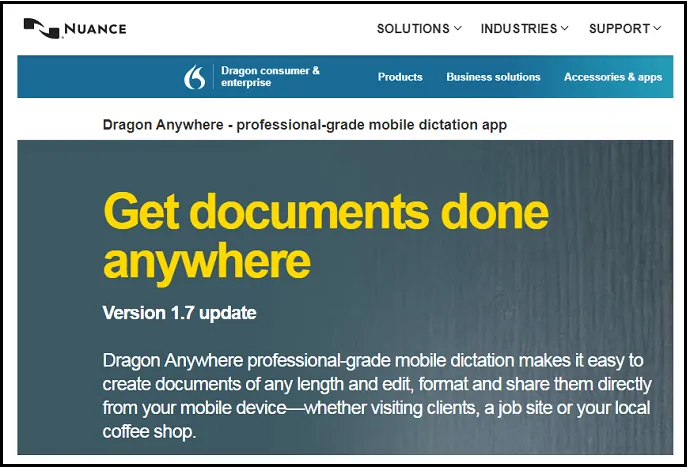
Dragon Anywhere 是适用于 iOS 和 Android 设备的移动应用程序。 现在,您可以随时随地将您的语音转换为文本。 无需携带电脑坐在电脑前。 只需一部手机即可完成您的任务。 它也允许您快速听写。 您可以更快、更轻松地口述电子邮件、信件、文档等。
Dragon Anywhere 的优点
- 它允许连续听写,没有字数限制。
- 太棒了! 它提供了 99% 的最高精度。
- 您可以通过电子邮件、Dropbox 等方式共享您口述的文档。
- 没有时间限制或长度限制。 你想讲多久就讲多久。
- 支持自动文本。
- 您可以在 word 文档中打开口述文本文件。
Dragon Anywhere 的缺点
- 没有免费或精简版。 您必须购买此应用程序才能使用它。
- 它持续需要互联网连接才能将语音转换为文本。
- 在这里,该过程仅限于应用程序。
Dragon Anywhere 的价格和计划
此应用程序的费用为 14.99 美元一个月。 一年 149.99 美元。
Dragon Anywhere 支持的平台
安卓和iOS。
结论:什么是最好的语音识别软件
现在,您可以使用最适合您需求的六分之一的语音转文本软件。 如果您是 Windows 用户,则可以使用 Windows 10 Voice Speech Recognition。 如果您没有 Windows 10 并且使用的是早期版本,则可以使用 Google Docs 语音输入。 如果您是 Mac 用户,那么您可以使用 Mac 听写。 如果您使用的是早期版本的 Mac,则可以使用 Google Docs Voice Typing。
当您需要手机上的专业服务时,您需要随时随地与 Dragon 同行。
附加建议
我们建议您使用 Grammarly 免费版,它可以检测和纠正您的语法错误。 它将真正帮助您提高英语语言技能。
- 相关:语法评论
- 如何使用 Grammarly 检查和纠正语法和拼写错误
我相信您一定喜欢这篇关于免费语音识别软件的文章。 如果是这样,请分享它并在 Facebook、Twitter 和 YouTube 上关注 whatvwan 以获取更多提示。
- 阅读下一篇:2019 年 5 款最佳 Spotify 到 MP3 转换器软件
6款免费语音识别软件,帮助您将语音翻译成文本-常见问题
什么是语音识别?
语音识别是一种软件技术,可让您的计算机识别和理解您使用麦克风说出的单词。 它会根据您的口语执行某些操作。
哪个是最好的识别软件?
始终 Google DOcs 是语音识别的最佳选择。
Windows可以提供语音识别软件吗?
是的。 较早版本的 Windows 提供语音语音识别软件。 您可以安全地使用它,无需再考虑。
Mac最好的副识别软件是什么?
Mac 听写是 Mac 用户的最佳选择。 如果您使用的是早期版本的 Mac,则可以使用 Google Docs Voice Typing。
如何停止谷歌文档中的语音转换?
要停止语音转换,您只需说“停止收听”。
