如何在 Windows 10、11 上释放磁盘空间
已发表: 2023-01-13如果您正在为 Windows 设备的速度或性能下降而苦苦挣扎,原因可能是存储空间有限。 由于存储空间有限,因此有必要对其进行优化以获得 PC 的最佳性能。 有意或无意地重复、不必要、临时或缓存文件占用我们系统上的大量空间。 为解决此问题,我们列出了可用于释放 Windows 10 或 11 设备上的磁盘空间的最有效步骤。
阅读下面的完整指南,了解如何释放 Windows 10 或 11 设备上的磁盘空间。
在 Windows 10 中清理磁盘空间的方法
以下部分将引导您通过可靠且简单的方法来释放 PC 上的磁盘空间。 确保应用最大的技巧来提高系统速度并增强整体体验。
技巧 1:删除临时文件以释放 PC 上的磁盘空间
许多临时文件会占用您 PC 上的额外空间。 因此,它最终可能会降低速度并降低其性能。 因此,要清理 Windows 上的磁盘空间,请定期删除临时文件。 这是如何完成的。
- 从“开始”菜单打开 Windows 11 或 10 设备上的“设置”应用程序。
- 打开“系统”部分,然后单击窗口右侧的“存储”选项。
- 单击本地磁盘部分下的临时文件。
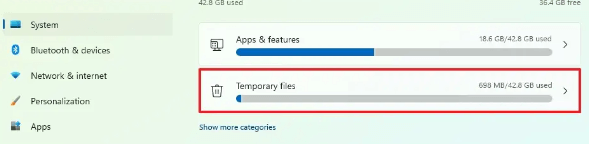
- 选中临时文件的复选框,然后单击删除文件以将其删除。
等到文件删除过程完成。 这将释放 Windows 10 设备中的磁盘空间。
另请阅读:适用于 Windows 的最佳磁盘空间分析器软件
技巧 2:使用磁盘清理释放磁盘空间
要在您的 Windows 11 设备上获得传统体验,您可以使用 Microsoft 的内置实用程序,即磁盘清理。
借助以下步骤删除临时文件
- 在开始菜单中搜索磁盘清理。 从下拉菜单中单击 C 驱动器。
- 单击清理系统文件选项。 从下拉菜单中选择要删除的内容,即 Windows 更新清理、Internet 临时文件、回收站、缩略图等。
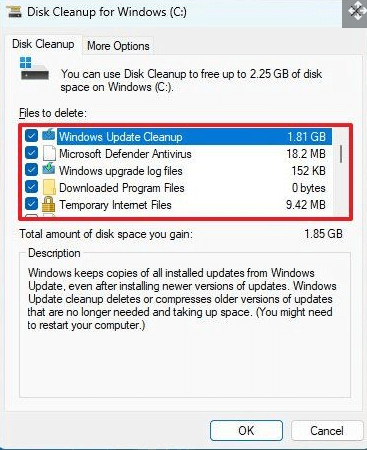
- 单击“确定”继续。
按删除文件选项,设备上所有不需要的文件都将被删除。
另请阅读:适用于 Windows 的最佳磁盘克隆软件
技巧 3:通过存储感知释放磁盘空间
Storage Sense 是 Windows 设备的内置实用程序,可以清除所有垃圾文件。 这些文件包括垃圾文件、不再有用的安装文件等。删除这些文件将帮助用户索取额外的存储空间。
下面给出了清理 Windows 10 或其他设备上的磁盘空间需要遵循的快速步骤。
第 1 步:打开您的“设置”应用。 从左侧面板展开系统。
第 2 步:在“系统”下,单击“存储”部分。
第 3 步:滑动以打开存储管理下存在的存储感知选项的开关。

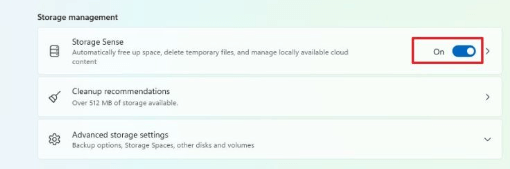
第 4 步:单击“存储感知设置”并在“清理临时文件”部分下执行以下任务。
- 选中通过自动清理临时系统和应用程序文件来保持 Windows 平稳运行的复选框。
- 打开自动用户内容清理的切换开关。
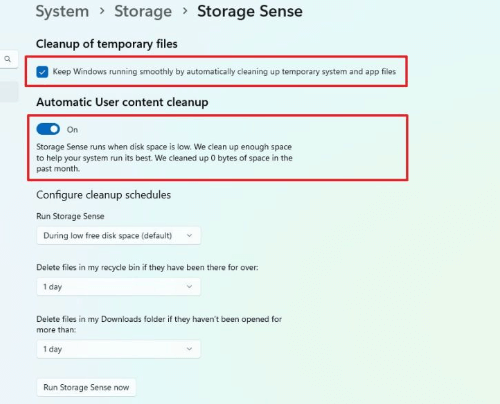
第 5 步:在配置清理计划下为您的清理选择最佳备选方案。
每天、每周、每月或在可用磁盘空间不足时运行存储感知。
另外,从我的回收站中的文件删除如果它们已经结束:下拉菜单选择时间段。
从下载下拉菜单下的下拉菜单中选择选项。 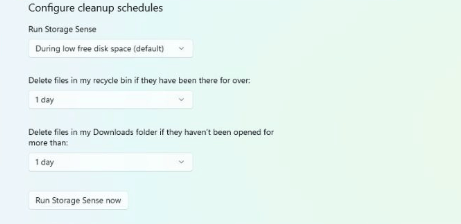
第 6 步:单击立即运行存储感知。
一旦完成,这将为 Windows 10 释放磁盘空间。但是,如果您仍然想知道如何申请更多空间,请转到下一个提示。
另请阅读:最佳重复照片查找器和清洁软件
技巧 4:使用 OneDrive 清理 Windows 10 或 11 中的磁盘空间
另一个可以立即帮助您释放 Windows 10 或 11 磁盘空间的云功能是 OneDrive。 为了启用 OneDrive 的按需功能,请应用给定的步骤
第 1 步:在屏幕右下角,单击 OneDrive 图标。
第 2 步:展开选项帮助和设置,然后再次单击设置。
第 3 步:在第一个选项卡下,即设置,找到按需文件(高级)框。 单击“使用时下载文件”选项。 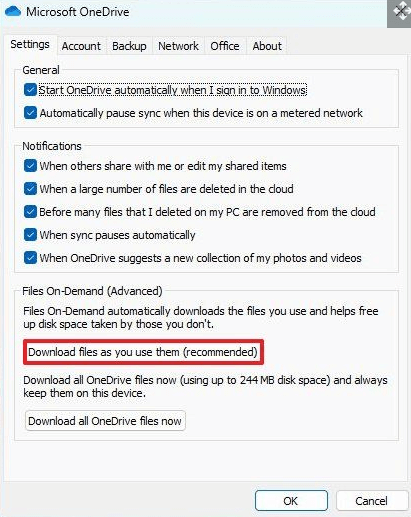
要完成,请单击继续,然后单击确定按钮。
这将释放 Windows 10 或 11 设备上的磁盘空间。 您可以在 OneDrive 上同步文件所占用的额外存储空间上下载文件、音频和其他应用程序。
另请阅读:适用于 Windows 的最佳免费 PC 清洁软件
技巧 5:删除未使用的应用程序
由于我们出于不同目的需要多个应用程序,因此我们经常下载一个应用程序而忘记卸载它们。 这些未使用的游戏、应用程序或工具最终可能会占用您 PC 上的大量存储空间。
因此,如果您想知道如何释放 Windows 10 或 11 上的磁盘空间,请按照简单的步骤删除设备上未使用的应用程序。
第 1 步:在您的 PC 上打开设置应用程序
第 2 步:单击左侧面板中的“系统”选项卡。 向下滚动并展开存储部分。
第 3 步:在 Cleanup Recommendations 中找到 Unused app 类别并展开它。 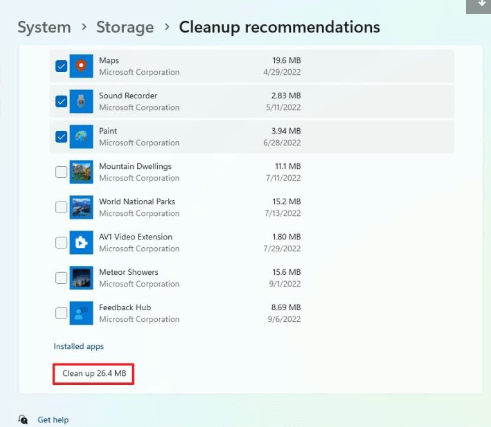
第 4 步:单击要删除的应用程序的复选框。 按列表末尾的清理选项。
注意:确保所选的应用程序未在使用中。 此外,请小心删除未使用的应用程序以避免任何类型的数据丢失。
它完成了。 删除这些不必要的应用程序将释放 PC 上的磁盘空间。
另请阅读:适用于 Windows 的最佳 RAM 清理器、增强器和优化器
关于如何清理 Windows 10、11 上的磁盘空间的结束语
一旦您应用了提示,希望您的系统将开始表现良好。 上述所有方法都将帮助您释放 Windows 10、11 或其他旧版本设备上的磁盘空间。 如果您认为我们遗漏了什么,请告诉我们。 此外,对于类似的提示和技巧或相关技术指南,请点击我们博客的订阅选项。
此外,您可以在我们的社交渠道 Facebook、Twitter、Instagram 和 Pinterest 上关注我们,绝不会错过任何更新。
