如何释放 Windows 10 上的磁盘空间
已发表: 2017-05-03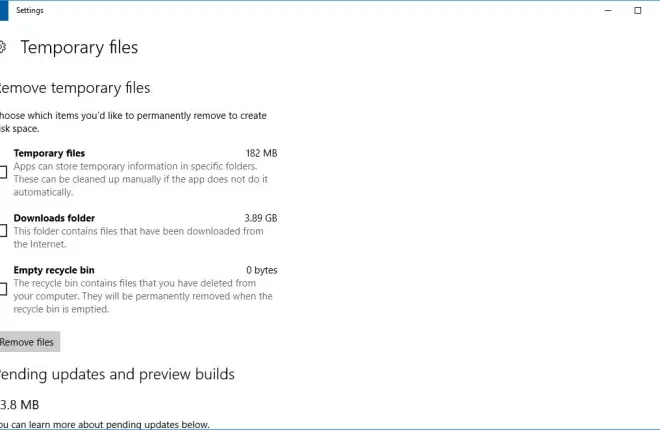
Windows 10 计算机上的硬盘驱动器 (HDD) 是您存储软件和文件的位置,就像在任何其他操作系统上一样。 如今,大多数台式机和笔记本电脑硬盘都配备了数百GB的存储空间,这对于大多数用户来说可能已经足够了。
但是,如果您倾向于在 PC 上存储大量文件、图片、视频和软件,那么您的 HDD 可能很快就会被填满。
幸运的是,释放存储空间并不需要那么长时间,因为几次硬盘扫描通常就可以解决问题。 这不仅有助于释放一些存储空间,而且还可以使您的计算机运行得更快。
在这篇 TechJunkie 文章中,我们将向您展示如何释放磁盘空间以加速 Windows 10。
适用于 Xbox Series S 的最佳外置硬盘
快速链接
如何释放 Windows 10 上的磁盘空间
您可以通过多种方式释放 Windows 10 电脑上的磁盘空间。
在本文中,我们将介绍使用软件、云存储以及减小本地文件大小来管理存储的几种方法。
删除临时文件
临时文件是浪费硬盘空间的垃圾。 Windows 和资源密集型第三方软件会创建临时存储在您的计算机上的文件。
用于视频编辑的最佳外部硬盘
阅读更多



您可以使用 Windows 10 的存储设置删除这些文件,这也可以很好地概述您的 HDD 空间。
在 Windows 搜索框中输入“存储”,打开存储设置。 选择存储以打开“设置”应用程序的保存位置选项。 单击此电脑 (C:)打开硬盘存储使用情况概览,如下面的快照所示。
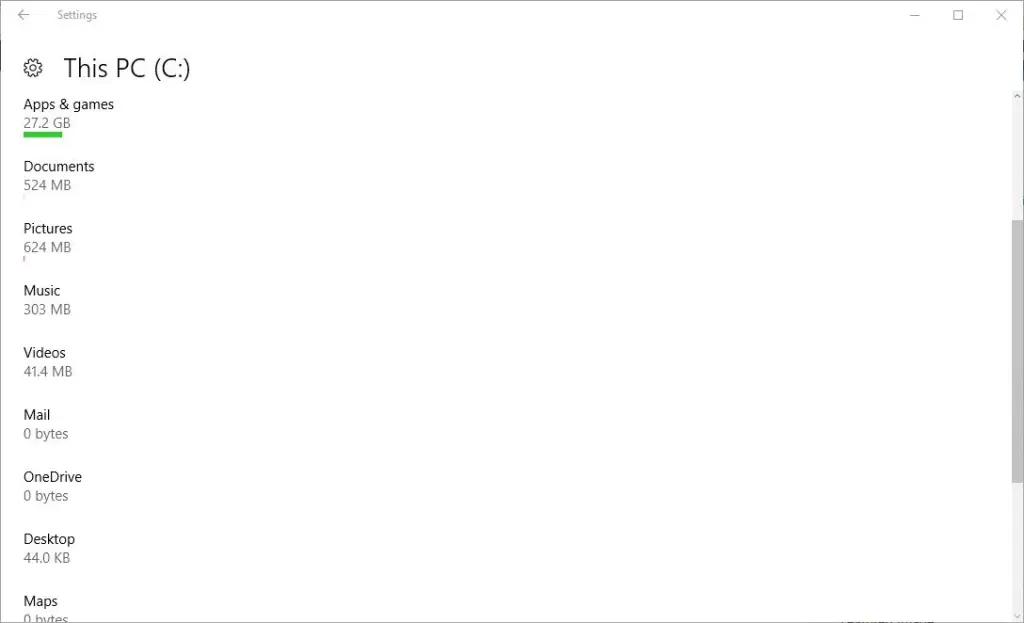
此概述向您显示总的 HDD 存储空间以及已用掉的空间。 它会突出显示您的应用程序、文档、图片、视频、音乐、电子邮件和临时文件占用了多少磁盘存储空间。 单击“临时文件”以打开下面直接显示的“删除文件”选项。
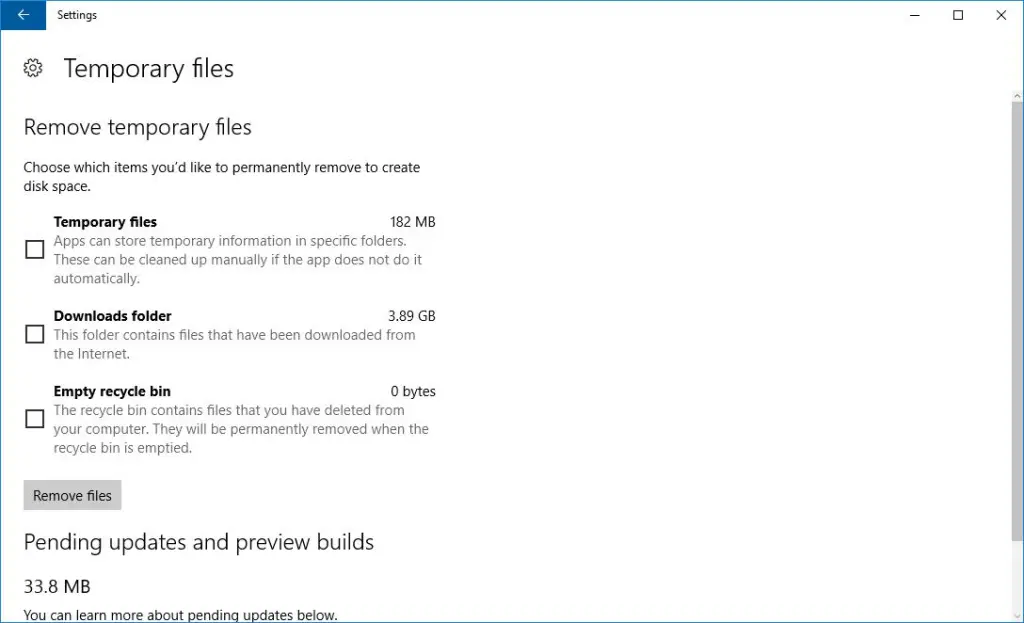
现在选择临时文件复选框并按删除文件按钮将其删除。 您还可以选择“下载文件夹”复选框,这将删除从 Internet 下载的所有文件。
下载文件夹中的软件安装程序也会浪费磁盘空间,并且一旦安装了它们的程序,您就不需要它们了。 您可以使用 Cyber-D 的自动删除功能删除安装文件,如这篇 TechJunkie 文章中介绍的如何自动删除安装文件并释放硬盘空间。
此外,还有一个“清空回收站”复选框,您可以选择该复选框来删除回收站中剩余的文件。
使用云存储
硬盘空间不再那么重要,因为您还可以使用多种云存储服务之一将文档、图像、视频和音乐保存到云中,包括 Google Drive、OneDrive、Dropbox 等。 Windows 10 用户应该考虑 OneDrive,因为它是 Office 365 生态系统的一部分,并与 Word 等应用程序无缝集成。
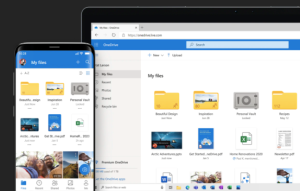
这些服务有各种订阅套餐,并且大多数都有提供有限存储空间的免费帐户层。 此外,大多数云存储服务都有客户端软件,可以将目录添加到 HDD,以便您可以从 Windows 文件资源管理器将文件保存到云中。
使用这些服务之一是一种通过在线而不是本地存储文件来释放 HDD 上的一些空间的好方法。
使用适用于 Windows 10 的 CCleaner
CCleaner 是最好的第三方实用程序包之一,附带全面的磁盘和注册表清理器、重复文件查找器和卸载工具。 您可以通过按 CCleaner 网站上的“下载”按钮将免费软件版本添加到 Windows 10。

安装 CCleaner 后,启动它并单击窗口左侧的Cleaner打开该软件的磁盘清理器。 它包括一个 Windows 选项卡。 在这里,您可以选择要删除的系统和文件资源管理器项目,例如回收站、Windows 日志、最近使用的文档、剪贴板和临时文件。
您还可以通过单击“应用程序”选项卡选择删除第三方软件文件。
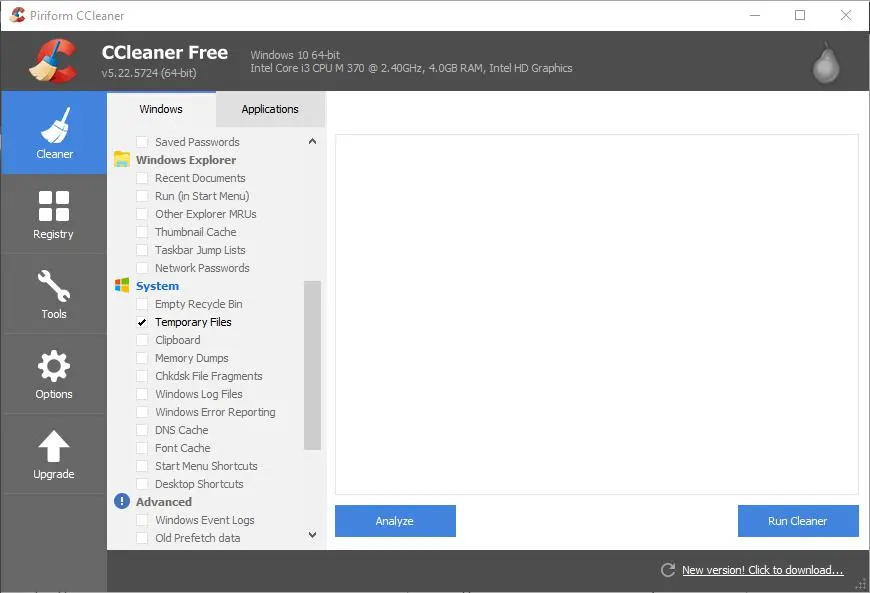
选中其中一些复选框以选择要删除的文件项目。 然后,按“分析”按钮,这将分析 CCleaner 可以为您释放多少磁盘空间。
如果您选择很多复选框,CCleaner 可能会释放几 GB 的空间。 按“运行清理程序”按钮和“确定”以删除选定的文件。
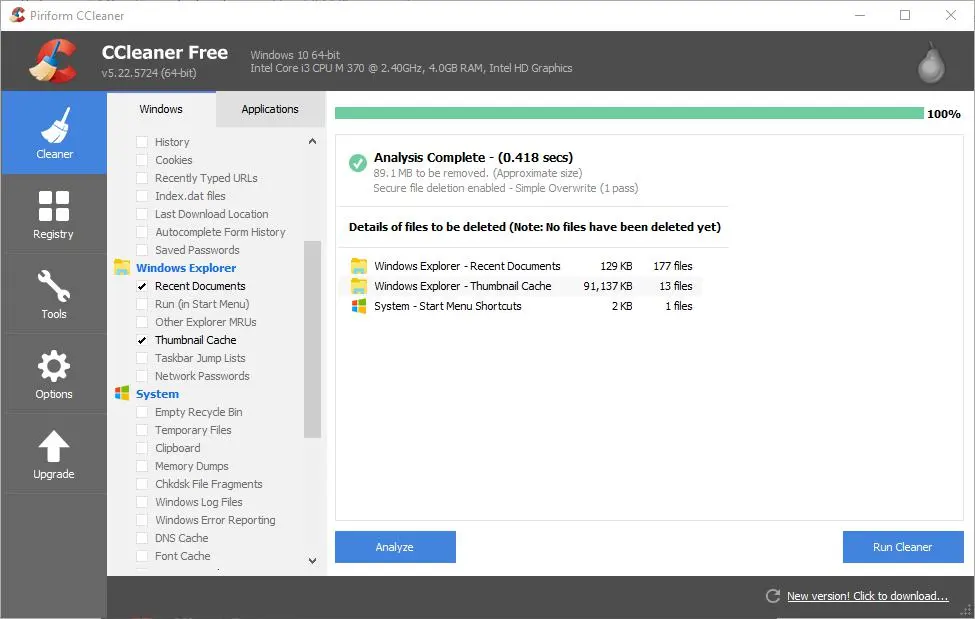
软件通常会占用大部分硬盘存储空间,因此释放硬盘空间的最佳方法是删除不太重要的程序。 您可以使用 CCleaner 删除软件,方法是单击“工具” > “卸载”以打开计算机上安装的应用程序列表。
从那里选择一个列出的程序,然后按“卸载”将其删除。 或者,您可以使用 TechJunkie 这篇关于如何向 Windows 10 添加更好的卸载程序的文章中包含的任何一个卸载程序来删除软件。
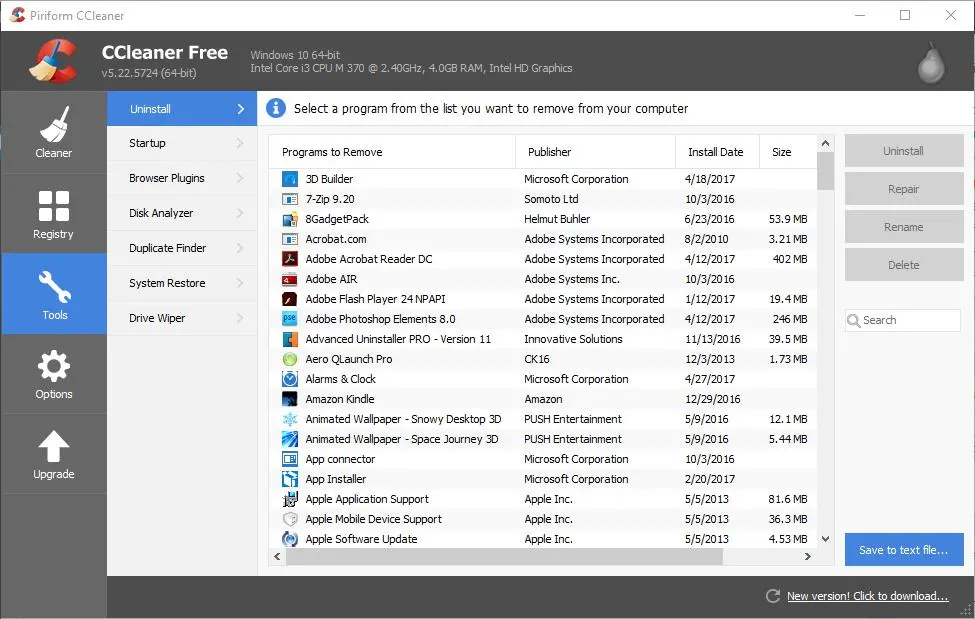
CCleaner 还包括一个重复查找工具,可帮助删除重复文件。 单击“工具”和“重复查找器”以打开该工具。 按“搜索”扫描重复文件,然后手动选择一些要删除的重复文件,然后单击“删除所选”按钮。
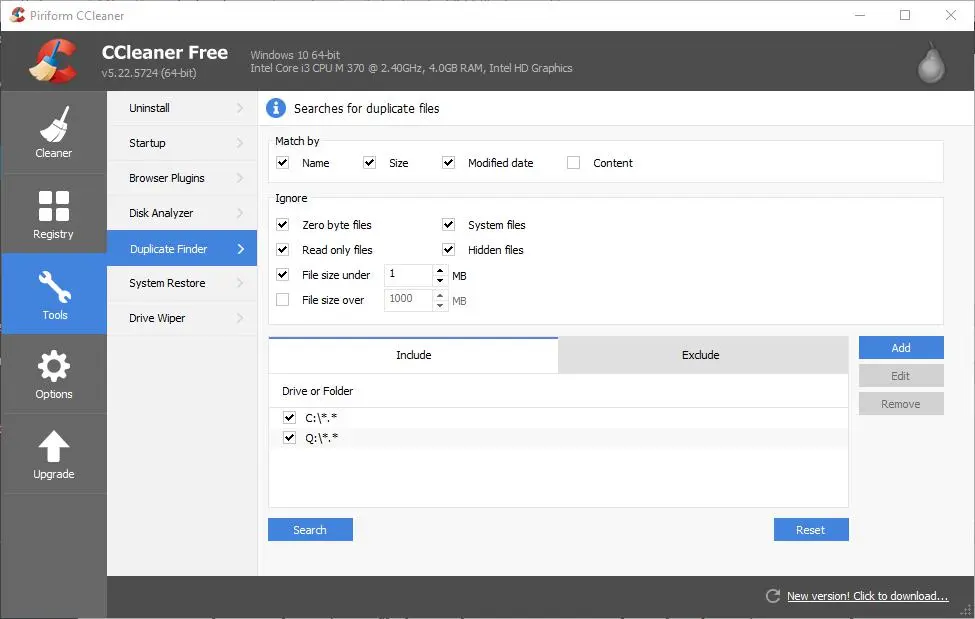
压缩图像和视频文件
如果您的硬盘上保存了大量图像和视频,则它们可能会占用大量磁盘空间 - 特别是如果它们未压缩的话。 压缩这些文件可以节省大量空间,而且非常容易做到。
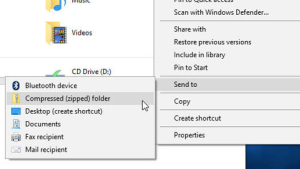
未压缩的 TIFF 和 BMP 图像文件格式比其他替代方案占用更多的 HDD 空间。 您可以使用此 Web 工具将图像转换为 JPEG,方法是按其页面上的“选择文件”按钮并选择要转换的图片。 从下拉菜单中选择最佳压缩,然后按转换文件按钮转换图像。
视频通常比图像占用更多的硬盘空间。 如果它们具有 DV-AVI 或 MPEG-2 文件格式,则尤其如此。 WMV、RealVideo 和 MPEG-1 是压缩程度更高的文件格式,占用的 HDD 空间更少。 您可以使用此 Web 工具将视频文件转换为 WMV,这与 JPEG 转换器非常相似。 由于 WMV 具有最小的视频文件大小,因此将更高质量的视频格式转换为 WMV 可以释放大量磁盘空间。
您还可以使用 iLoveIMG 轻松压缩图像,从而减少它们在硬盘上占用的空间。
减少系统还原的磁盘空间使用量
释放磁盘空间的一个好方法是减少系统还原的 HDD 使用量,通常至少达到几 GB。
您可以通过在 Cortana 的搜索框中输入“系统还原”并选择“创建还原点”来打开下面直接显示的窗口来执行此操作。
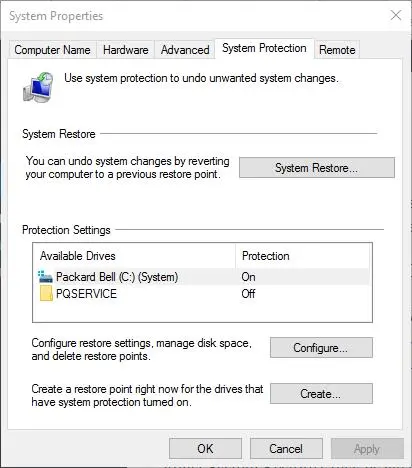
按 配置按钮打开如下所示的窗口。 此窗口包括一个最大使用量栏,您可以使用它来调整系统还原的磁盘使用量。 “当前使用情况”数字突出显示了分配给系统还原的磁盘空间量。 您应该将该栏进一步向左拖动,以使最大使用量小于当前使用量数字。 按“应用”并单击 确定关闭窗口。
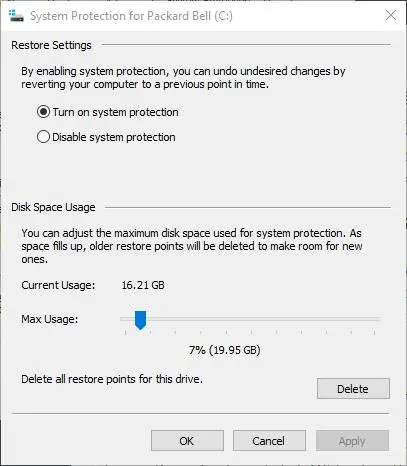
运行病毒扫描
最后,您可以在系统上运行病毒扫描,以确保恶意软件不会占用您宝贵的磁盘空间。 使用您安装的任何反恶意软件程序,选择扫描计算机是否存在任何问题或病毒的选项。
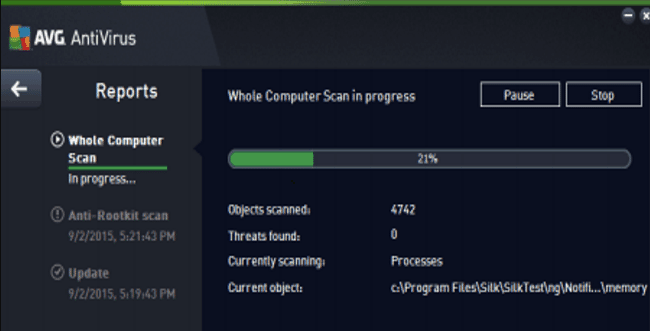
底线
这些是在 Windows 10 上释放磁盘空间的一些最佳方法。使用 CCleaner 删除临时文件和删除软件、将文件保存到云存储、压缩视频和图像以及减少分配给系统还原的磁盘存储可以节省硬盘负载空间。
亲自尝试这些方法,看看它们如何节省空间并加快 Windows 10 计算机的速度。
您有任何在 Windows 10 PC 上节省硬盘空间的提示或技巧吗? 如果是这样,请在下面的评论中告诉我们!
