如何释放 RAM Windows 10 计算机
已发表: 2020-05-06随机存取存储器或 RAM 在保持系统性能完好无损方面发挥着重要作用。 由于多种原因,它可能会变得混乱或过度占用,从而导致性能问题。 既然您在 PC 上遇到此类问题,是时候在 Windows 10 中清理 RAM。在本文中,我们讨论了多种有效的方法来做到这一点。
什么是内存?
RAM 存储是计算机最基本的元素之一。 这种易失且超快速的数据存储空间使各种程序和服务能够临时运行。 随机存取存储器或简称为 RAM 用于存储正在运行的程序和程序的数据。 您可以找到安装在 PC 上的计算机芯片形式的 RAM。 在这里,数据以任意顺序写入和读取。 一旦你关闭你的电脑,运行在 RAM 上的数据就会被删除。
为什么 RAM 会变得混乱和被占用?
当您一次运行多个程序时,您会发现系统响应时间会缩短。 当您的系统内存不足时会发生这种情况。 除此之外,硬件问题、恶意软件问题和设置相关问题也会导致您的 PC 上的 RAM 存储空间不足。
如何在 Windows 10 中释放 RAM?
在 Windows 10 中有多种释放 RAM 的方法。那么,该怎么做呢? 让我们讨论。
即时解决方案:
如果您不想为手动清理和优化系统以获得更好的性能而烦恼,那么我们建议您使用最好的 PC 清理工具。 其中一种工具是Advanced System Optimizer ,它可以帮助您清理 GB 的磁盘空间并优化您的系统以获得无缝性能。
Advanced System Optimizer 的一些重要功能包括:
- 它可以帮助您清理和优化磁盘以获得更好的性能。
- 它可以保持您的系统和数据安全和隐私完好无损。
- 它可以帮助您加密重要数据以获得更好的保护。
- 它可以作为游戏优化器,将您的设备变成专用游戏机。
- 它可以帮助您更新所有过时的驱动程序。
- 它还可以用作备份和恢复工具。
方法一:重启电脑
修复临时系统相关问题的最简单和最有效的方法之一是重新启动您的 PC。 它将帮助您清理 PC 上的杂物并立即释放 RAM 空间。 现在我们知道 RAM 是易失性内存,一旦您重新启动 PC,所有数据都会被删除,并且它将重置所有正在运行的程序。 重要的是要知道重新启动不会增加您的总 RAM,而是通过关闭不必要的程序来简单地释放 RAM。 它还会杀死在后台运行的进程以释放宝贵的 RAM 空间。
方法二:试试任务管理器
任务管理器是系统的重要实用程序,可帮助您查看和管理消耗设备资源的内容。 您可以查看任务管理器下的不同报告,了解不同程序和服务如何分配和使用系统资源。 要使用任务管理器清理 Windows 中的 RAM,您需要终止不必要的进程。 为此,请按照下列步骤操作:
- 右键单击任务栏并选择任务管理器。
- 进入“任务管理器”窗口后,单击“更多详细信息”选项以查看完整详细信息。
- 点击进程
- 现在您将能够看到所有消耗不同系统资源的进程,包括 RAM、CPU、磁盘空间和网络。
- 要杀死不必要的进程,只需右键单击该进程并选择End Task 。
- 你完成了。
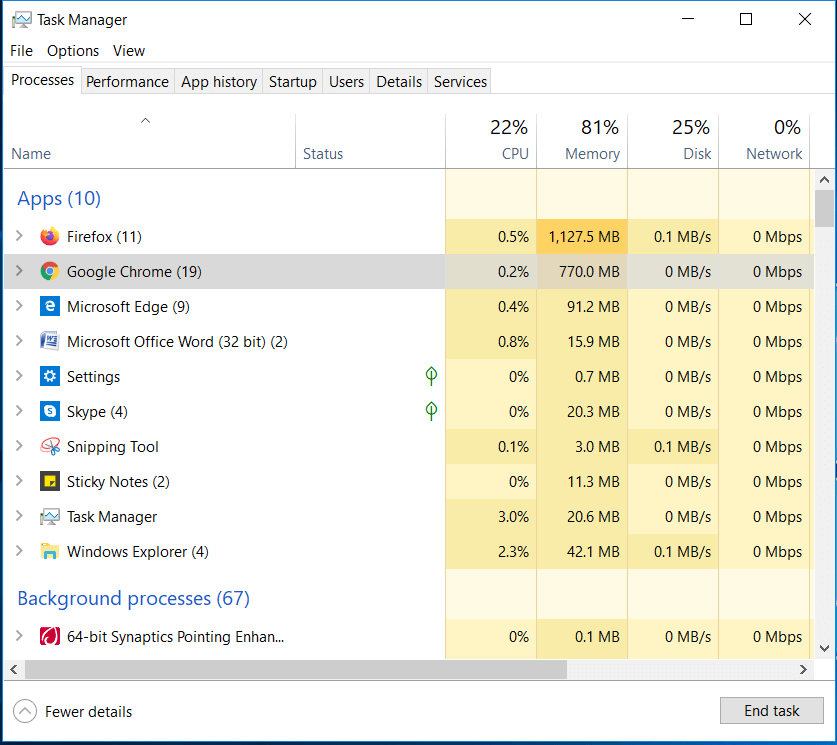
方法3:卸载不必要的应用程序和程序
您的 PC 上安装的许多不必要的应用程序和程序会无缘无故地消耗宝贵的设备资源,包括 RAM。 它包括在后台运行的应用程序和程序。 在这里,您可能会发现膨胀软件是大量设备资源被不必要地占用的另一个原因。 因此,您可以考虑从 PC 中卸载这些不需要的程序以释放 RAM 和设备资源。 为此,请按照下列步骤操作:
- 按 Win + I 键打开设备设置。
- 在设置窗口中,单击应用程序
- 在下一个窗口中,从左侧选择应用程序和功能
- 在右窗格中选择不必要的应用程序,然后按卸载按钮立即将其删除。
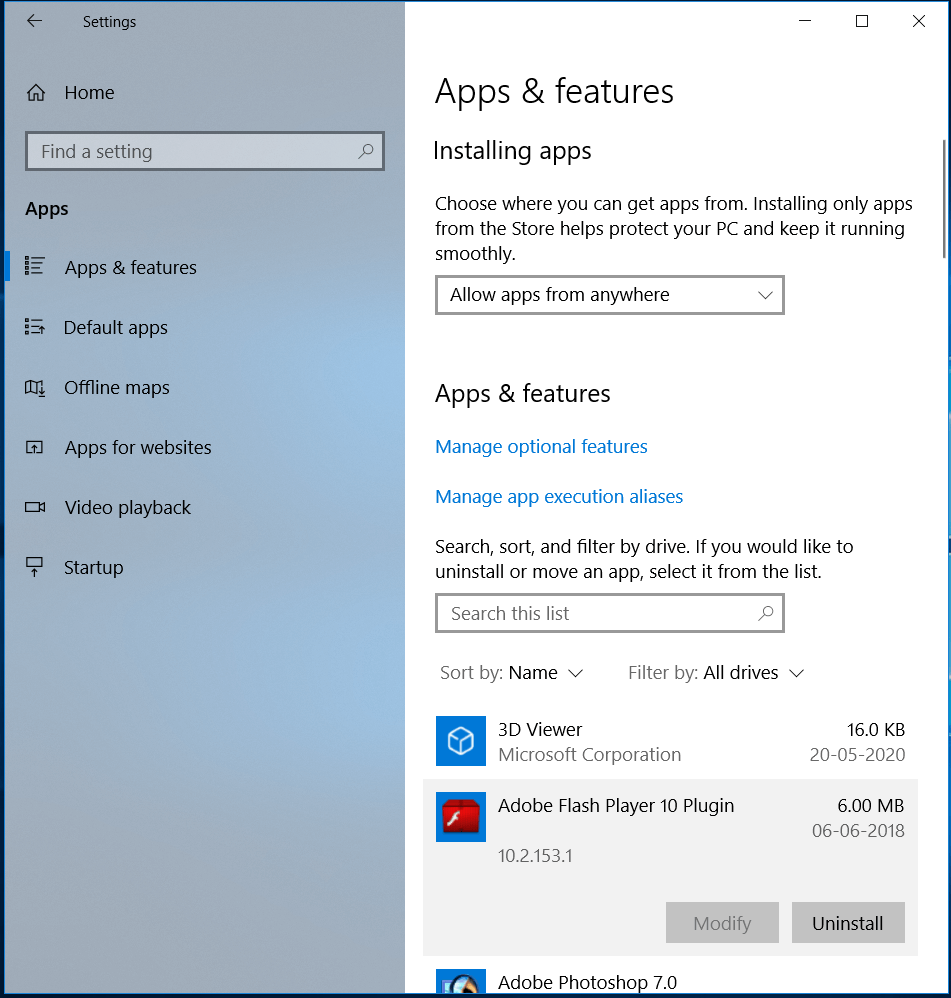
方法 4:禁用启动程序
每次启动 PC 时都会运行启动程序。 它包括许多您很少使用和运行的程序,它们会不必要地占用宝贵的设备资源,包括 RAM。 因此,建议在启动时禁用此类启动程序。 为此,请按照下列步骤操作:
- 同时按 Ctrl + Shift + Esc 键以打开任务管理器。
- 在任务管理器窗口中,选择启动
- 现在从列表中选择启动程序,然后按禁用按钮将其从启动程序列表中删除。
- 重新启动您的电脑。
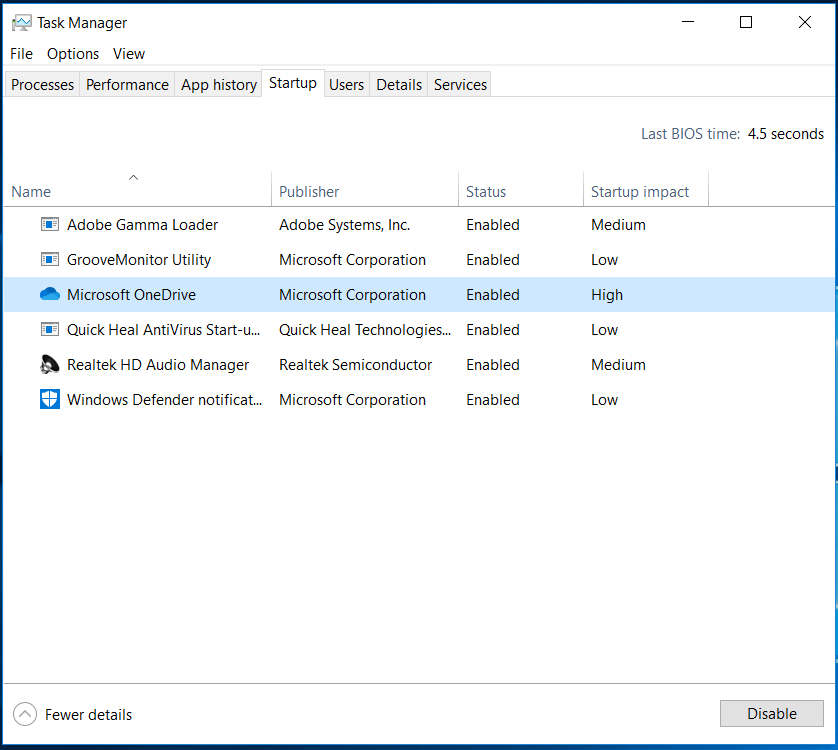

方法 5:停止在后台运行的应用程序
除了卸载应用程序以阻止它们在后台运行之外,您还可以调整设备设置以阻止应用程序在后台运行。 通过这样做,您可以防止这些应用程序耗尽设备电池、浪费带宽和消耗设备资源。 要停止应用程序在后台运行,请执行以下步骤:
- 按 Win + I 键打开设置。
- 在设置窗口中选择隐私。
- 在下一个窗口中,从左侧窗格中选择后台应用程序。
在右窗格中,选择可以在后台运行的应用程序将关闭您要停止在后台运行的应用程序旁边的开关。
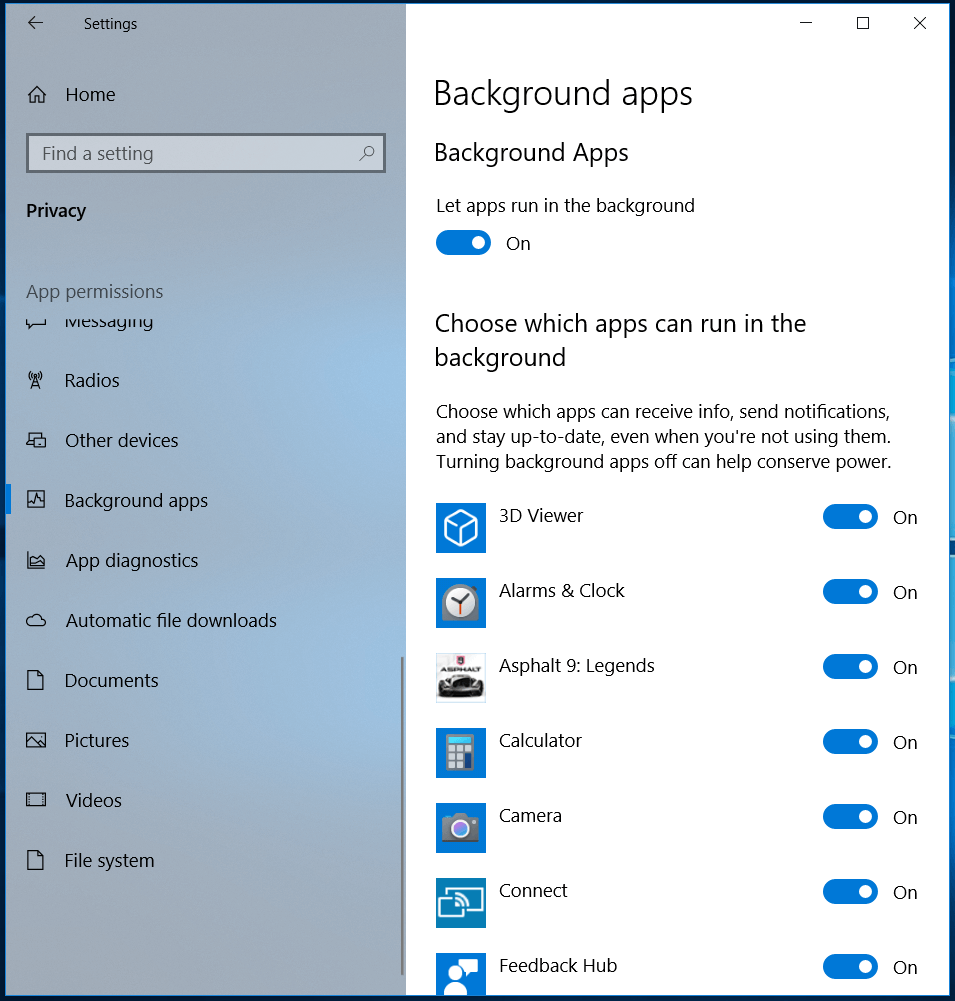
方法六:关闭视觉效果
视觉效果对您的计算机来说是一个有用的补充,它使您的系统屏幕看起来很漂亮,但它会消耗大量的设备资源,包括 RAM。 现在要清理 Windows 10 中的 RAM,您可以考虑在 PC 上禁用视觉效果。 为此,请按照下列步骤操作:
- 按 Win + E 键打开文件资源管理器。
- 现在在左窗格中右键单击这台电脑并选择属性。
- 在下一个窗口中,从左侧选择高级系统设置
- 在下一个窗口中,单击性能下的设置选项
- 现在在性能选项窗口中,您需要选择调整以获得最佳性能
- 按确定。
- 重新启动您的电脑。
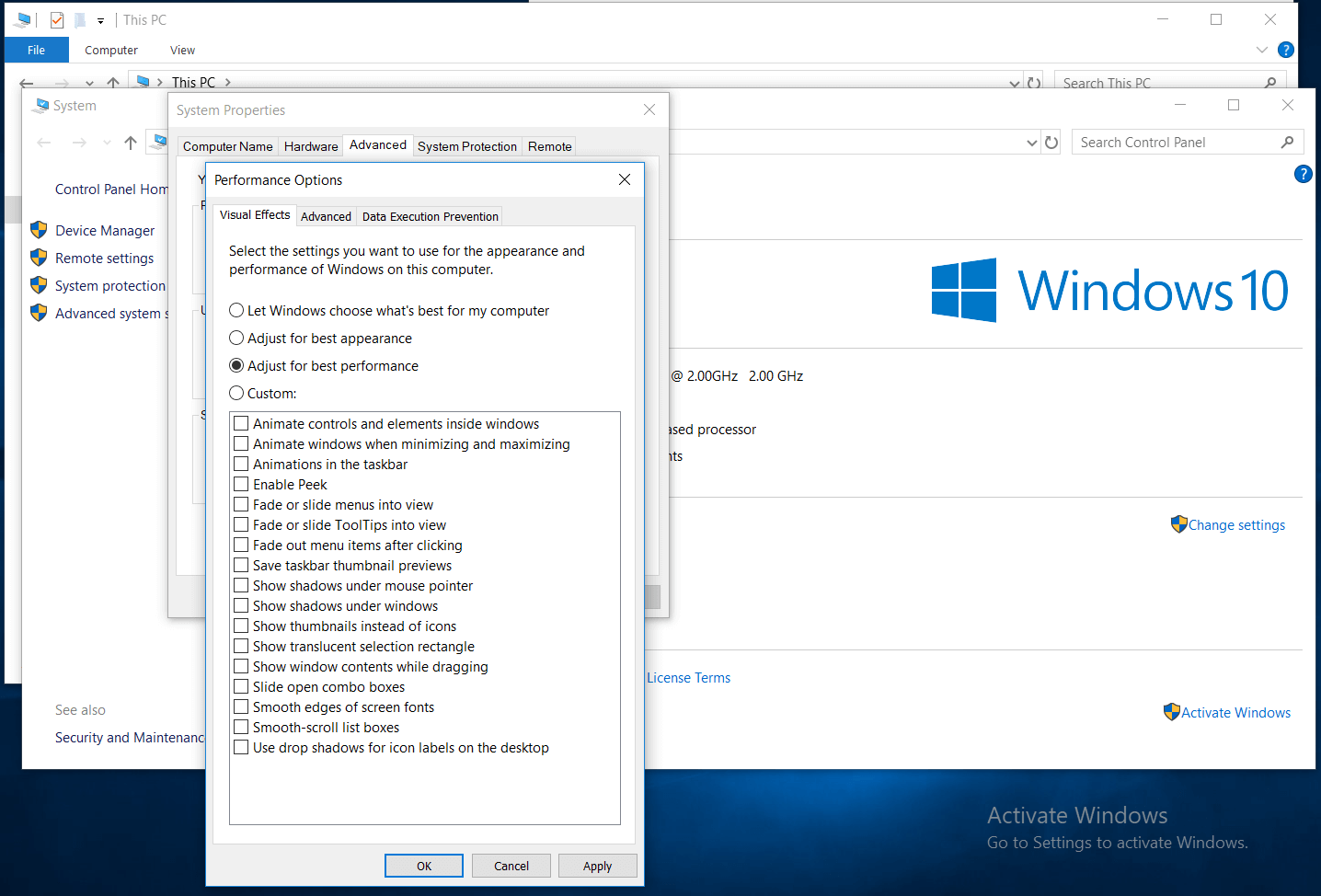
方法七:调整虚拟内存
另一种增强 RAM 内存的有效方法是调整虚拟内存。 系统上的分页文件使用系统硬盘空间作为虚拟内存来无缝执行不同的任务。 您可以按照以下提到的步骤调整虚拟内存:
- 从任务栏上的搜索栏中搜索并打开控制面板。
- 在查看方式旁边,从下拉列表中选择小图标。
- 在下一个窗口中,选择System 。
- 从下一个窗口的左窗格中选择高级系统设置。
- 接下来是选择高级选项卡,然后单击性能下的设置
- 在下一个窗口中,选择高级选项卡,然后单击更改
- 在这里,您可能会发现它设置为Automatically manage paging file size for all drives 。 您需要点击自定义尺寸
- 现在您需要将初始大小和最大大小设置为更高的值。
注意:您可以根据下面给出的推荐值设置这些值。
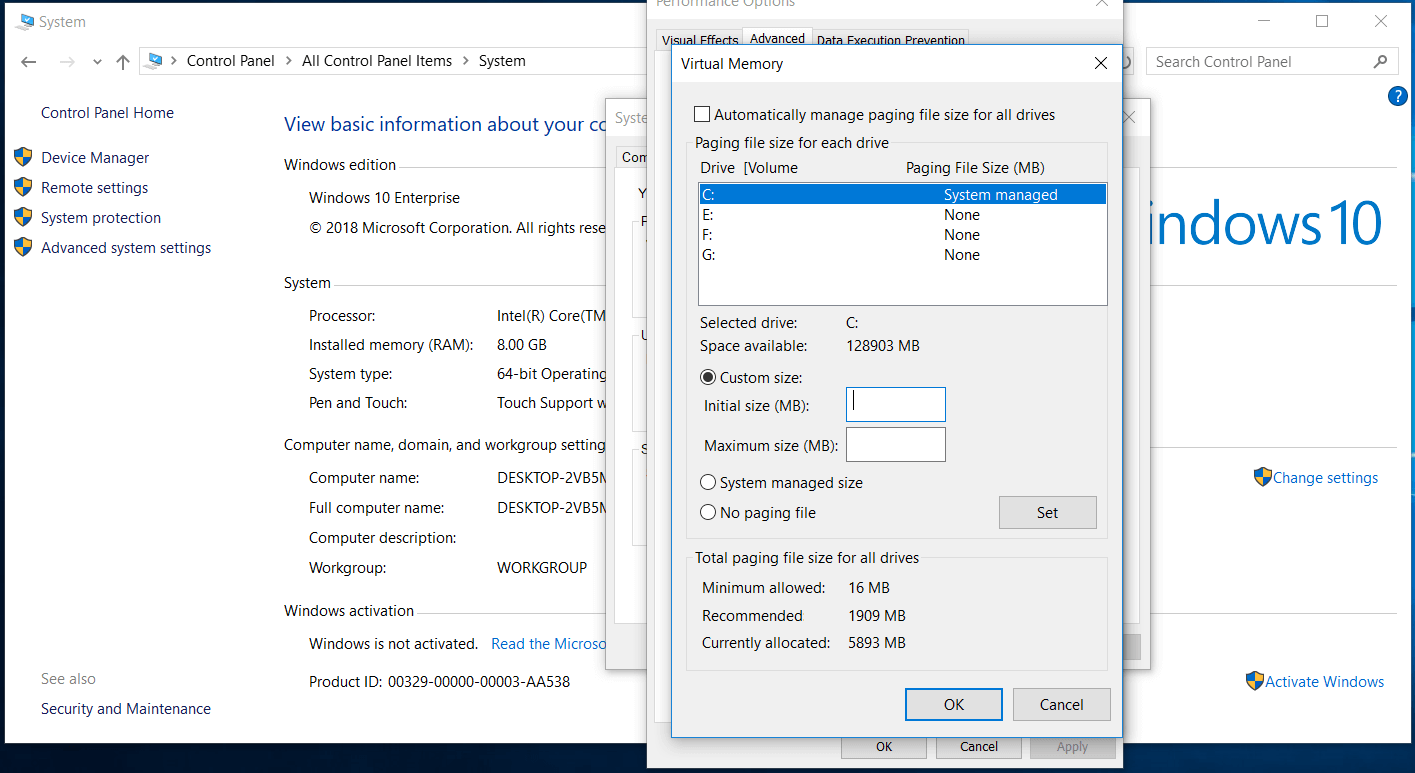
方法 8:扫描病毒和恶意软件威胁
当您的系统感染了恶意内容时,您会注意到它正在消耗大量设备资源,包括 RAM。 要解决此问题并在 Windows 10 上释放 RAM,您可以考虑扫描系统以查找恶意软件威胁。 为此,您可以使用内置的 Windows Defender 工具或尝试第三方可靠的反恶意软件。 完成扫描后,它将删除所有恶意软件威胁和恶意内容。
方法 9:删除浏览器扩展
我们使用各种浏览器扩展来快速执行不同的任务,但它会消耗大量设备资源并可能导致恶意软件威胁。 因此,您可以考虑禁用不必要的浏览器扩展以释放 Windows 10 中的 RAM 空间。它还可以帮助您防止恶意软件威胁。
方法 10:安装更多 RAM
既然您已经尝试了其他所有方法,但仍然发现自己的 RAM 空间不足,那么您应该考虑在 PC 上安装更多 RAM。 您可以在实际升级 RAM 之前检查系统兼容性。 您可以寻求专业人士的帮助或在线进行一些研究,以了解如何在 Windows 10 上安装 RAM。
结论
既然您知道了一些在 Windows 10 上释放 RAM 空间的最佳方法,请尝试这些方法来清理 RAM 并提高整体系统性能。 如果您尝试了其他一些步骤并且它们很有效,请在下面的评论中分享。 您也可以在我们的社交媒体渠道上关注我们,找到更多相关文章和解决您的各种问题的方法。
推荐读物:
如何在 Windows 10 上恢复暂停更新
检查 Windows 10 中的 RAM 速度
如何将笔式驱动器转换为 RAM
Windows 10X 有哪些新功能?
