Chromebook 冻结了? 10 种简单的修复方法
已发表: 2024-10-15Chromebook 比其他设备更轻、更快,但它们仍然可能死机并变得无响应,从而无法使用。您的 Chromebook 死机的原因有很多。最常见的问题之一是资源过载、有问题的应用程序或 Google Chrome 上的扩展程序。通过执行简单的故障排除步骤,您可以快速修复冻结的 Chromebook 并防止将来再次发生该问题。请继续解决并防止问题再次发生。
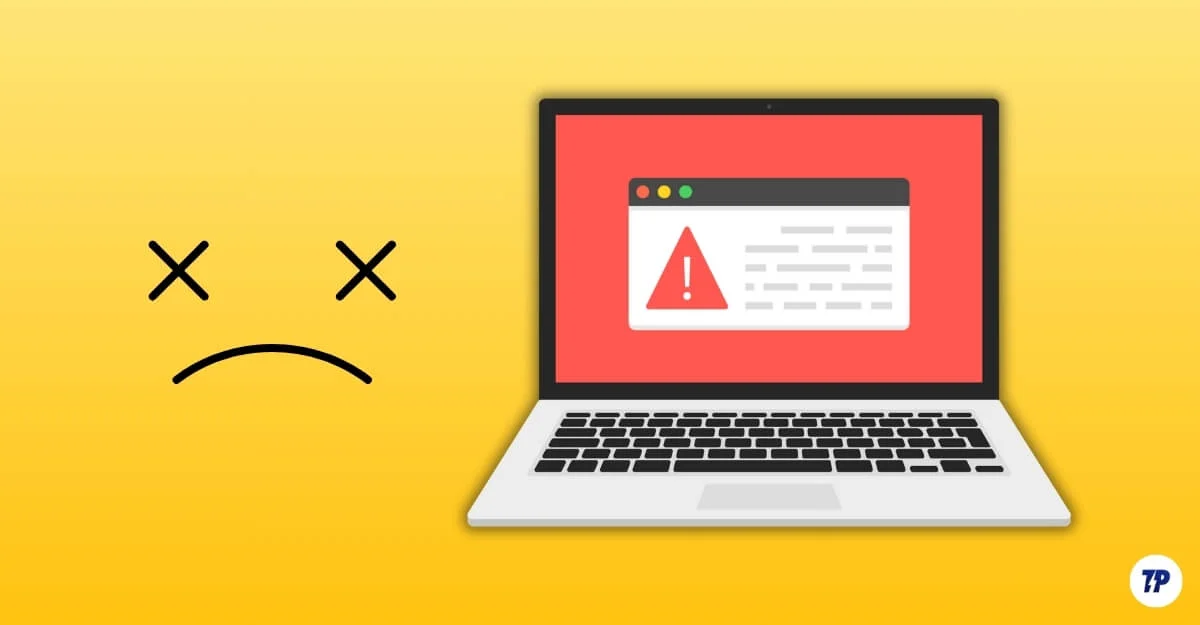
目录
如果您的 Chromebook 死机,如何修复
编号 | 方法 | 如何 |
|---|---|---|
1 | 强制重启 | 按住电源按钮,将其关闭然后再打开。 |
2 | 关闭无响应的应用程序 | 按 Shift + Esc,结束应用程序。 |
3 | 断开设备连接 | 拔掉外围设备,重新启动。 |
4 | 硬重置 | 按住“刷新”+“电源”即可重新启动。 |
5 | 检查错误消息 | 查找错误并根据错误进行故障排除。 |
6 | 禁用扩展 | 转到 Chrome > 扩展程序,将其关闭。 |
7 | 释放存储空间 | 进入“设置 > 设备 > 存储管理”查看存储情况。 |
8 | 更新 Chrome 操作系统 | 转到“设置”>“关于 Chrome 操作系统”,更新。 |
9 | 等待电池电量耗尽 | 等待电池完全放电,然后插入并重新启动 |
10 | 恢复出厂设置 | 按 Ctrl + Alt + Shift + R,然后选择 Powerwash。 |
修复完全冻结的 Chromebook
假设您的 Chromebook 完全冻结且无响应,并且您无法移动光标或无法通过键盘或触摸板进行输入。请按照以下步骤解决问题。
强制重启您的 Chromebook

如果您的 Chromebook 没有响应,请按住电源按钮,直到 Chromebook 关闭。等待几秒钟,然后再次按电源按钮将其重新打开。
这是最有效的方法,并且在大多数情况下都有效。然而,它也有一些缺点。如果您强制重新启动 Chromebook,所有未保存的工作或数据都将丢失,并且可能会中断正在进行的进程。如果您想避免这种情况,可以采取其他不会干扰 Chromebook 功能的方法。
断开外部设备

如果您有任何连接的外围设备,请断开它们并强制重新启动您的 Chromebook。有时,有故障的外部设备可能会导致您的 Chromebook 死机。您可以直接拔下外围设备,然后在 Chromebook 上执行强制重启。
硬重置您的 Chromebook
如果您的 Chromebook 经常死机,您可以执行硬重置。当您硬重置 Chromebook 时,它会重新启动系统和硬件组件,而不会擦除设备上的任何数据。它可以解决大多数问题,包括 Chromebook、触摸板和键盘无响应问题。硬重置与出厂重置不同。

如何硬重置您的 Chromebook:
- 按住刷新按钮并点击电源按钮。
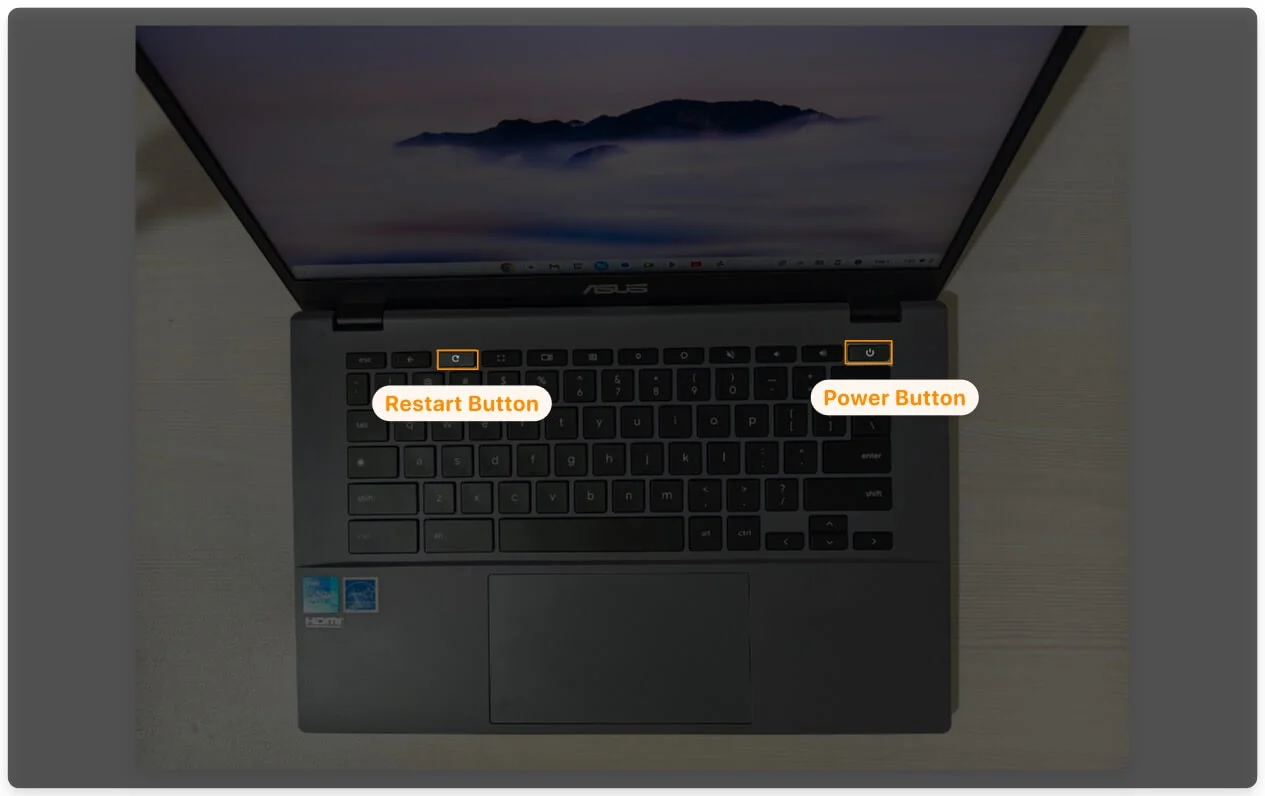
- 您的 Chromebook 将关闭并重新启动。

为了防止问题再次发生,请更新您的 Chromebook,删除 Chrome 上不受支持的扩展程序,并确保您有至少 10% 的可用存储空间。
等待电池完全放电并关闭

如果您的 Chromebook 死机并且无法强制重新启动或硬关闭它,解决此问题的唯一方法是等待您的 Chromebook 完全放电并自行关闭。根据您当前的电池电量,这可能需要一些时间,但您必须耐心等待才能解决冻结问题。
关闭后,移除连接到设备的所有不需要的外围设备,将其插入,然后重新启动 Chromebook。
如果您的 Chromebook 部分响应
Chromebook 具有部分响应能力;您可以移动光标并在应用程序之间切换;该问题可能是由于特定应用程序、扩展程序或内存过载造成的。请按照以下步骤解决问题。
关闭无响应的应用程序或选项卡
如果 Chromebook 部分无响应,但您仍然可以访问其他应用和选项卡,请尝试关闭导致问题的无响应应用或选项卡。
您可以通过打开任务管理器,选择无响应的应用程序或选项卡,然后单击“结束进程”来执行此操作。这将迫使该过程停止。您可以稍后重新启动应用程序。如果它再次变得无响应,请检查应用程序的更新或考虑重新安装它。
如何结束 Chromebook 上的进程或应用程序:
- 使用键盘快捷键“搜索+Escape”打开任务管理器。
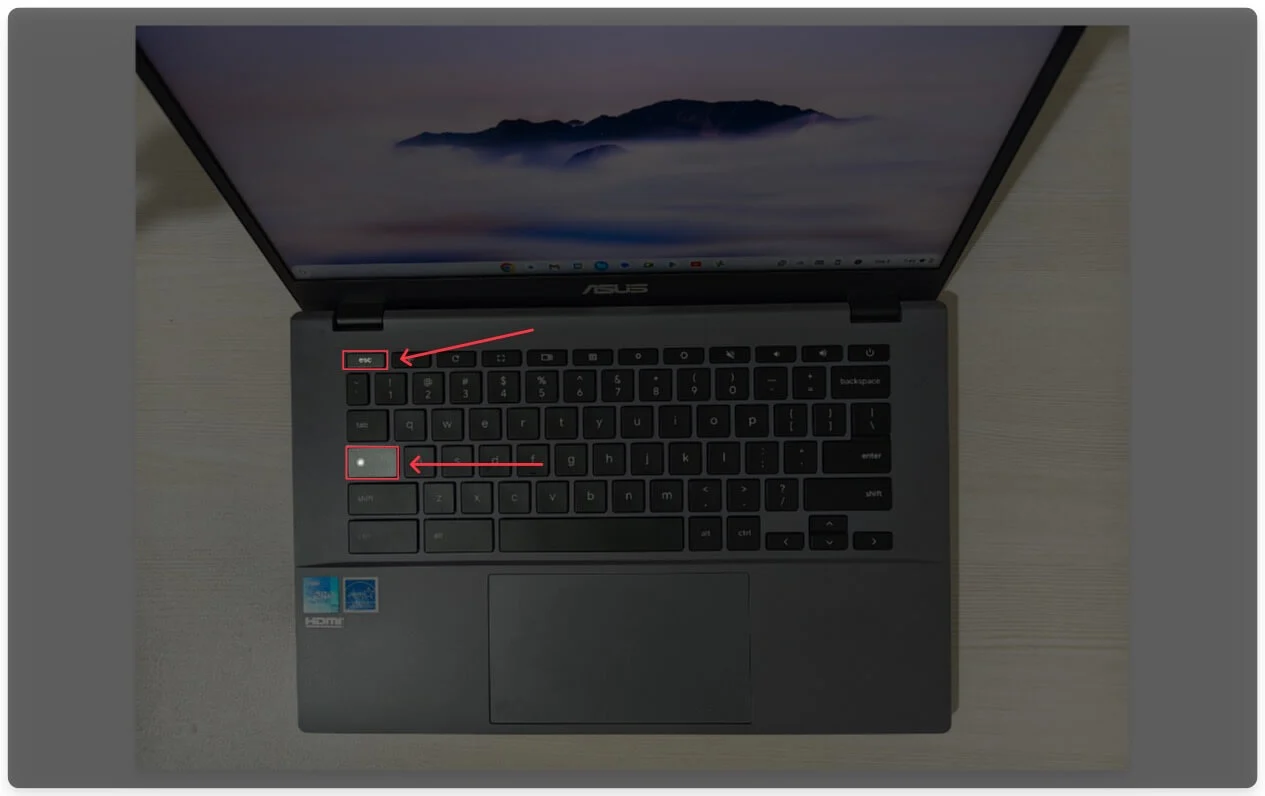
- 在任务管理器中,选择要关闭的进程或应用程序。
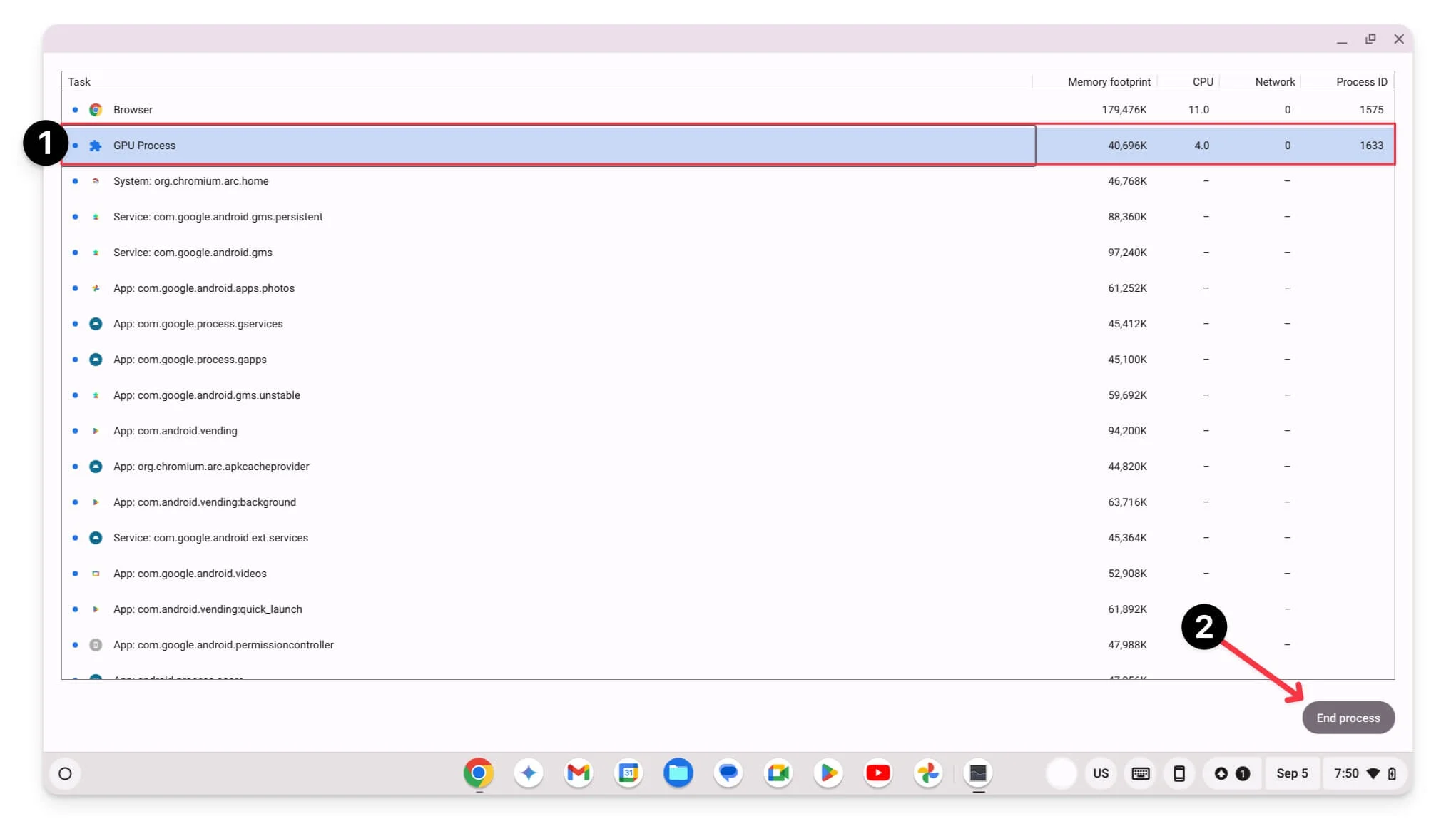
- 单击“结束进程”将其停止。
检查特定错误消息
当您的 Chromebook 完全死机时,您通常不会看到错误消息。但是,有时,如果您使用浏览器或使用任何应用程序,它会显示特定错误。这有助于排除故障并确定问题的根本原因。可能会出现许多错误,但以下是 Chromebook 死机时最常见的错误:
- 噢,啪! :当 Chrome 选项卡或应用程序因内存过载而崩溃时,会出现此错误。要修复此问题,您可以重新启动 Chrome 或关闭剩余的拍摄。
- 系统 UI 没有响应:当用户界面崩溃或后台运行太多任务时,会出现此错误。要解决此问题,您可以重新启动 Chromebook 或从任务栏结束当前处理器(按照步骤 1 操作)
- 内存不足:当打开的选项卡或应用程序过多而系统内存不足时,就会出现此错误。要解决此问题,您可以在任务管理器中终止不必要的任务或重新启动设备(按照步骤 1 操作)
- 设备存储空间不足:当您的 Chromebook 存储空间不足时,就会出现此错误。您可以删除应用或数据以释放 Chromebook 上的存储空间。
根据这些错误,您可以开始排除问题的根本原因并解决问题。
禁用 Google Chrome 扩展程序
在很多情况下,有问题的 Google Chrome 扩展程序可能会冻结您的 Chromebook。如果您的 Google Chrome 浏览器上安装了扩展程序,并且您的 Chromebook 在每次打开时都会冻结,则问题可能是由该有问题的 Chrome 扩展程序造成的。您可以禁用或重新安装该扩展程序或使用替代扩展程序。
要禁用 Google Chrome 扩展程序:
- 打开Google Chrome 浏览器并单击三点菜单。
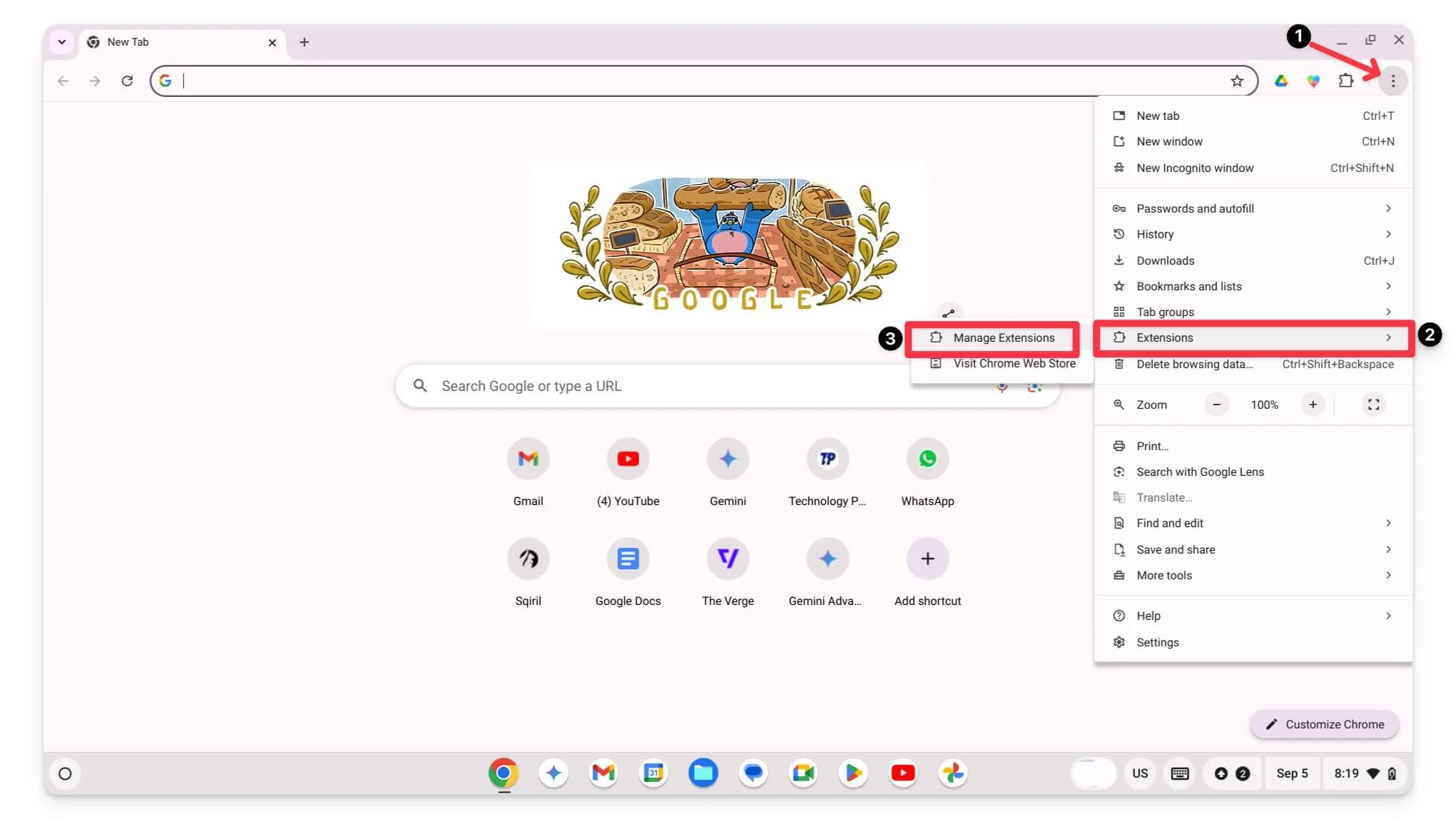
- 单击“扩展” ,选择扩展,然后将其关闭,或者单击“删除”将其完全卸载。
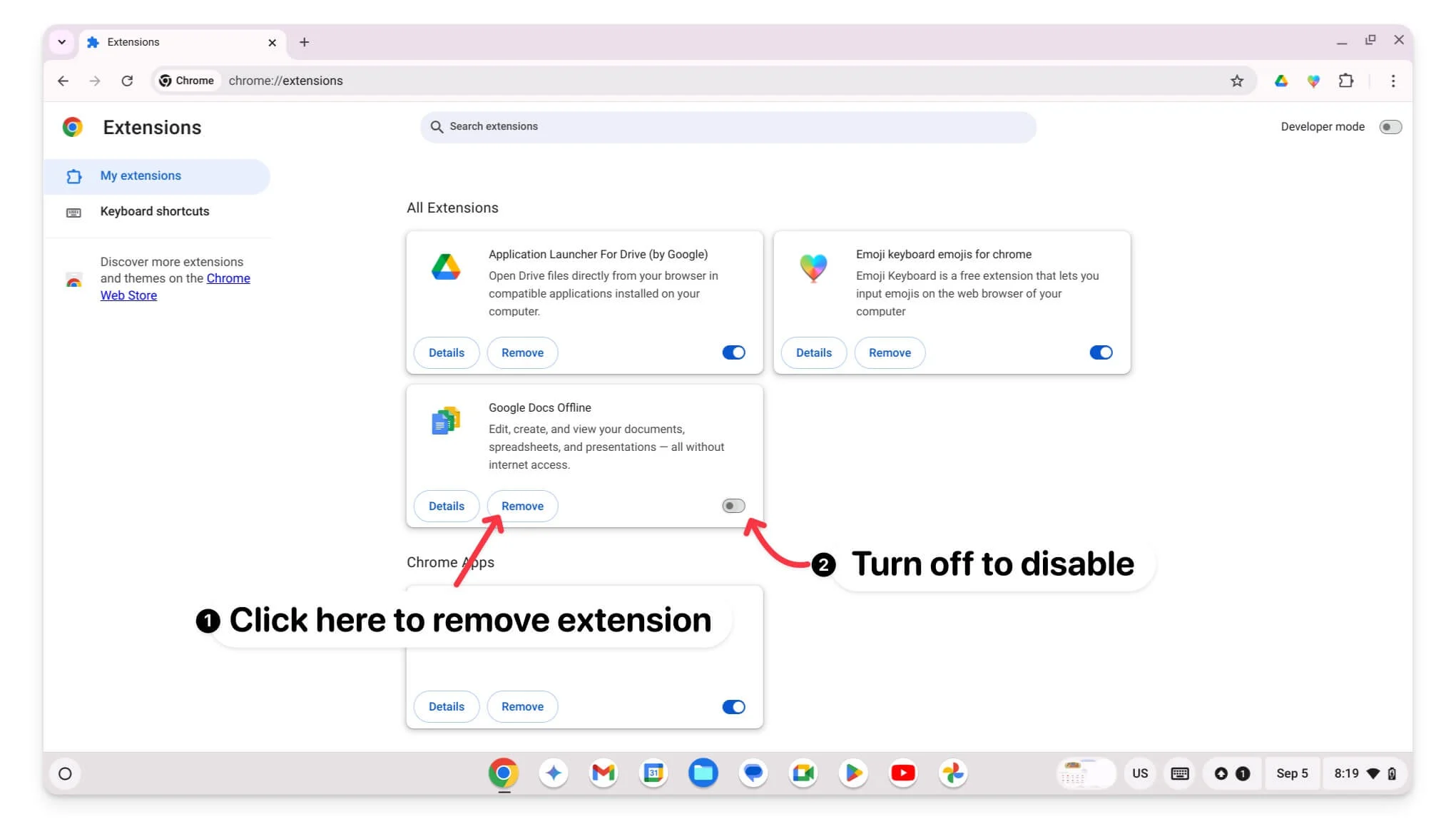
- 之后,退出 Chrome并重新启动它。
确保您的 Chromebook 有足够的存储空间
Chromebook 冻结的另一个常见原因是存储空间不足。确保您的 Chromebook 至少有 10% 的可用存储空间,以便顺利运行而不会出现任何问题。
如何管理 Chromebook 上的存储空间:
- 打开“设置”并转到“系统偏好设置”。
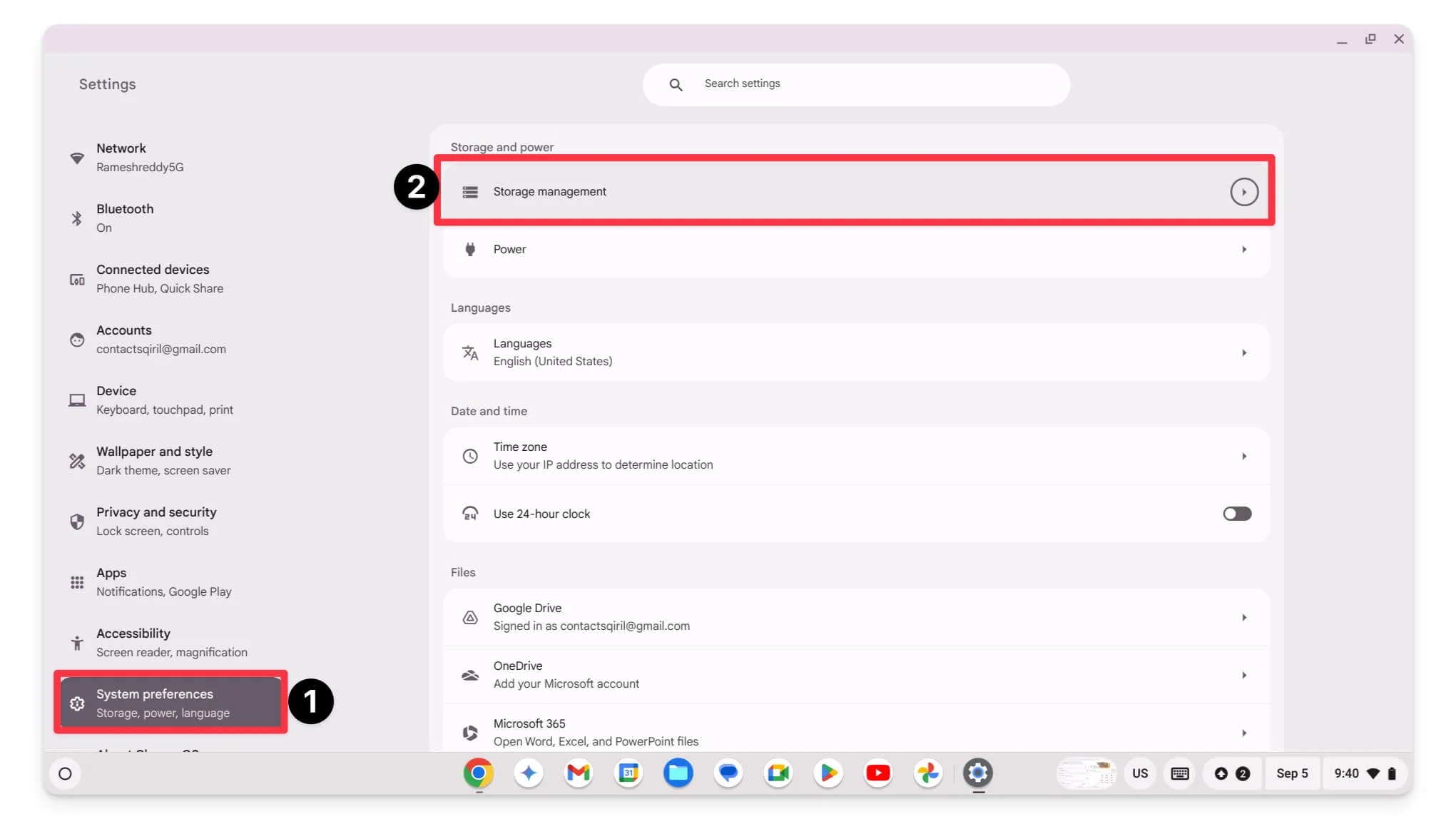
- 单击存储管理。
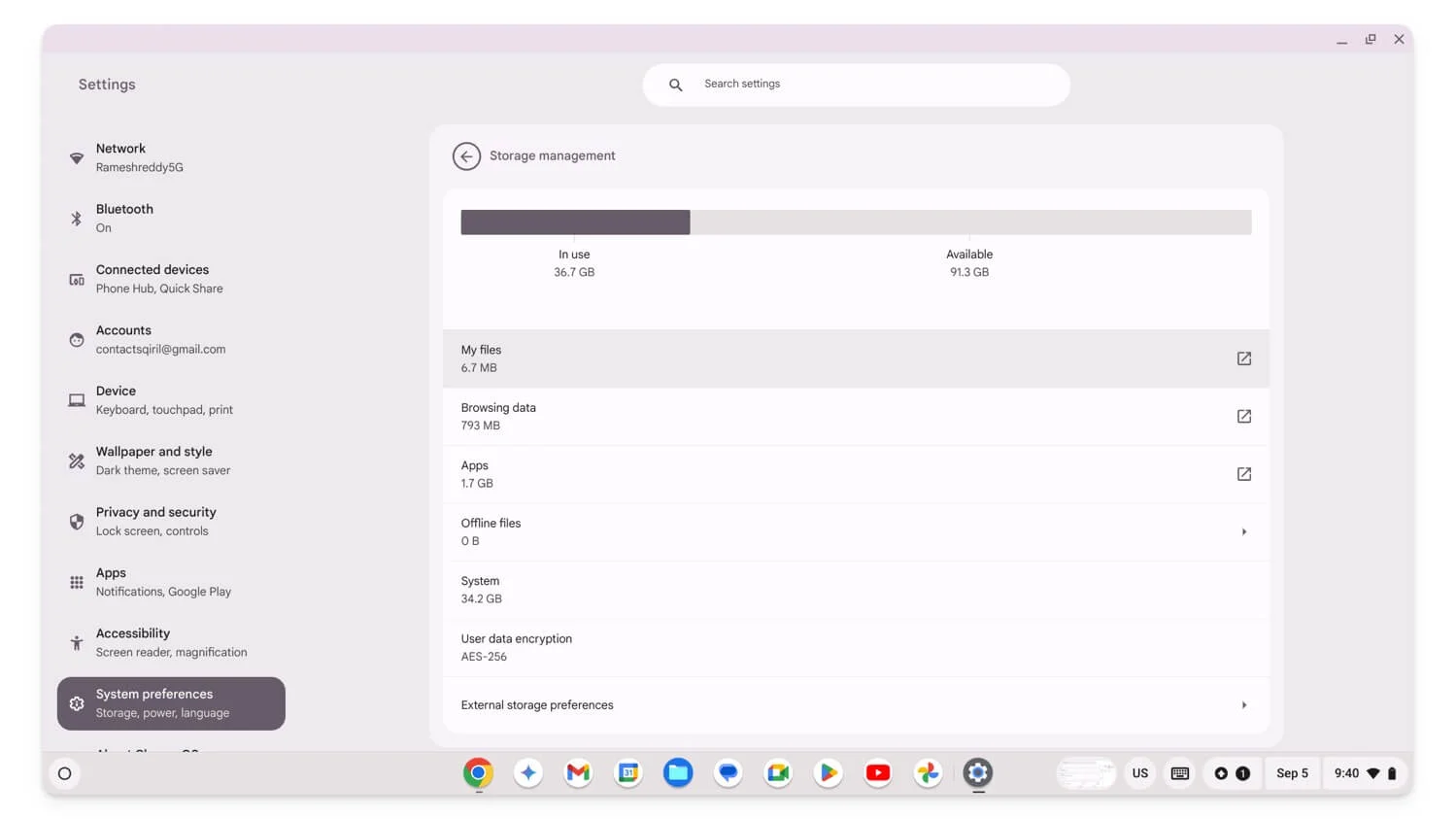
- 在这里,您可以查看使用存储空间的所有文件和应用程序。
- 您可以卸载应用程序、清除浏览数据等以节省空间。
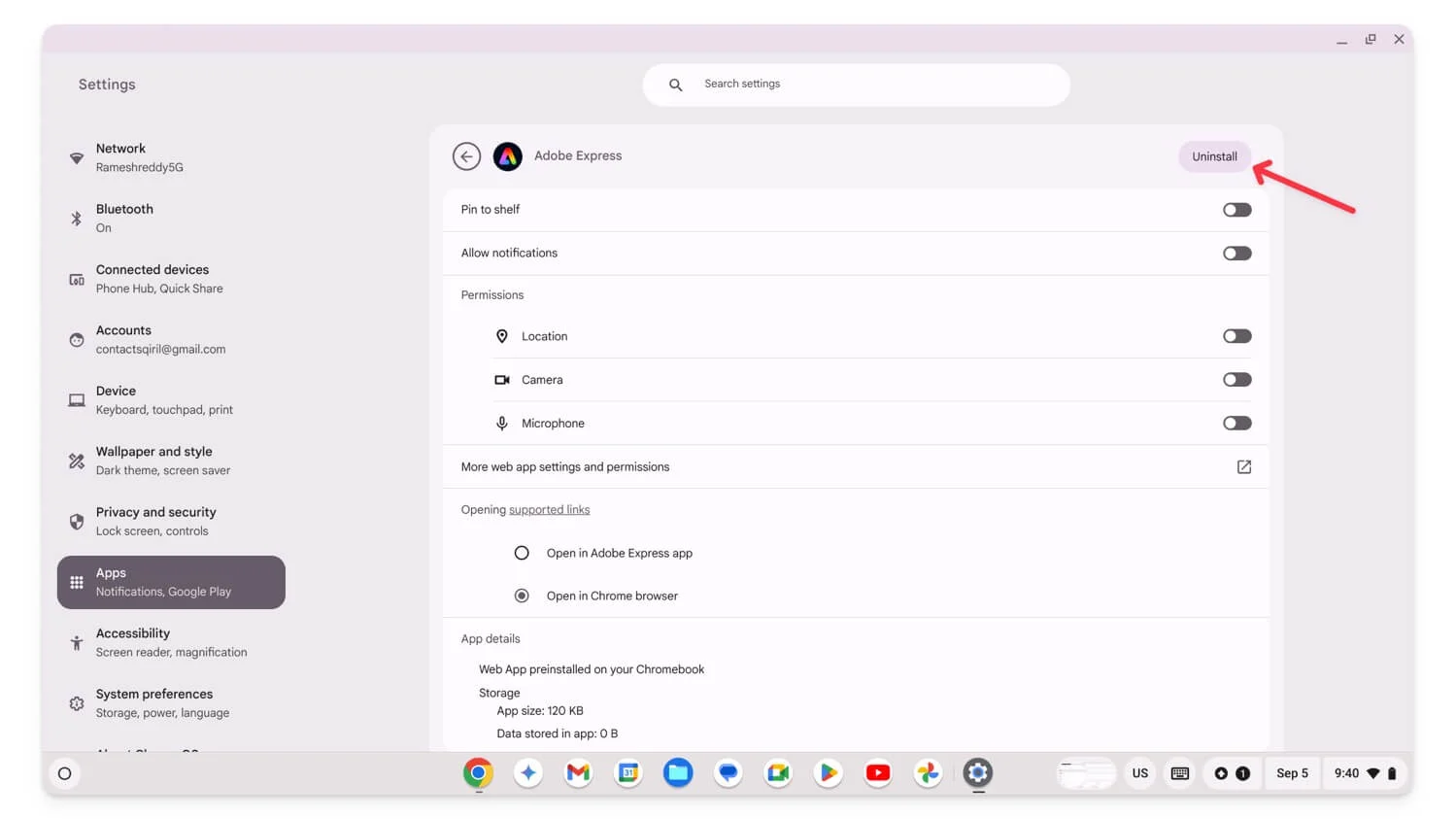
更新 Chrome 操作系统
如果您的 ChromeOS 已过时,可能会导致应用程序冻结和崩溃等问题。要解决此问题,请将 Chrome 图书上的 ChromeOS 更新到最新版本。
如何更新 Chromebook 上的 Chromeos:
- 打开“设置” ,向下滚动,然后转到“关于 ChromeOS”
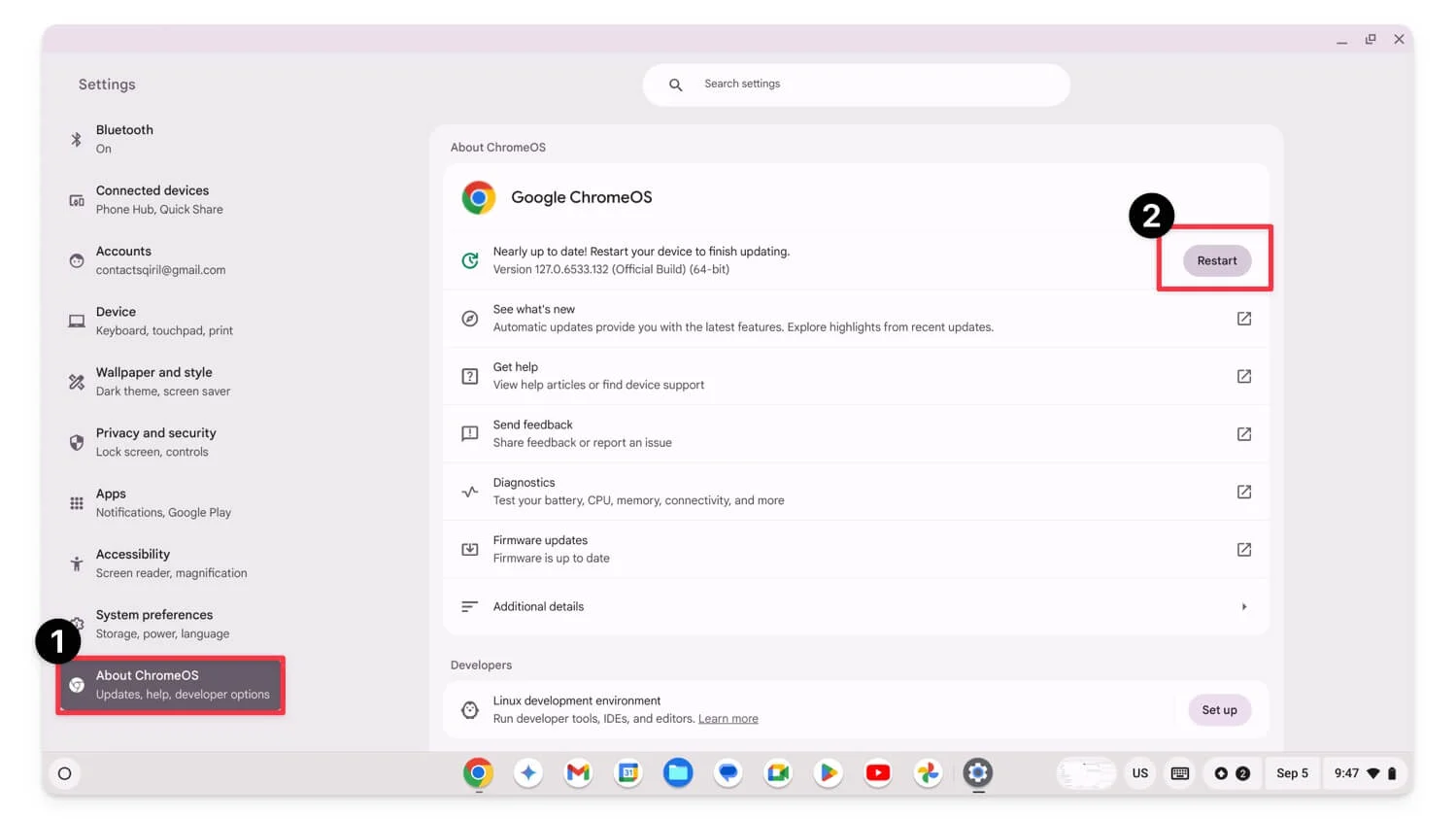
- 如果有更新,它会自动下载。
- 等待下载,然后单击“重新启动”以应用更新。
Powerwash 您的 Chromebook(恢复出厂设置)
如果上述步骤均无法解决问题,作为最后的手段,您可以将 Chromebook 重置为出厂设置。这是修复 Chromebook 上的任何错误的最有效方法之一。不过,请记住,重置 Chromebook 后,您的所有数据都将丢失,并且您需要像全新设备一样设置该设备。确保在休息前备份您的 Chromebook。
如何重置您的 Chromebook:
- 首先,您需要注销您的帐户。单击屏幕右下角的快速设置。
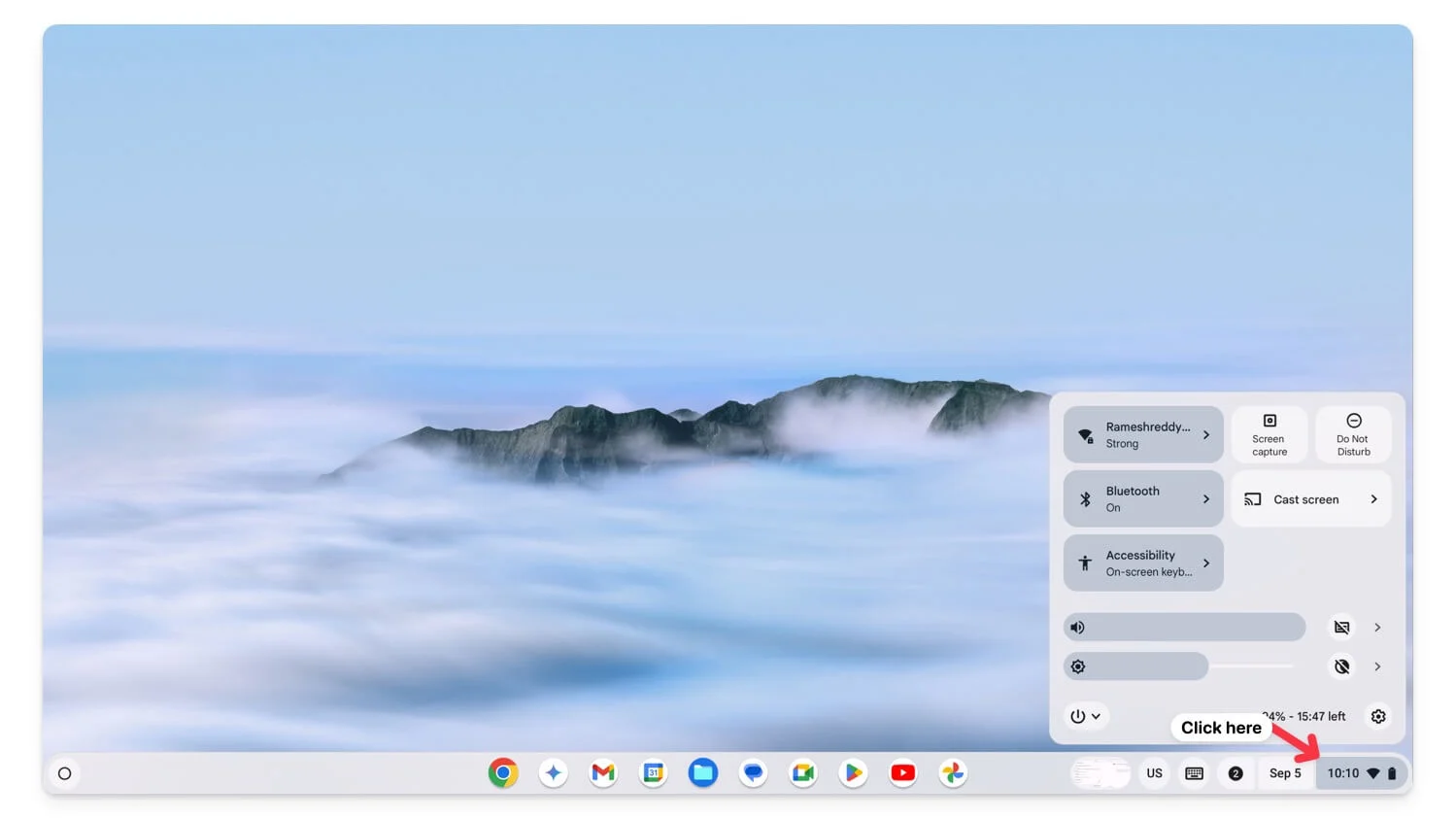
- 现在,单击电源关闭图标,然后点击注销。
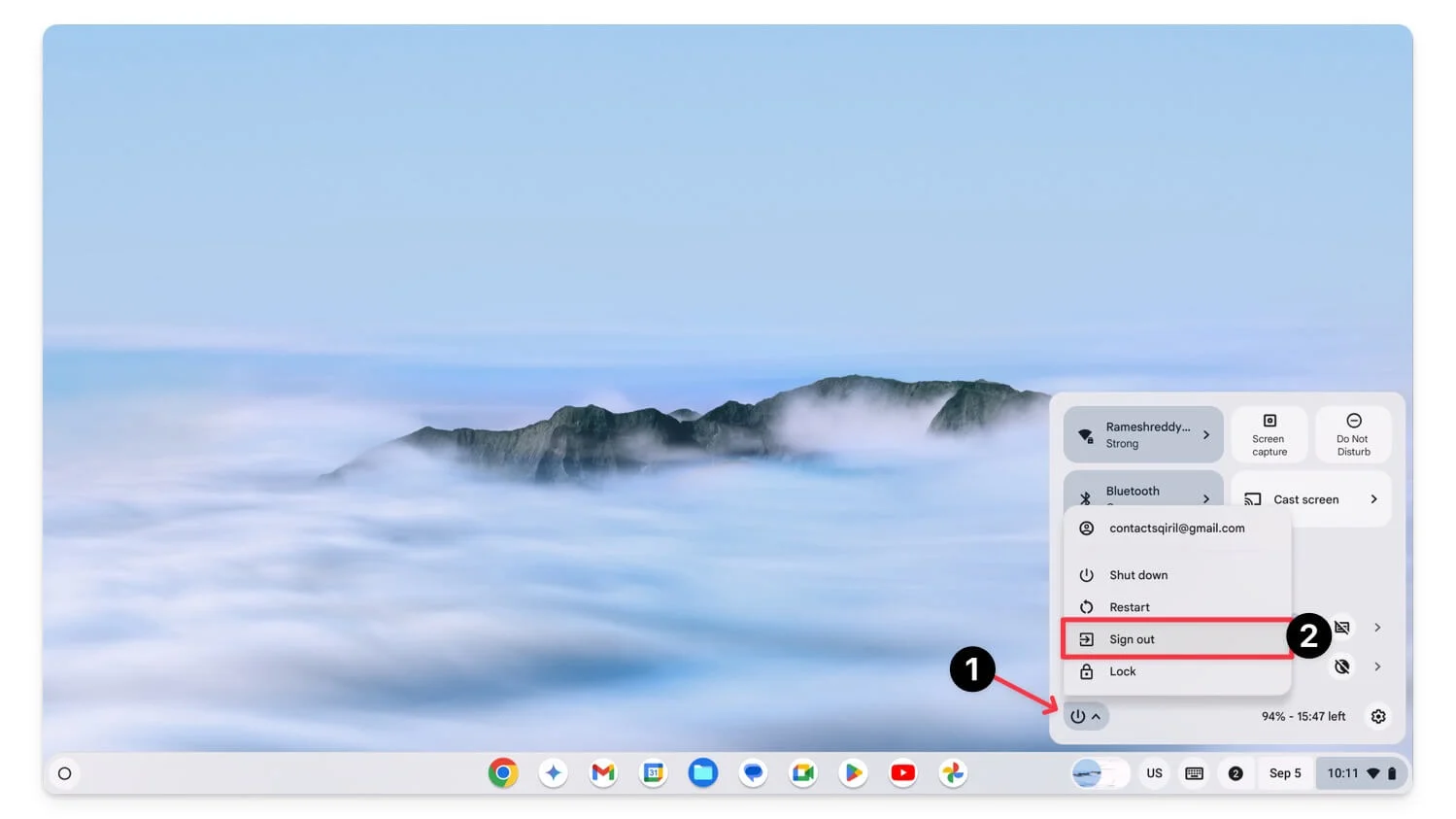
- 按键盘上的Ctrl + Alt + Shift + R ,将出现重置窗口。
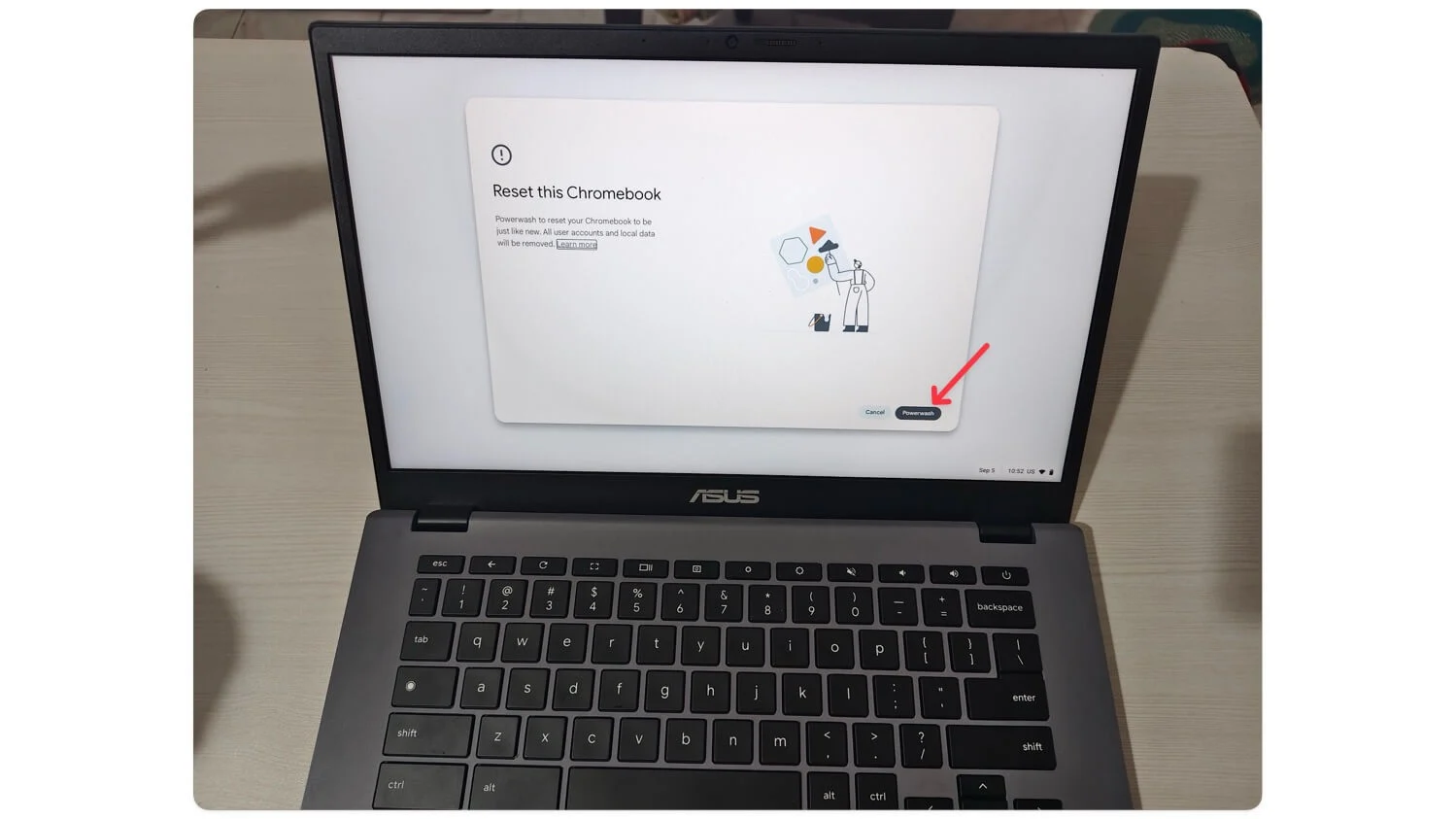
- 单击“Powerfash”。单击继续。
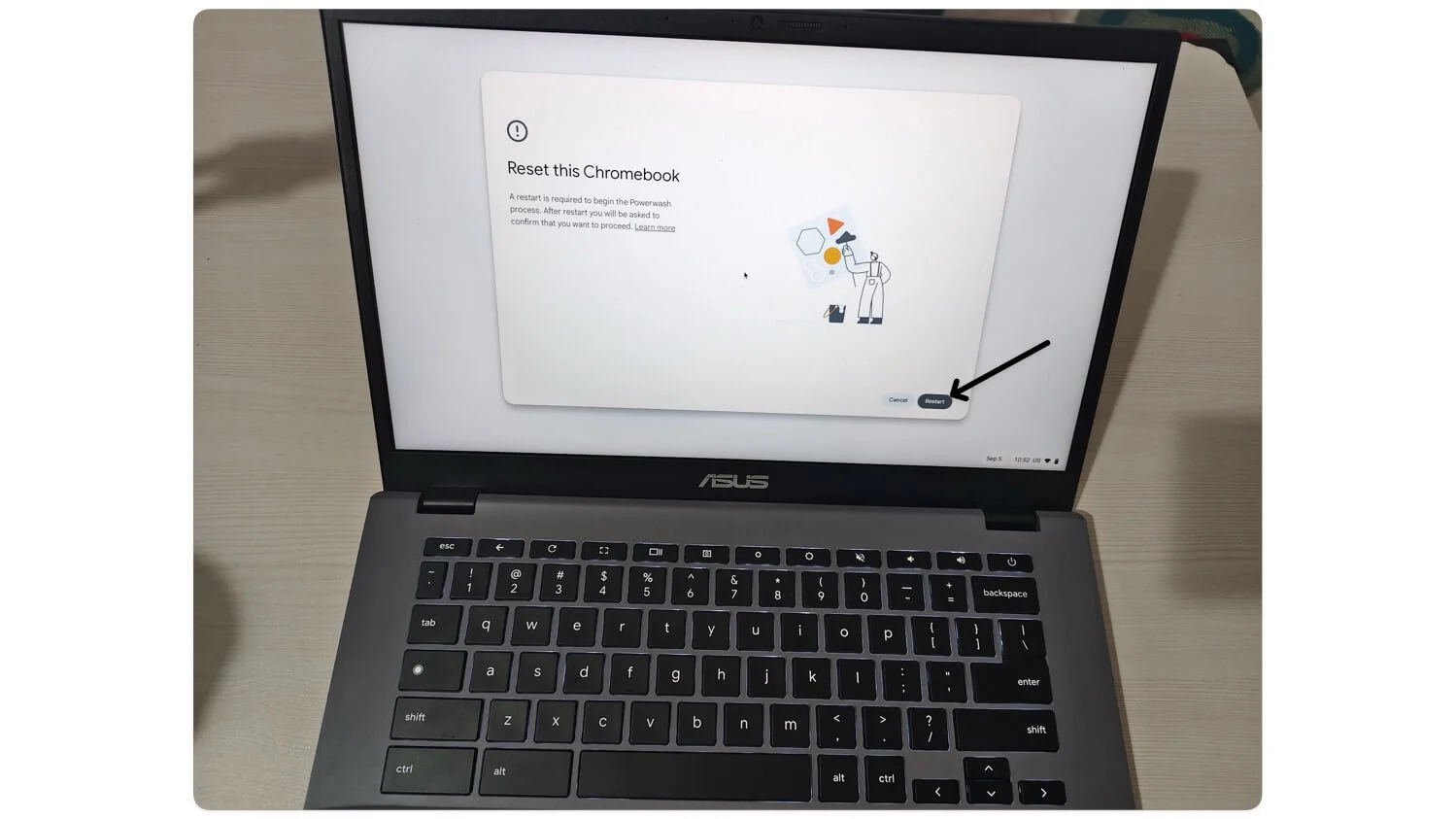
- 现在,单击“重新启动” 。您的 Chromebook 将重新启动。这将重置您的 Chromebook 以及与之相关的问题。
解决 Chromebook 冻结问题
这些是解决 Chromebook 冻结问题的十种简单方法。确保在执行恢复出厂设置之前备份数据。如果应用所有这些方法后您的 Chromebook 仍然死机,请尝试使用 Chromebook 恢复工具重新安装 ChromeOS。这是一个详细的视频,指导您完成分步过程。
如果重新安装 ChromeOS 后仍然遇到该问题,则可能是与硬件相关的问题导致了冻结。在这种情况下,请联系 Chromebook 支持人员或前往最近的商店。我希望本指南对您有所帮助。
