适用于 Windows 10、11 的 Fujitsu FI-6130 驱动程序下载和更新
已发表: 2023-09-28要在 Windows 11/10 上执行 Fujitsu FI-6130 驱动程序下载和更新,请借助以下解决方案轻松获取驱动程序。
富士通目前被认为是市场上最好的便携式扫描仪制造商之一。 这是因为其节省空间的设计和高质量的文档管理软件。 您可以尝试该品牌的多种扫描仪。 但富士通 FI-6130 是可行的。
该扫描仪是便携式的,可以轻松满足您的扫描要求。 然而,扫描仪开始遇到各种各样的问题。 一旦其驱动程序不可用或过时,就会发生这种情况。 为了避免这种情况,您必须确保 Fujitsu FI-6130 驱动程序始终运行最新版本。
为了使您尽可能轻松地获取和升级扫描仪驱动程序; 这个详细的教程将指导您完成该过程的每个步骤。 如果您按照以下部分中详细介绍的过程进行操作,那么在获取和安装适用于任何 Windows 操作系统的驱动程序时不会出现任何问题。
那么,让我们立即进入教程。
Fujitsu FI-6130 驱动程序下载和更新的测试和验证方法
您将在以下部分找到手动和自动下载和更新 Fujitsu FI-6130 驱动程序 Windows 10/11 驱动程序的说明。 您不必遵循所有这些解决方案; 只需继续此列表并选择最适合您的设备和偏好的方法即可。 因此,使用任何并轻松获取最新版本的驱动程序。
方法1:使用Bit Driver Updater自动更新驱动程序
在 Windows 11/10 上完成 Fujitsu FI-6130 驱动程序更新的最有效方法是使用驱动程序更新工具。 Bit Driver Updater 是一款免费且最好的驱动程序升级应用程序,任何 Windows PC 用户都可以使用。 许多行业专家也使用该实用程序,以便他们可以保证他们的驱动程序始终保持最新状态。
该工具除了自动即时下载驱动程序之外,还为您提供各种其他功能。 其中一些是:
- 单击更新
- 驱动程序更新计划
- 驱动程序备份和恢复功能
- 智能用户界面
- 多语言用户界面
- 令人愉悦且轻松的使用方法
- 庞大的驱动程序数据库
如何使用Bit Driver Updater进行驱动更新?
借助 Bit Driver Updater 并按照下面给出的步骤,可以在您的 PC 上成功执行适用于 Windows 11/10 的 Fujitsu FI-6130 驱动程序更新。
- 要开始下载最新版本的 Bit Driver Updater,您只需单击下面给出的链接即可。
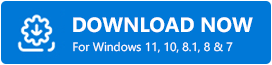
- 安装软件,完成后,激活驱动程序更新程序,然后从左侧菜单中选择“扫描”选项,开始查找有问题、丢失、损坏或过时的驱动程序。
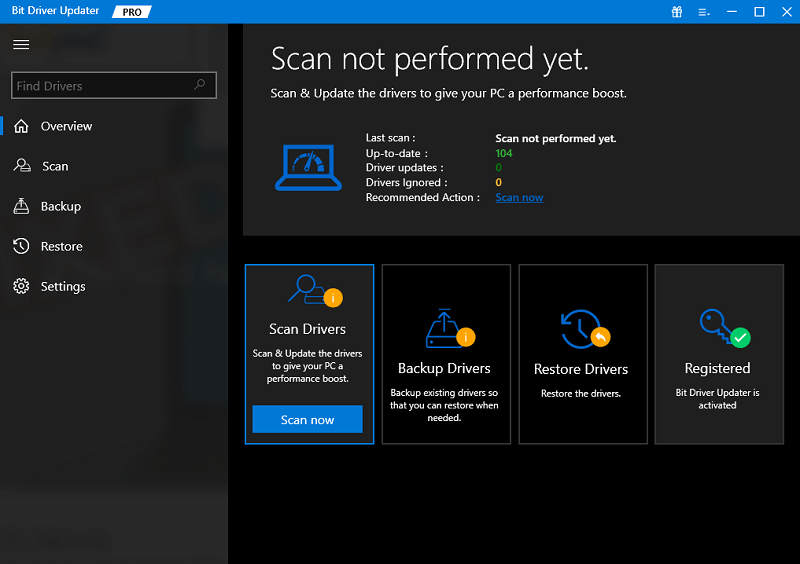
- 您可以选择更新富士通扫描仪的驱动程序,方法是从过时的驱动程序列表中选择该驱动程序,然后单击旁边显示的“立即更新”按钮。在任何其他情况下,您可以通过选择位于窗口右上角的“全部更新”选项来立即更新所有设备驱动程序。
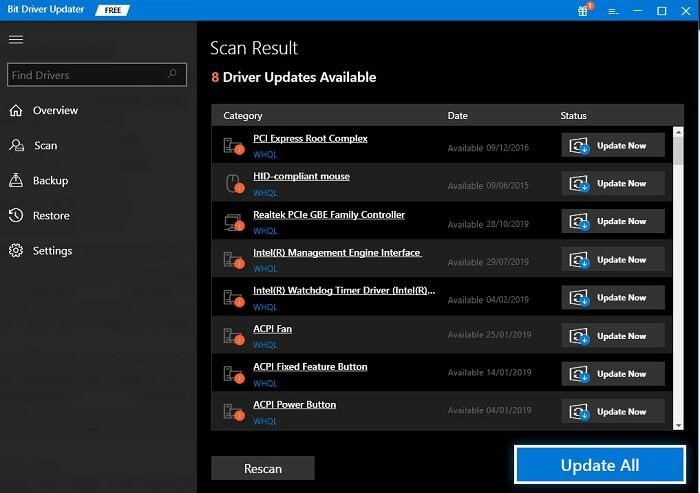
- 该过程完成后,Bit Driver Updater 将要求您重新启动计算机才能应用新安装的驱动程序。
总之,这是如何利用 Bit Driver Updater 更新任何 Windows PC 上过时的驱动程序。 该实用工具只需点击几下鼠标即可完成安装 Fujitsu FI-6130 更新和执行其他必要的驱动程序更新的过程。
另请阅读:如何下载和更新 Fujitsu fi-7160 驱动程序
方法2:借助设备管理器
使用设备管理器是在 Windows 11 和 10 上执行最新 Fujitsu FI-6130 驱动程序更新的另一种极其简单的方法。在每台 Windows 计算机上,您都会发现该程序已预安装。 要使用设备管理器安装驱动程序,请按照以下说明操作:

- 在任务栏上的搜索框中,键入“控制面板”,然后单击键盘上的 Enter 键。
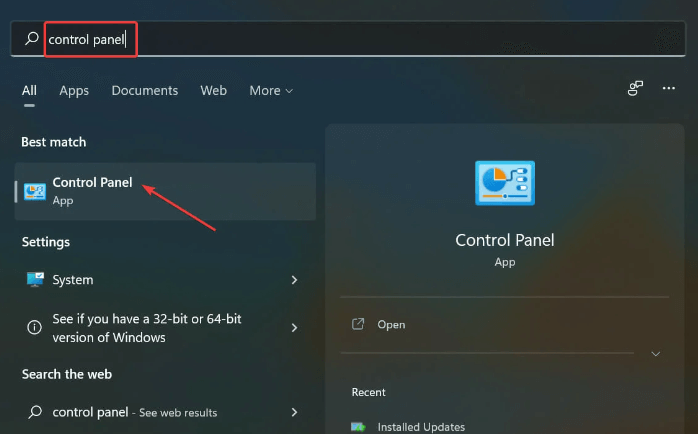
- 从“查看方式”下拉菜单中选择“大图标”作为图标视图,然后搜索“设备管理器”,找到后选择它。
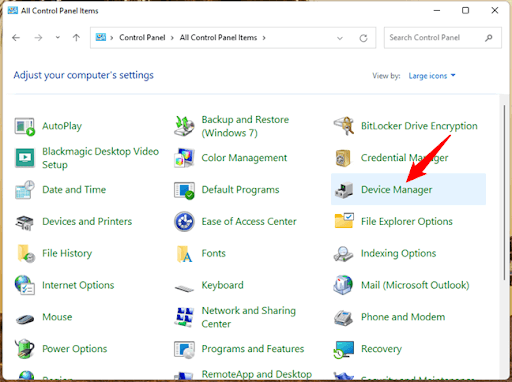
- 要打开成像设备类别中的更多选项,请单击其旁边的箭头。
- 之后,单击鼠标右键选择Fujitsu FI-6130 。
- 继续下一部分并选择更新驱动程序软件选项。
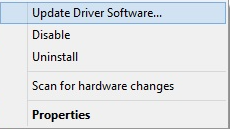
- 当出现新的弹出窗口时,选择“自动搜索驱动程序”。
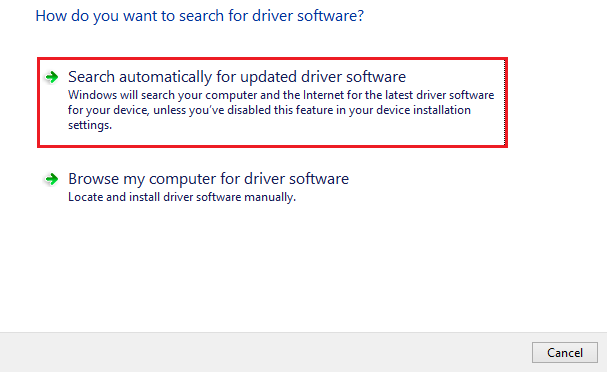
按照上述步骤,将找到、下载所需的 Fujitsu FI-6130 驱动程序 Windows 11 并将其安装到您的计算机系统上。 完成所有操作后,您只需重新启动计算机即可使修改生效。
另请阅读:适用于 Windows 10、11 的 Fuji Xerox 打印机驱动程序下载和更新
方法 3:使用操作系统更新进行 Fujitsu FI-6130 驱动程序更新
我们的最后一个选择是使用 Windows Update 在基于 Windows 的计算机上安装驱动程序。 更新到最新版本的 WindowsNT 操作系统不仅带来了新的改进和一些最新修复,而且还可以安装任何驱动程序更新。
因此,您可以使用 Windows Update 服务搜索并获取 Fuji FI-6130 驱动程序更新。 为此,您所要做的就是按照以下段落中概述的步骤进行操作:
- 首先,您需要同时按下键盘上的Windows 键和I 键。这将打开“开始”菜单。
- 进入“设置”菜单后,单击“更新和安全”选项。
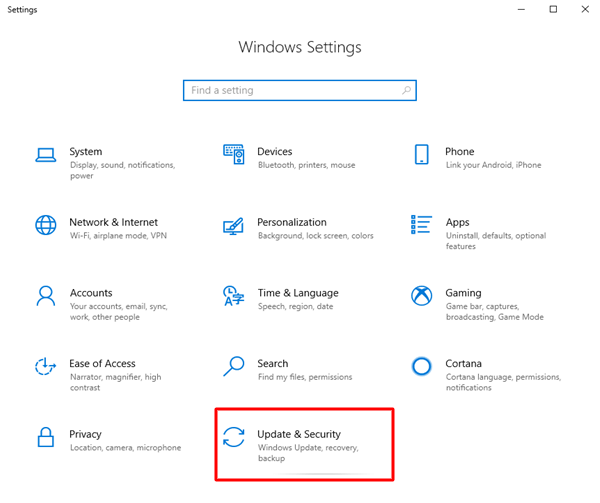
- 接下来,您需要确保从左侧窗格中选择 Windows 更新设置。 然后,单击“检查更新”。
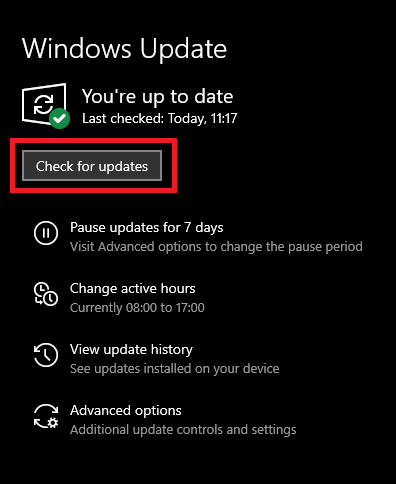 这将开始下载和安装任何可用更新的过程。
这将开始下载和安装任何可用更新的过程。 - 在等待期间,您所使用的设备将自动检查并下载任何仍到期的更新。
当 Windows 更新成功安装所有可用的驱动程序更新以及任何其他系统更新后,您需要重新启动设备才能使这些更新生效。
另请阅读:适用于 Windows 10/11 的 Scansnap S1500 驱动程序下载和更新
方法四:从官网手动下载驱动
最后,执行Fujitsu FI-6130驱动程序下载的唯一方法是从制造商的官方网站下载。 如果您拥有技术领域的专业知识以及大量时间,那么您可以访问制造商的官方网站并搜索适合您的设备的兼容驱动程序文件。 同样,您可以访问富士施乐的官方网站; 找到并获取安装程序。 为此,您应该执行以下概述的过程:
- 您应该做的第一件事是访问富士的主网站。
- 然后,从下拉菜单中选择正确的操作系统和语言,然后单击“应用过滤器”
- 下一步是从菜单中选择下载选项继续。
- 此时,双击打开下载的安装文件,然后按照屏幕上显示的说明进行操作,以安装最新版本的驱动程序。
- 完成后,您需要重新启动计算机才能保存更改。
另请阅读:下载并更新适用于 Windows 10、11 的 ScanSnap iX500 驱动程序
Fujitsu FI-6130 驱动程序 Windows 11/10:下载并安装
就是这样! 您现在应该能够在任何 Windows 版本上成功完成 Fujitsu Fi-6130 驱动程序下载。 我们希望您现在能够简单快速地安装设备所需驱动程序的最新版本。
您从本分步指南中学到了什么吗? 在下面的评论框中,如果您能分享您的经验,我们将不胜感激。 此外,请不要犹豫,并在同一部分中发布任何查询或索取更多信息的请求。 如果您想了解有关技术的更多信息,请订阅我们的新闻通讯。
