适用于 Windows PC 的网关驱动程序下载和更新
已发表: 2023-05-31这是在 Windows 10、11 和其他旧版本上下载和更新网关驱动程序的完整指南。
在预算硬件方面,网关是用户最可靠的选择之一。 通常,用户报告的问题并不多。 但是,他们中的一些人在下载正确的驱动程序时报告了问题。 如果您也有类似的问题,那么您在正确的页面上。
下面的指南提到了为 Windows 10、11 或旧版本设备下载、安装和更新最新网关驱动程序的不同方法。
下载和更新适用于 Windows 11、10 的网关驱动程序的方法
以下是网关驱动程序下载和更新的可用替代方法。 使用以下任一方法为您的 Windows 10 或 11 设备下载最新的驱动程序。
方法一:从官网手动下载
如果您是有足够时间和耐心手动下载适用于 Windows 11 或 10 的网关驱动程序的用户,请使用制造商的官方网站。 但是,您必须了解系统所需的规格才能找到兼容的驱动程序。 完成所有操作后,只需使用以下一组说明即可下载网关驱动程序。
第 1 步:在您的 Web 浏览器上搜索 Gateway 的官方网站,然后前往“支持”部分。或者直接点击这里。
第 2 步:现在从顶部面板展开“驱动程序和下载”部分。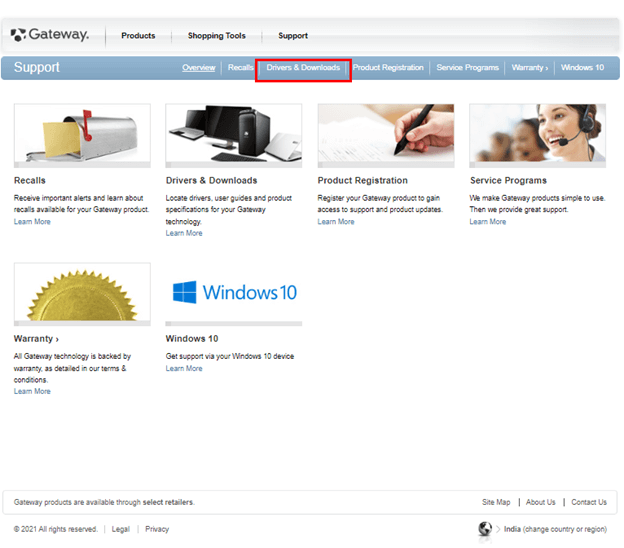
第 3 步:进一步使用您需要下载网关驱动程序的设备的序列号或型号。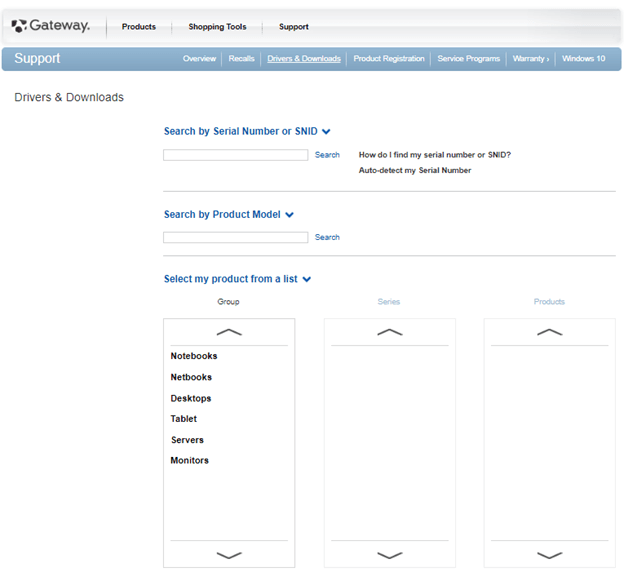
第 4 步:现在单击搜索图标。在接下来的窗口中检查您的操作系统的自动选择是否正确。 如果没有就更新吧。
第 5 步:单击网关驱动程序更新旁边的下载按钮。下载后,双击并完成屏幕上的安装步骤。
第 6 步:重新启动您的电脑以使驱动程序更新生效。
该方法可靠但非常耗时。 特别是当您缺乏基本的技术技能时,这可能不太合适。 因此,要使网关驱动程序下载简单有效,请使用以下自动或部分手动方法。
另请阅读:在 Windows 11/10/8/7 中下载、安装和更新主板驱动程序
方法 2:使用设备管理器下载和更新网关驱动程序
手动方法可能很复杂,如果您没有足够的技能,最终可能会导致很多问题。 在这种情况下,请使用 Windows 的驱动程序实用程序,即设备管理器。 该方法部分是手动的,并自动下载适用于 Windows 11/10 的网关驱动程序。
同样适用以下步骤:
步骤 1:使用Windows + R键启动“运行”对话框。
第 2 步:在此处键入devmgmt.msc ,然后按键盘上的 Enter 键。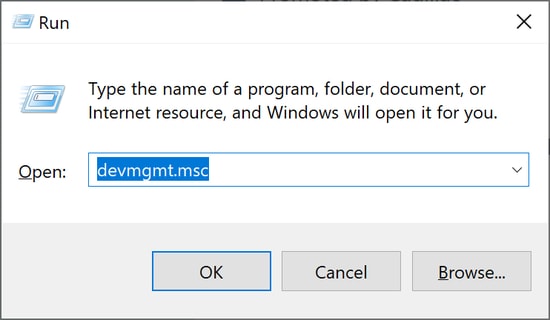
第 3 步:展开设备管理器目录中所需驱动程序所在的类别。
第 4 步:右键单击适用于 Windows 10 的网关驱动程序,然后从菜单中选择更新驱动程序选项。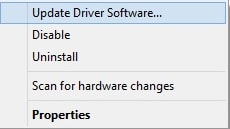
第 5 步:在接下来的窗口中选择更新驱动程序的自动搜索选项。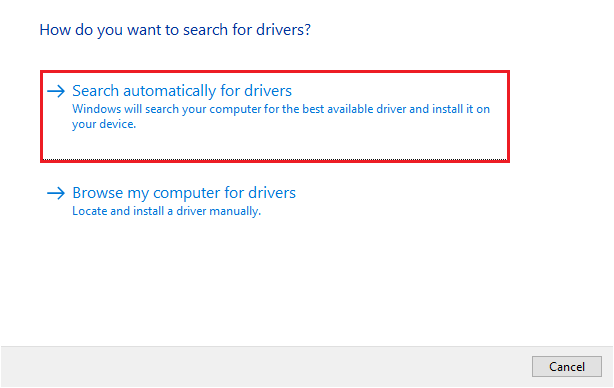

第 6 步:等待下载完成并安装到您的设备上。完成后,重新启动设备以应用最新的网关驱动程序下载。
虽然设备管理器是一个 Windows 实用程序,但它有时无法识别驱动程序更新。 因此,最好依靠全自动方法来更新网关驱动程序或系统上的其他驱动程序更新。
另请阅读:适用于 Windows 10 的技嘉主板驱动程序
方法 3:通过 Bit Driver Updater 自动下载和更新驱动程序
对于技术不熟练的用户,上述方法可能非常耗时。 因此,最简单的选择之一是使用驱动程序更新软件不仅下载您的网关驱动程序,还下载所有其他系统驱动程序。
Bit Driver Updater 是最好的在线驱动程序更新工具之一。 它允许快速系统扫描和一键式驱动程序更新。 除此之外,您可以在最方便的时间安排更新。 所有驱动程序更新都是 100% 安全的,因为它们已通过 WHQL 认证。 此外,该软件还有一个备份和恢复选项,可以保留与系统驱动程序相关的所有数据。
在该工具的付费版本中,您可以解锁完整的功能目录。 24*7 的客户支持可以让用户摆脱任何与驾驶员相关的担忧。 Pro 更新附带长达 60 天的完整退款保证。
通过 Bit Driver Updater 更新适用于 Windows 10/11 的网关驱动程序:
第 1 步:下载下面的 Bit Driver Updater 工具。双击下载的文件,然后按照屏幕上显示的说明将其安装到 Windows PC 上。
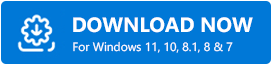
第 2 步:启动软件并按主屏幕上的“扫描驱动程序”选项。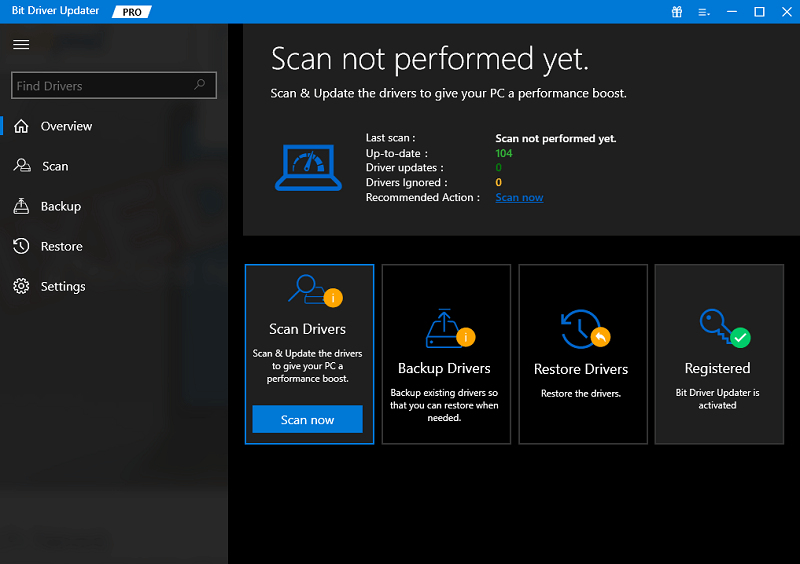
第 3 步:在命令处理过程中,它将显示系统上过时驱动程序的列表。
第 4 步:从列表中找到驱动程序,然后单击旁边的立即更新选项。此外,单击“全部更新”选项以下载待处理驱动程序更新的完整列表。 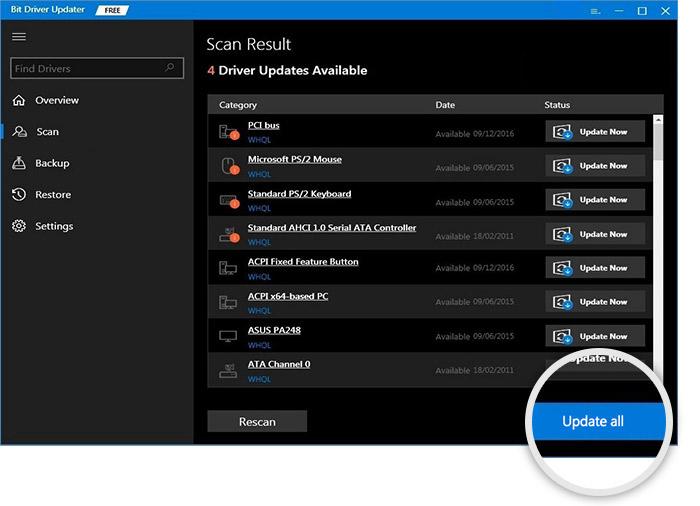
按照屏幕上的说明安装最新的网关驱动程序更新。 重新启动 Windows 设备以应用更新的驱动程序。
另请阅读:适用于 Windows 的 MSI 驱动程序下载和更新
方法 4:通过 Windows 更新下载网关驱动程序
除了上述方法外,您还可以借助 Windows 更新下载网关驱动程序。
要使用 Windows 更新在您的系统上下载挂起的驱动程序更新,请应用以下一组说明
第 1 步:在任务栏的“搜索”部分中键入“设置” ,然后单击相应的选项。 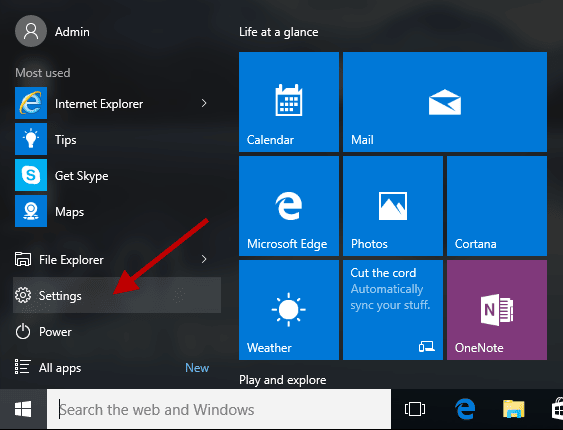
第 2 步:从左侧面板中单击Windows Update 。现在单击检查更新按钮。 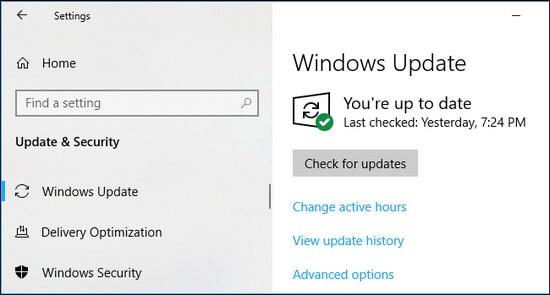
第 3 步:等待直到识别出待处理的更新 等到您的系统识别并安装最新的 Windows 更新。
完成后重新启动以在您的设备上应用驱动程序更新和其他更新。
另请阅读:下载适用于 Windows 10、11 的 SM 总线控制器驱动程序
结论:
我们特此完成了关于如何在 Windows 10、11 或更旧设备上快速轻松地安装最新网关驱动程序更新的指南。 有必要下载这些驱动程序更新以确保硬件的峰值性能保持一致。 尽管我们提到了多种方法,但大多数用户更喜欢使用自动替代方法。 为网关驱动程序和所有其他系统驱动程序使用 Bit Driver Updater 可以节省大量时间和精力。
但是,如果您对我们有任何其他问题或建议,请随时通过以下部分与我们联系。 此外,如果本文对您有所帮助,请务必订阅我们的博客以获取更多信息丰富的技术文章。 此外,为了不错过任何科技新闻、更新、提示和技巧,请在我们的社交媒体账号(即 Facebook、Instagram、Twitter 或 Pinterest)上关注我们。
