如何在游戏时获得屏幕上的 FPS [3 种方法]
已发表: 2023-09-27如果您是一名游戏玩家,您可能已经知道这个问题有多严重。 每秒帧数 (FPS) 是一个重要参数,可显示您的 PC 的速度。 但是,如果您有新的笔记本电脑或计算机,则在屏幕上显示此参数可能会很棘手。 我们随时为您提供帮助!

在本博客中,我们将向您展示如何通过几个简单的步骤在 PC 屏幕上显示刷新率 (FPS)。 我们将向您展示在游戏时在屏幕上显示 FPS 的不同方法。
目录
如何在电脑屏幕上查看 FPS(每秒帧数)速率?
以下是您可以在 PC 屏幕上查看 FPS 速率的几种简单方法。
方法 1:使用 Windows 快捷键获取屏幕上的 FPS
您的 Windows PC 配有内置 FPS 计数器 - Xbox 游戏栏。 通过此应用程序,您可以在玩游戏时查看系统的性能。 您可以通过一键组合启动此应用程序 - Win + G 。
此功能不仅可以让您查看 FPS 速率,还可以提供重要的性能数据,例如 CPU、GPU、VRAM 和 RAM 使用情况。
您可以在此处了解如何使用 Xbox Game Bar 在屏幕上查看 FPS。
步骤 1:同时按下 Windows + G 键。 这将在屏幕上打开一个多小部件设置,将打开一个栏。
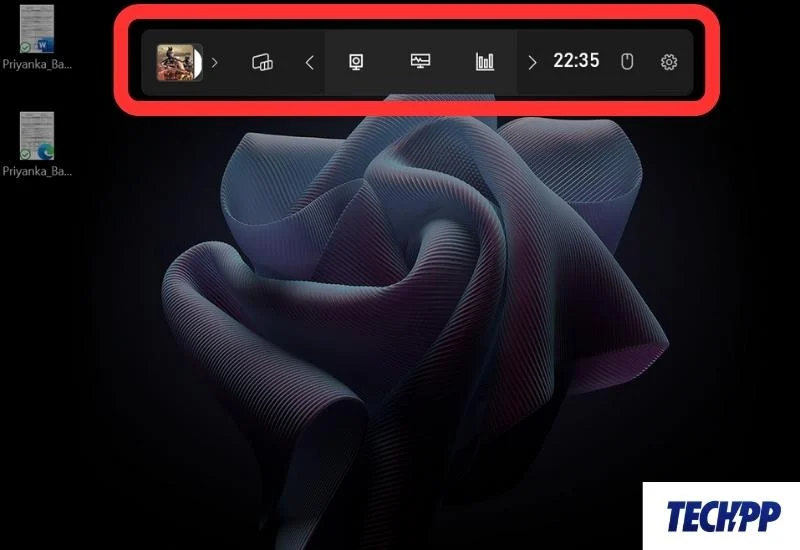
步骤 2:单击栏中的“性能”选项卡。 这将打开一个选项卡,其中包含有关 CPU、GPU、VRAM 等的数据。
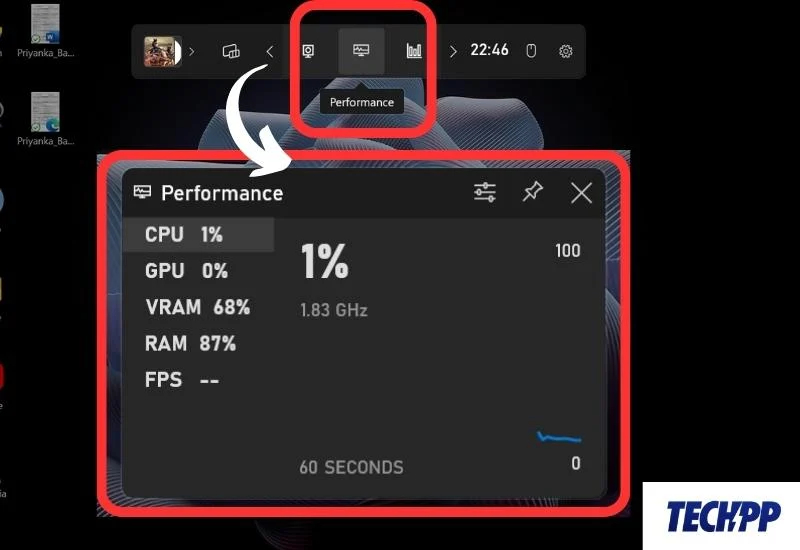
第 3 步:现在单击“FPS”。 将显示一条消息 – 启动游戏以访问 FPS。 现在单击“Pin”按钮并启动系统上的任何游戏。
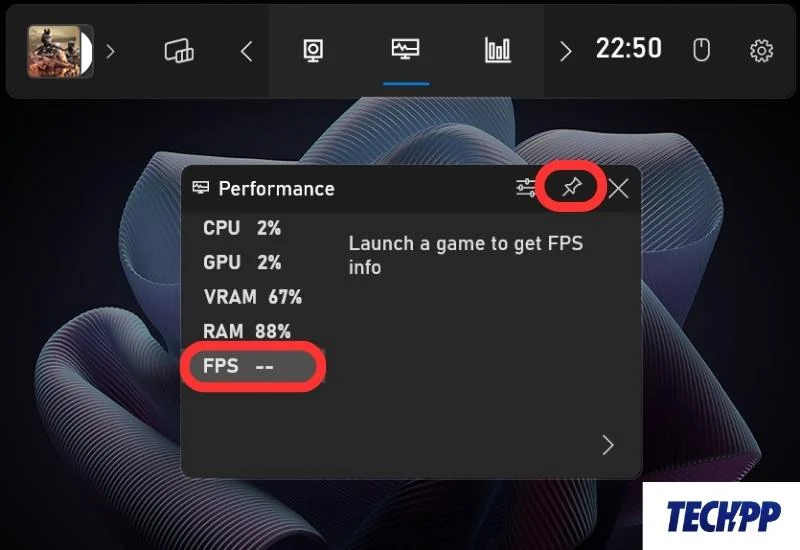
第 4 步:现在,启动 PC 上的任何游戏即可在屏幕上显示 FPS。
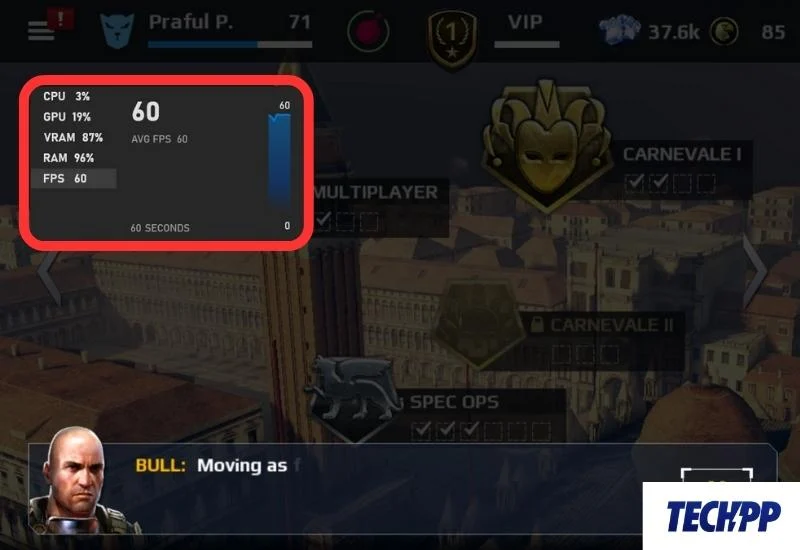
方法 2:使用 Steam 在屏幕上显示 FPS 计数器
如果您使用 Steam 玩和下载游戏,并且系统上装有 Steam 应用程序,则可以使用它在屏幕上安装 FPS。 该应用程序包括一整套游戏工具和设置,您可以使用它们来检查和优化系统的功能。
以下是您在玩游戏时如何使用 Steam 应用程序检查 FPS 速率。
步骤 1:启动 Steam 应用程序。 点击左上角的Steam 。
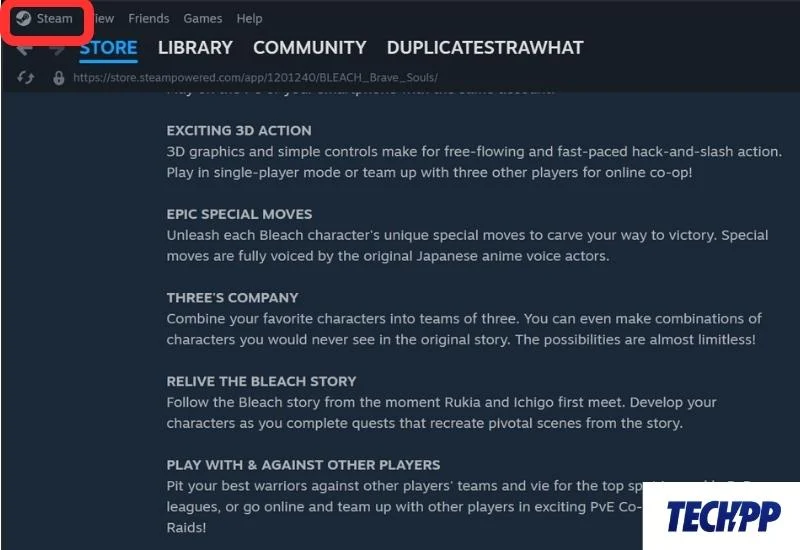
第 2 步:现在,转到“设置” 。
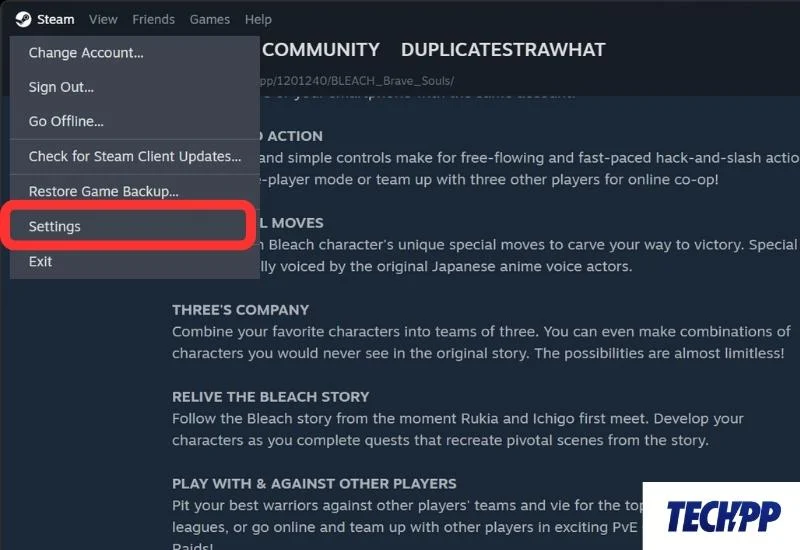
第 3 步:在“设置”中,导航至“游戏内设置”部分。 这将打开一个侧窗。
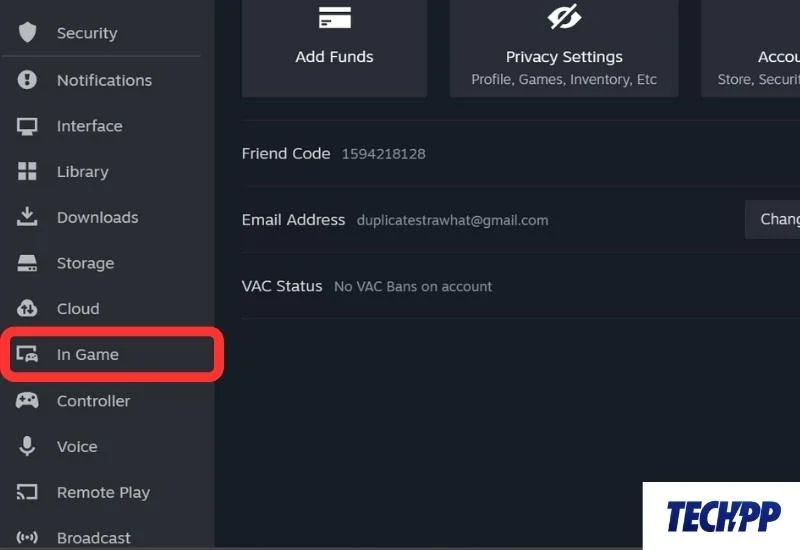
第 4 步:现在找到游戏中的 FPS 计数器,然后单击其旁边的下拉框。 选择 FPS 计数器的屏幕位置。 为了获得更好的可视性,您还可以在游戏中选择 FPS 计数器的高对比度颜色选项。
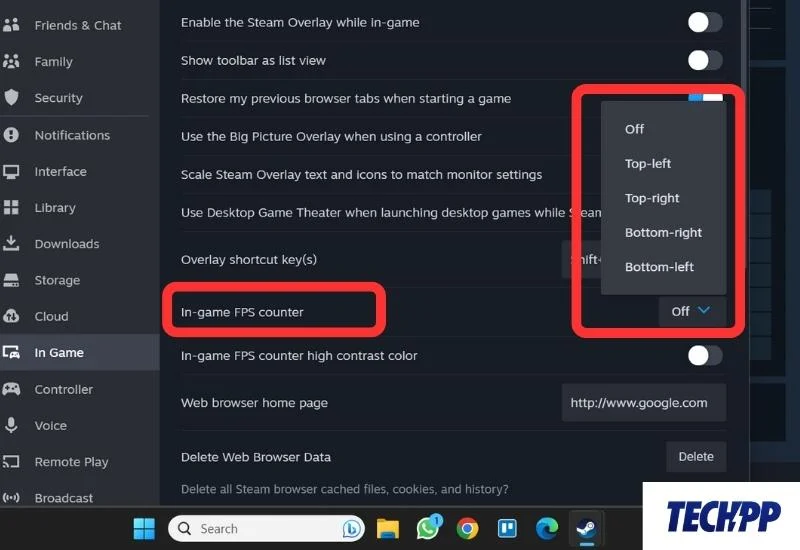
第 5 步:启动系统上的任何游戏,FPS 计数器应该在屏幕上的指定位置可见。
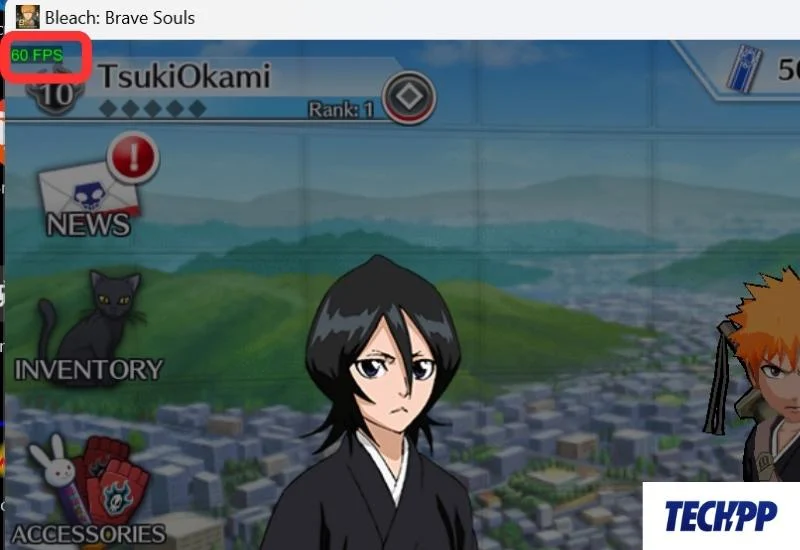
方法 3:使用 AMD Radeon 软件在屏幕上显示 FPS
如果您的系统由 AMD Ryzen 供电,您可以使用 AMD Radeon 软件在屏幕上显示 FPS 速率。
在这里您可以了解如何使用 AMD Radeon 获取屏幕上的 FPS 速率:
步骤 1:从“开始”菜单启动 AMD Radeon 应用程序。

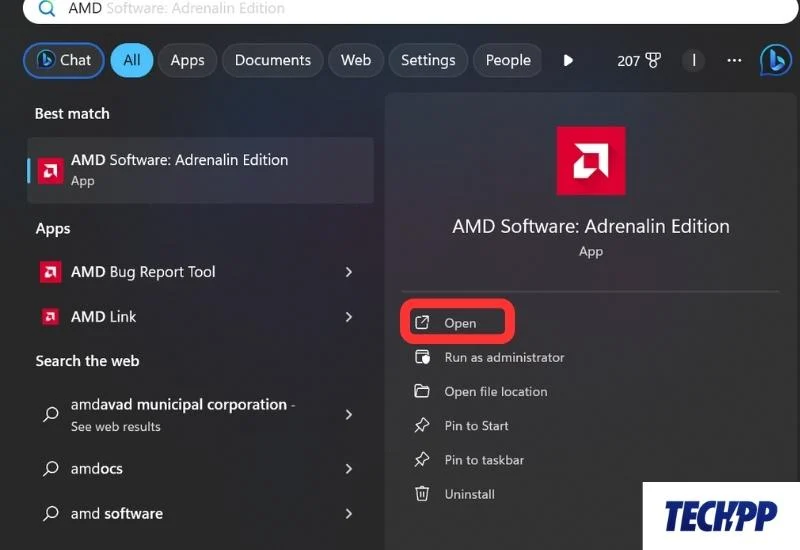
步骤 2:转到性能选项卡。
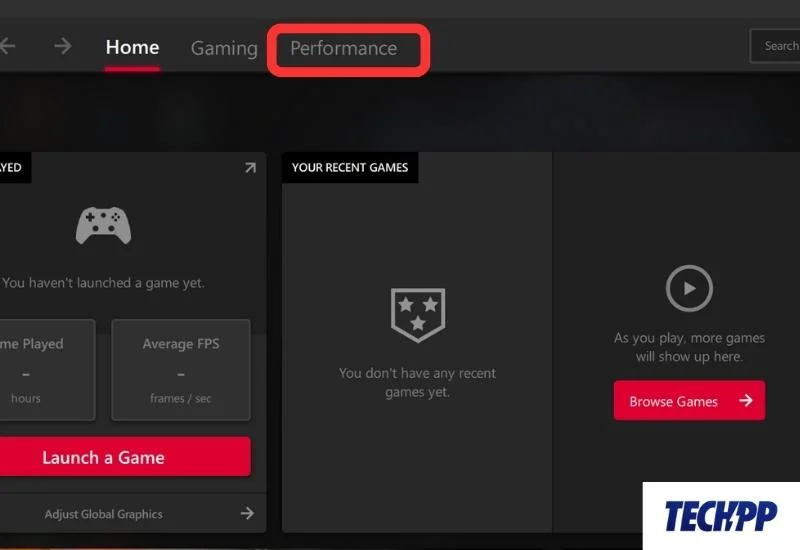
步骤 3:打开Overlay并启用Show Metrics Overlay 。 现在,当您开始游戏时,FPS 速率和其他游戏统计数据将显示在您的 PC 屏幕上。
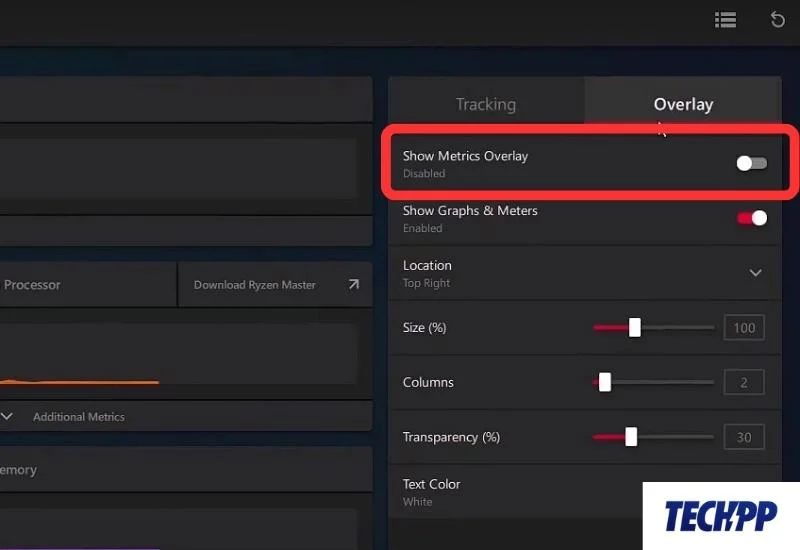
您可以通过以下几种方式在 PC 屏幕上显示 FPS 速率。
奖励:如何提高 PC 上的 FPS
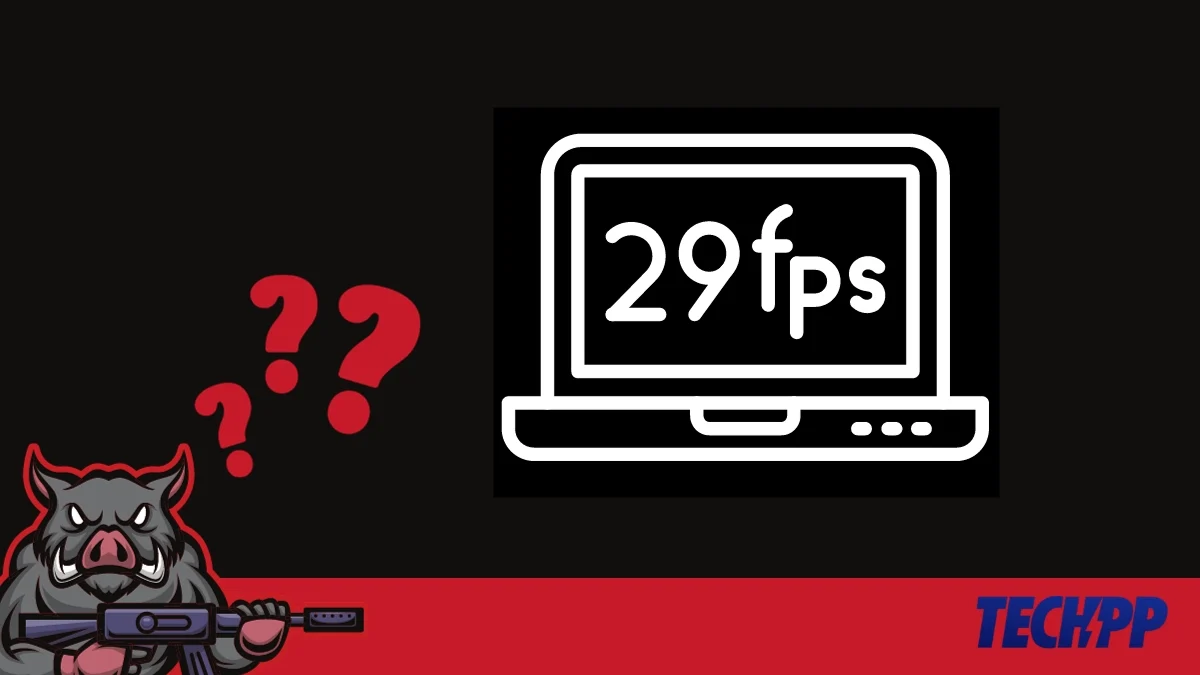
如果您尝试过上述方法并发现系统 FPS 较低或无法正常工作,我们知道一些简单的技巧可以帮助您。
方法一:关闭不必要的后台任务
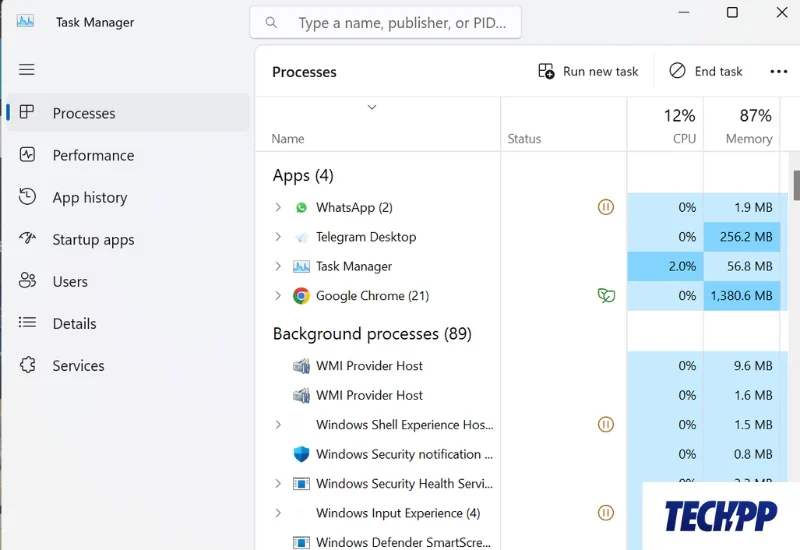
释放内存并提高电脑游戏性能的最简单方法是关闭不必要的后台任务。 某些任务会消耗大量 CPU 内存,这会使您的 PC 变慢并降低 FPS 性能。 通过关闭此类消耗资源的任务,可以避免此问题。 为此,请同时按Ctrl + Shift + ESC并关闭所有不必要的后台任务。
方法二:优化游戏设置
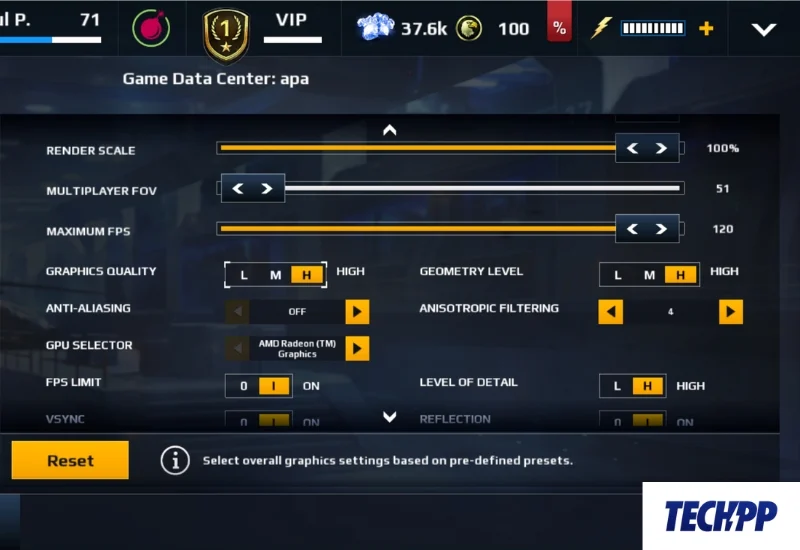
图形设置和 FPS 成反比。 也就是说,当您玩具有较高图形设置的游戏时,FPS 速率会降低,并且游戏可能会滞后,具体取决于系统性能。
如果减少游戏图形,您可以获得更高的 FPS 并享受流畅的游戏体验。 但是,这可能会稍微降低您的视觉满意度。
您可以在您正在玩的游戏的游戏设置中轻松优化和体验这些设置。 BY 通过将图形设置从“高”更改为“中”或“低”,您可以提高系统的 FPS。
方法 3:更改 Windows 电源设置
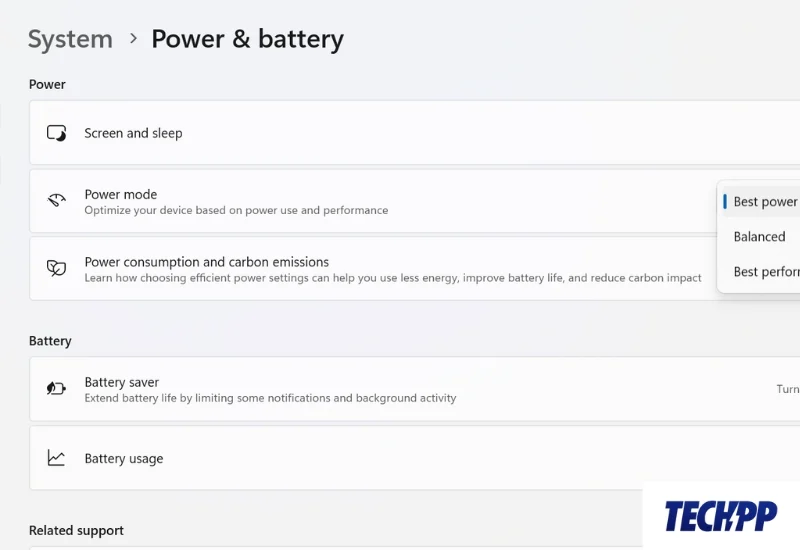
PC 的电池和电源设置也会影响您的游戏性能。 当您的电脑处于“低功耗”或“平衡”模式时,系统会自动降低功耗,从而阻碍您的游戏。 您可以通过电池和电源设置手动将此模式更改为性能模式。 然而,这会降低电池性能。
总结 – 享受您的游戏
在屏幕上查看 FPS 和其他统计数据将帮助您评估系统的性能。 这将帮助您决定是否升级硬件或优化软件配置以获得更好的游戏性能。 如果您按照上述方法操作,您可以轻松地在 PC 屏幕上查看 FPS 速率。 您还可以尝试我们的奖励技巧来提高您的游戏表现。
我们希望这个博客达到了它的目的。 如果您有任何问题或疑问,请随时在评论中提问。 并分享您最喜欢的电脑游戏!
有关在屏幕上获取 FPS 速率的常见问题解答
1. 游戏中的FPS是什么?
游戏中的 FPS 代表每秒帧数。 它衡量一秒钟内屏幕上显示的静态帧数。 它是一个重要的值,表明游戏在您的 PC 上运行的流畅程度。 FPS 速率越高,游戏运行越流畅。
2. 游戏时如何查看我的FPS?
有多种方法可以在玩游戏时查看 FPS。 最简单的方法是使用 Windows Win + G 组合键。 如果同时按 Win + G,Xbox 游戏栏将打开。 在游戏栏中,转到“性能”并单击“FPS”。 确保在设置中启用了叠加。 这样您就可以在游戏过程中看到您的 FPS。
3. 有没有第三方应用程序可以查看我的FPS?
您可以使用许多第三方应用程序和工具在玩游戏时检查 FPS。 您可以用来检查 FPS 速率的一些最常见的第三方应用程序和工具包括:
- 弗拉普斯
- AMD Radeon
- MSI 加力燃烧室
- 英伟达GeForce
- 蒸汽
4. 如何提高我的电脑的FPS?
有多种方法可以提高 PC 的 FPS:
- 升级电脑硬件(显卡和CPU)
- 更新驱动程序
- 降低游戏中的图形性能
- 降低屏幕分辨率
- 关闭不必要的后台任务
- 建立更好的互联网连接(用于在线游戏)
- 将电源设置更改为性能模式。
5. 什么是适合游戏的 FPS?
一般来说,每秒30帧以上的FPS对于游戏来说就被认为是好的。 然而,许多游戏在每秒 60 帧或更高的速度下运行效果更好,以获得无延迟的游戏性能。
