50 多个 Gmail 键盘快捷键来提升您的电子邮件游戏
已发表: 2023-02-09如果您将大部分时间花在检查/回复 Gmail 上的电子邮件上,该服务内置了几个键盘快捷键,您可以使用它们快速高效地执行这些操作。
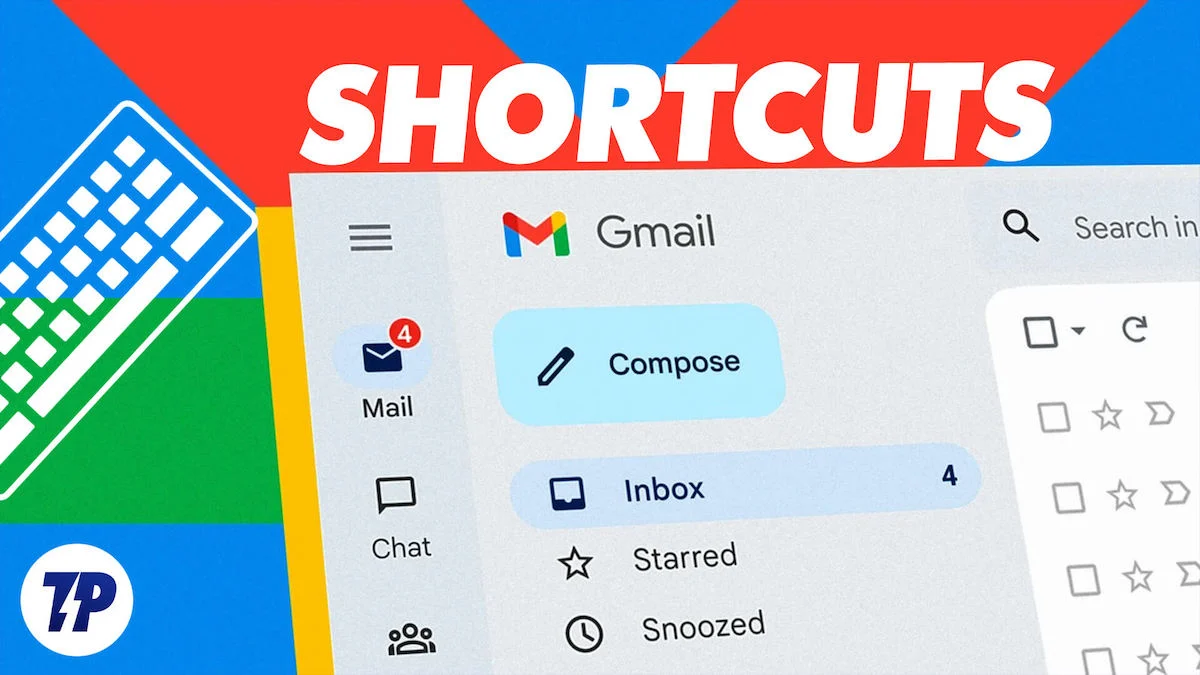
但是,与其他服务的快捷方式不同,Gmail 快捷方式几乎没有被讨论过。 此外,Google 要求您在使用这些快捷方式之前先在您的帐户中启用它们。
但不要担心,因为我们将向您展示有关网络上 Gmail 快捷方式的所有信息,从如何启用快捷方式到您可以使用的所有最佳 Gmail 键盘快捷方式,以及创建您自己的自定义 Gmail 快捷方式的步骤。
目录
如何启用 Gmail 快捷方式
默认情况下,Google 并未在网络版 Gmail 中启用所有快捷方式。 所以,如果你想使用它们,你必须先启用它们。
以下是执行此操作的步骤:
- 转到 Gmail 并登录到您的帐户。
- 单击屏幕右上角的设置(齿轮图标),然后选择快速设置下的查看所有设置。
- 在常规选项卡中,向下滚动到键盘快捷方式并选择键盘快捷方式旁边的单选按钮。
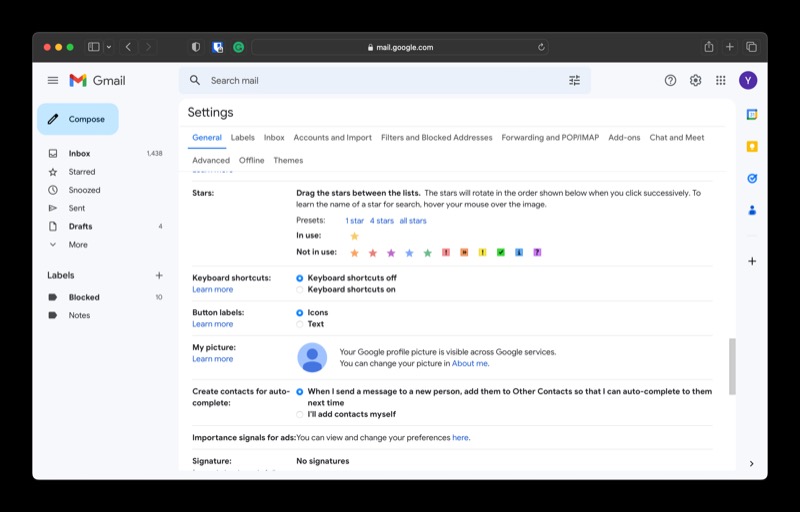
- 滚动到页面底部并单击保存更改以应用更改。
最佳 Gmail 键盘快捷键
在您的 Gmail 帐户上启用键盘快捷键后,您就可以开始将它们用于各种任务。 谷歌有几乎所有类型操作的快捷方式。 几乎所有这些快捷方式都适用于任何桌面 Web 浏览器。
下面列出了一些最有用的 Gmail 快捷方式,您可以从中受益匪浅。 我们已按操作类型对这些快捷方式进行分类,以便于导航。
1.导航快捷方式
使用鼠标或触控板进行导航是自然的选择。 但是,Gmail 还允许您使用键盘浏览电子邮件。 这是两者之间的一个更快的选择,因为它不需要您每次需要在屏幕上的项目中导航时将手从键盘上移到鼠标或触控板上。
| 行动 | 捷径 |
|---|---|
| 访问较新的对话 | k |
| 访问较早的对话 | j |
| 访问对话中的上一条消息 | p |
| 访问对话中的下一条消息 | n |
| 打开对话 | o 或 Enter (Windows) 或 Return (Mac) |
| 转到下一个收件箱部分 | ` |
| 转到上一个收件箱部分 | ~ |
| 转到下一页 | +n |
| 到达上一页 | g+p |
| 前往收件箱 | 克+我 |
| 转到已加星标的对话 | 克 + 小号 |
| 转到延后的对话 | 克+乙 |
| 转到已发送的消息 | 克 + 吨 |
| 转到草稿 | g + d |
| 转到所有邮件 | 克 + 一个 |
| 转到任务 | 克 + 克 |
2. 撰写和发送电子邮件的快捷方式
如果您的工作涉及通过电子邮件与他人交流,那么了解编写电子邮件、回复电子邮件或转发电子邮件等基本操作的键盘快捷键会很有帮助。 以下是您必须立即开始使用的一些此类快捷方式:
| 行动 | 捷径 |
|---|---|
| 撰写新电子邮件 | C |
| 在新标签页中撰写 | d |
| 添加抄送收件人 | Command + Shift + c 或 Ctrl + Shift + c |
| 添加密件抄送收件人 | Command + Shift + b 或 Ctrl + Shift + b |
| 插入链接 | Command + K 或 Ctrl + K |
| 发送 | Command + Enter 或 Ctrl + Enter |
| 回复 | r |
| 全部回复 | A |
| 向前 | F |
| 更新对话 | 移位 + n |
3.文本格式快捷键
撰写电子邮件只是该过程的一部分; 另一半要求您格式化电子邮件以清晰有效地传达信息。 Gmail 支持各种格式化操作,并为每个操作提供专用的键盘快捷键来帮助您完成此过程。

| 行动 | 捷径 |
|---|---|
| 大胆的 | 命令 + b 或 Ctrl + b |
| 斜体字 | Command + i 或 Ctrl + i |
| 强调 | Command + u 或 Ctrl + u |
| 编号列表 | Command + Shift + 7 或 Ctrl + Shift + 7 |
| 项目符号列表 | Command + Shift + 8 或 Ctrl + Shift + 8 |
| 引用 | Command + Shift + 9 或 Ctrl + Shift + 9 |
| 以前的字体 | Command + Shift + 5 或 Ctrl + Shift + 5 |
| 下一个字体 | Command + Shift + 6 或 Ctrl + Shift + 6 |
| 增加文字大小 | Command + Shift + + 或 Ctrl + Shift + + |
| 减小文字大小 | Command + Shift + - 或 Ctrl + Shift + - |
| 左下车 | Command + Shift + l 或 Ctrl + Shift + l |
| 下车中心 | Command + Shift + e 或 Ctrl + Shift + e |
| 右下车 | Command + Shift + r 或 Ctrl + Shift + r |
| 删除格式 | 命令 + \ 或 Ctrl + \ |
4.电子邮件选择的快捷方式
有时,您可能需要在收件箱中选择特定类型的所有对话,也许将它们标记为已读/未读或删除它们。 在 Gmail 中,您有专门的键盘快捷键用于不同类型的电子邮件选择,在这种情况下可以派上用场。
| 行动 | 捷径 |
|---|---|
| 选择所有对话 | * + 一个 |
| 取消选择所有对话 | * + n |
| 选择阅读对话 | * + r |
| 选择未读对话 | * + 你 |
| 选择加星标的对话 | * + 小号 |
| 选择未加星标的对话 | * + 吨 |
| 单独选择一个电子邮件 | X |
5.电子邮件管理快捷方式
如果您交换大量电子邮件,您的收件箱很可能会塞满各种电子邮件。 确保这种混乱不会影响您的电子邮件体验的一个好方法是及时组织和管理您的收件箱,以下 Gmail 快捷方式旨在帮助您实现同样的目的。
| 行动 | 捷径 |
|---|---|
| 搜索邮件 | / |
| 打开“更多操作”菜单 | . |
| 打开“移至”菜单 | v |
| 打开“标签为”菜单 | 升 |
| 归档电子邮件 | 电子 |
| 静音对话 | 米 |
| 报告为垃圾邮件 | ! |
| 标记为已读 | 转移 + 我 |
| 标记为未读 | Shift + u |
| 标记为重要 | + |
| 标记为不重要 | - |
| 删除邮件 | # |
| 撤消上次操作 | z |
如何自定义 Gmail 键盘快捷方式
如果您在 Mac 或 Windows PC 上使用自定义键盘快捷键,并且它们与 Gmail 快捷键之一发生冲突,您可以将该快捷键更改为其他一些组合键。 就是这样:
- 单击设置并从菜单中选择查看所有设置。
- 转到“高级”选项卡,向下滚动到“自定义键盘快捷方式”选项,然后选择“启用”单选按钮。
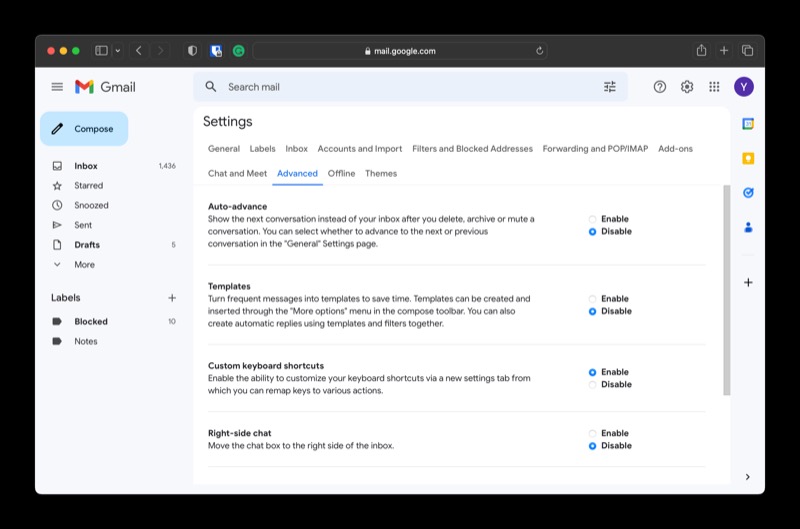
- 单击保存更改。
现在,返回“设置”页面,您会在上面看到“键盘快捷键”选项卡。 单击此选项卡可查看 Gmail 中可用的所有键盘快捷键的列表。
如果要更改操作的快捷方式,请在“行”列中为其选择键盘操作,然后按您喜欢的组合键。
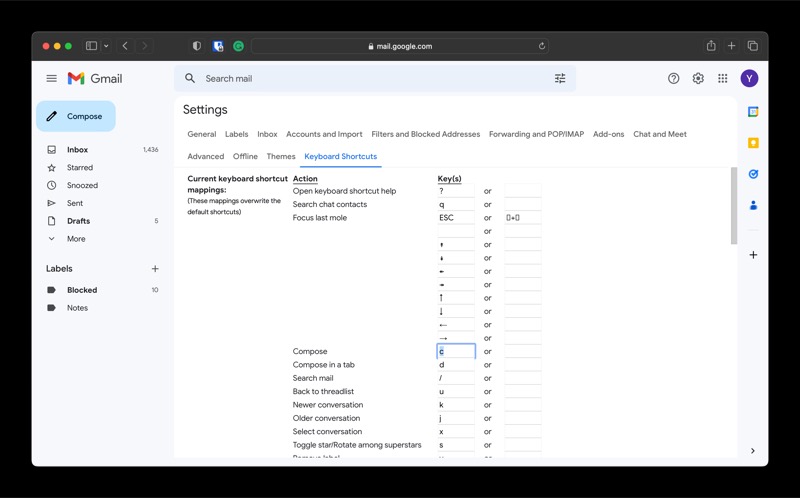
完成后,单击保存更改按钮以保存您的更改。 现在您应该能够使用它来执行与其关联的操作。
在 Gmail 中快速高效地执行操作
如您所见,键盘快捷键可以显着加快 Gmail 中各种与电子邮件相关的任务。 这不仅可以节省您的时间,还可以让您快速完成各种任务,从而帮助您在同一时间段内完成更多工作。
当然,习惯这些快捷方式可能需要一些时间。 这正是谷歌为其所有键盘快捷键提供帮助页面的原因。 因此,每当您需要查找 Gmail 键盘快捷键时,按? 在 Gmail 的键盘上按 键,它会显示所有可用快捷方式的列表。
