如何解决 Gmail 未与 Outlook 同步错误
已发表: 2023-09-02您是否曾因无法访问 Gmail 邮件或 Outlook 中的联系人而感到沮丧? 也许您有一封重要的电子邮件需要回复,但它没有显示在您的收件箱中。 或者您可能想要更新联系人列表,但更改未反映在 Outlook 中。 这是怎么回事?
Gmail 与 Outlook 不同步的问题是许多用户面临的常见问题。 它可能是由多种因素引起的,例如不正确的设置、网络问题、软件冲突或损坏的文件。 幸运的是,有一些简单的方法可以解决此问题并使您的 Gmail 和 Outlook 恢复同步。
在这篇博文中,我们将向您展示如何通过几个简单的步骤修复 Gmail 与 Outlook 不同步的问题。 我们还将解释导致此问题的原因以及如何防止其再次发生。 让我们开始吧!
注意:如果您使用 Apple Mail 而不是 Outlook,则可能会遇到类似的 Gmail 无法与 Apple Mail 同步的问题。 要解决此问题,您可以按照本文中的步骤操作。
| 快速解决2023年Gmail与Outlook不同步的问题 如果您想快速修复 Gmail 与 Outlook 不同步的问题,请尝试一下这个简单的提示: 1. 打开 Outlook 并转到“发送/接收”选项卡。 2. 选择发送/接收组,然后选择下载通讯簿。 3. 在弹出框中,确保选择“完整详细信息”选项。 点击“确定”。 4. 等待通讯簿下载,然后关闭 Outlook。 5. 重新打开 Outlook 以查看您的 Gmail 邮件和联系人是否同步。 这种方法使 Outlook 从 Gmail 获取最新信息,更新您的本地配置文件。 它可以方便地解决小同步问题和刷新数据。 如果问题仍然存在,请尝试以下解决方法。 |
如何修复 Gmail 与 Outlook 永久不同步的问题?
如果之前的方法不起作用或者您想要持久的解决方案,请尝试以下方法来修复 Gmail 不与 Outlook 同步的问题:
目录
- 方法 1:在 Gmail 中启用 IMAP
- 方法 2 = 启用 Gmail 中的文件夹
- 方法 3:修复您的本地配置文件
- 方法 4:更新您的 Outlook 和 Gmail 应用程序
- 方法 5:清除缓存和 Cookie
- 方法 6:检查您的防火墙和防病毒设置
方法 1:在 Gmail 中启用 IMAP
Gmail 可能无法与 Outlook 同步的原因之一是您的 Gmail 设置中关闭了 IMAP。 IMAP 可让您跨设备访问电子邮件。 连接到 Outlook 之前在 Gmail 中启用 IMAP:
第 1 步 =登录 Gmail.com。
步骤 2 =单击齿轮图标,然后选择设置。
步骤 3 =选择转发和 POP/IMAP。
步骤 4 =在 IMAP 访问下,选择启用 IMAP。
步骤 5 =单击保存更改。
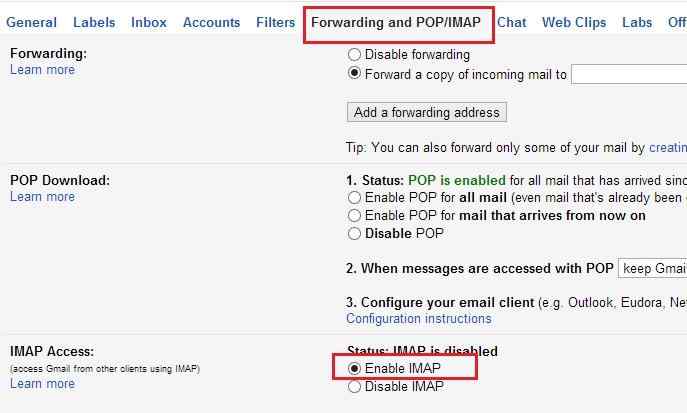
启用 IMAP 后,请使用以下信息确认您的 Outlook 设置:
| 环境 | 信息 |
| 传入邮件 (IMAP) 服务器 | imap.gmail.com |
| 需要 SSL | 是的 |
| 港口 | 993 |
| 发送邮件 (SMTP) 服务器 | smtp.gmail.com |
| 需要 SSL | 是的 |
| 需要 TLS | 是(如果有) |
| 需要身份验证 | 是的 |
| SSL 端口 | 第465章 |
| TLS/STARTTLS 端口 | 第587章 |
| 全名或显示名称 | 你的名字 |
| 帐户名或电子邮件地址 | 您的电子邮件地址 |
| 密码 | 您的 Gmail 密码 |
要更改 Outlook 设置:
步骤 1 =打开 Outlook,转至文件 > 帐户设置 > 帐户设置。
步骤 2 =选择您的 Gmail 帐户,单击“更改”。
步骤 3 =输入表中的信息并单击更多设置。
步骤 4 =在发送服务器选项卡上,选中“我的发送服务器 (SMTP) 需要身份验证”。
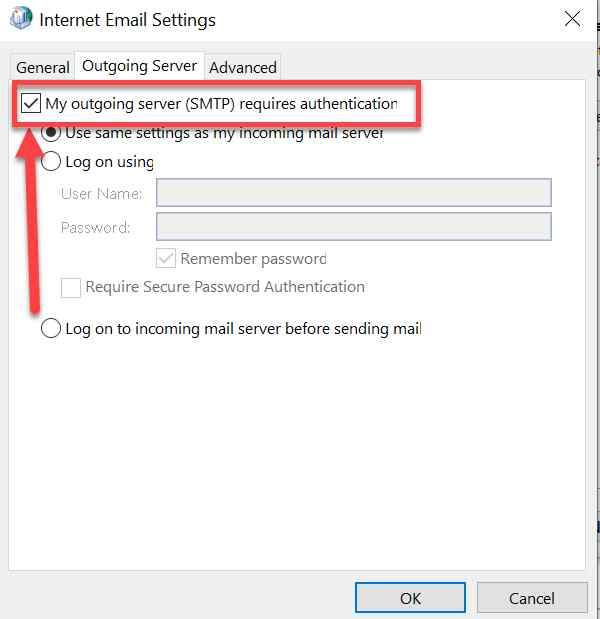

步骤 5 =在“高级”选项卡上,根据表设置端口。
步骤 6 =单击确定 > 下一步 > 完成。
必读:如何从 Gmail 发送群发电子邮件
方法 2 = 启用 Gmail 中的文件夹
Gmail 停止与 Outlook 同步的另一个可能原因是您的某些文件夹未设置为在 IMAP 中显示。 这意味着 Outlook 无法访问它们并将它们与您的本地配置文件同步。 您需要启用 Gmail 中的文件夹才能在 IMAP 中显示。
要启用 Gmail 中的文件夹,请按照以下步骤操作:
步骤 1 =在浏览器中,访问 Gmail.com 并使用您的帐户登录。
步骤 2 =单击右上角的齿轮图标并选择设置。
步骤 3 =单击“标签”选项卡。
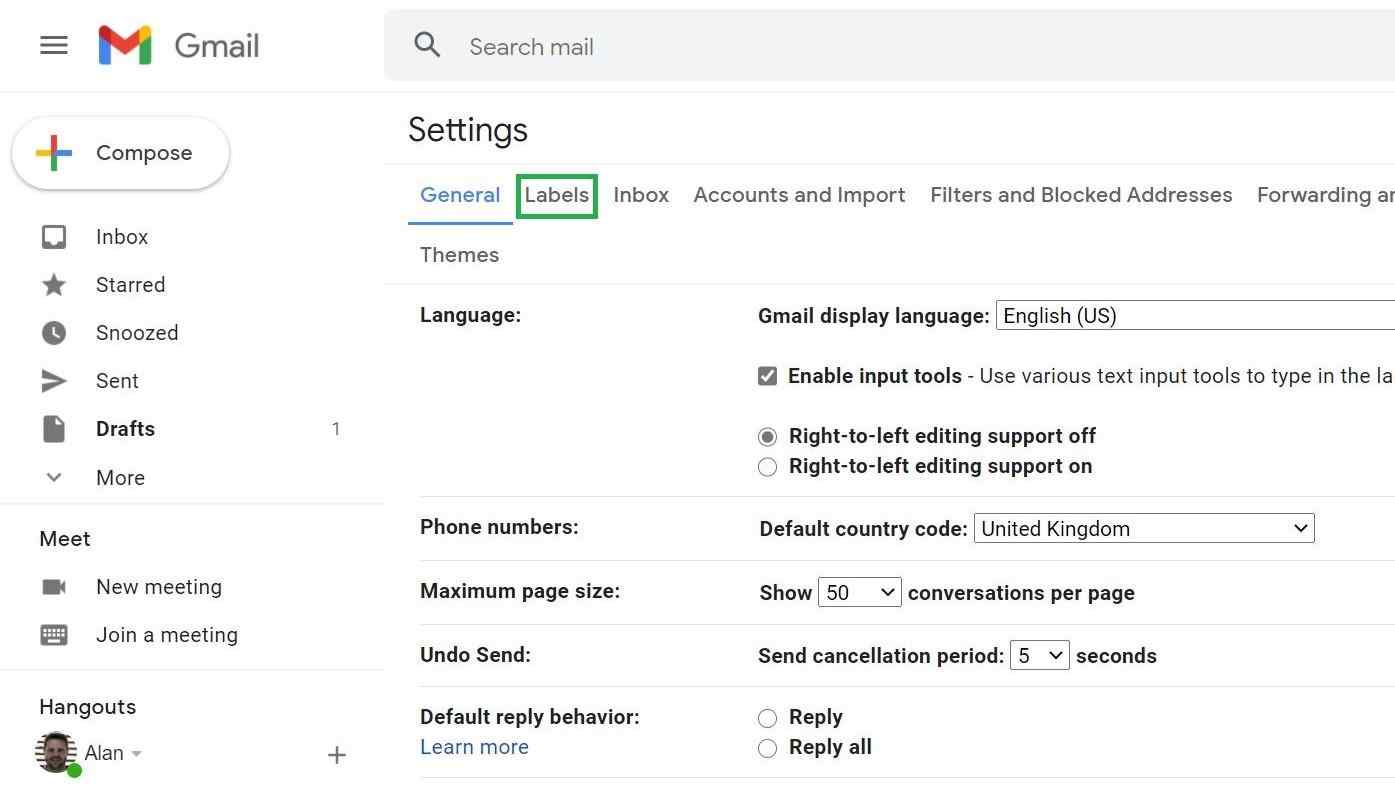
步骤 4 =确保为“收件箱”、“已发送邮件”、“垃圾箱”和“所有邮件”选择了“在 IMAP 中显示”。
步骤 5 =您还可以选择在 IMAP 中显示您想要在 Outlook 中查看的其他标签。
步骤 6 =单击“保存更改”。
在 Gmail 中启用文件夹后,您需要刷新 Outlook 并检查您的 Gmail 邮件和联系人是否已同步。
您可能想阅读以下内容:解决 Gmail 无法下载附件的 5 种最佳方法
方法 3:修复您的本地配置文件
有时,Gmail 不与 Outlook 同步的问题可能是由本地配置文件中的文件损坏或损坏引起的。 发生这种情况的原因有多种,例如断电、病毒攻击、软件崩溃或人为错误。 要解决此问题,您需要通过与 Gmail 重新同步来修复本地配置文件。
要修复您的本地配置文件,请按照下列步骤操作:
步骤 1 =单击 Windows 任务栏通知区域中的 GWSMO 图标。 如果找不到该图标,它可能隐藏在溢出区域中。 要查看所有图标,请单击任务栏上的向上箭头。
步骤 2 =单击查看同步状态。
步骤 3 =在您要重新同步的数据类型旁边,单击重新同步。
步骤 4 =选择覆盖或删除并重新同步。 有关详细信息,请转到同步选项。
步骤 5 =单击重新同步选项。
| 注意:将本地配置文件与 Gmail 重新同步将覆盖或删除您的本地数据,并将其替换为 Gmail 中的数据。 这可以帮助解决同步问题并修复损坏的文件。 不过,它还可以删除 Gmail 不存储的一些 Outlook 特定数据,例如后续标记、颜色类别、日历附件和通讯组列表。 因此,您应该在重新同步您的个人资料之前备份数据。 |
如需了解更多信息,请阅读Google Workspace 学习中心上的这篇文章!
方法 4:更新您的 Outlook 和 Gmail 应用程序
有时,Gmail 和 Outlook 不同步的问题可能是由应用程序版本过时或不兼容引起的。 您应始终将 Outlook 和 Gmail 应用程序更新到最新版本,以避免同步问题并提高性能和安全性。
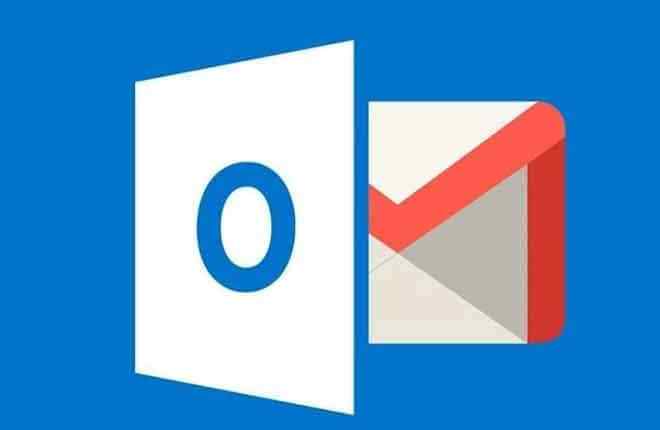
方法 5:清除缓存和 Cookie
Outlook Gmail 同步问题的另一个可能原因是您的缓存和 cookie 干扰了连接。 缓存和 Cookie 是临时文件,用于存储有关您的浏览历史记录和偏好设置的信息。 当您尝试同步帐户时,它们有时会导致错误或冲突。
要解决此问题,您应该清除浏览器和应用程序中的缓存和 Cookie。 您可以在浏览器设置或应用程序设置中执行此操作。 清除缓存和 cookie 后,尝试再次同步您的帐户。
方法 6:检查您的防火墙和防病毒设置
有时,您的防火墙或防病毒软件可能会阻止或干扰 Gmail 和 Outlook 之间的同步过程。 如果他们在您的连接中检测到某些可疑活动或恶意软件,则可能会发生这种情况。 要解决此问题,您必须执行以下操作:
步骤 1 =检查Windows 11/10 上的防火墙设置,并确保允许 Outlook 访问互联网。 转到控制面板 > 系统和安全 > Windows Defender 防火墙 > 允许应用程序或功能通过 Windows Defender 防火墙。 在应用程序列表中查找 Outlook,然后选中“私人”和“公共”框。 单击“确定”。
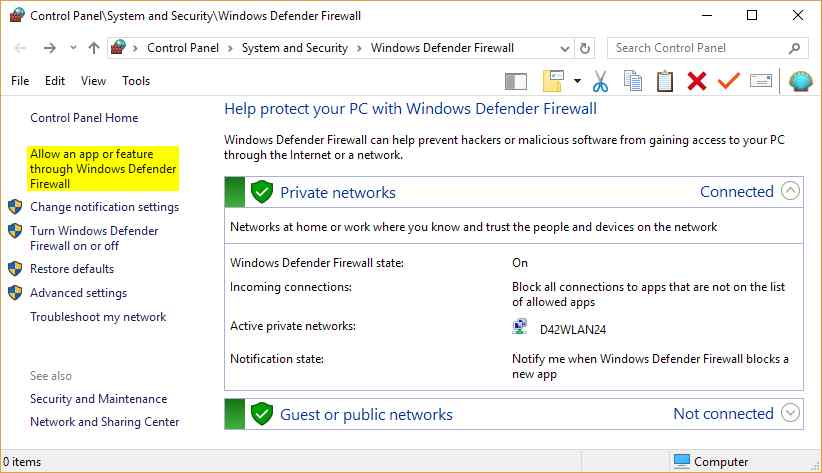
步骤 2 = 检查 Windows 11/10 上的防病毒设置,并确保 Outlook 未被防病毒软件阻止或限制。 转到防病毒软件设置并查找程序控制或防火墙设置。 在程序列表中查找 Outlook,然后选择“允许”或“取消阻止”。 单击“应用”。
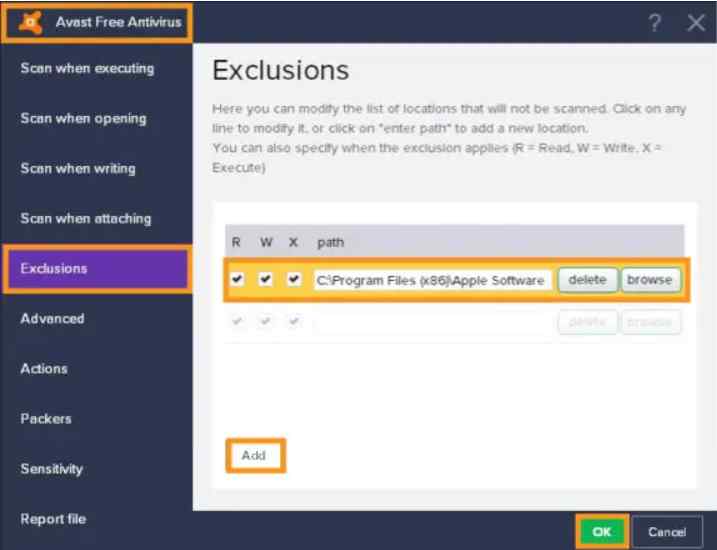
注意:这些设置可能因防病毒程序而异。
步骤 3 = 检查 Android 或 iOS 上的防火墙和防病毒设置,并确保允许 Gmail 访问互联网以及您的通讯录和日历。 转到“设置”>“应用程序和通知”>“查看所有应用程序”>“Gmail”>“权限”。 授予 Gmail 的所有权限。 返回上一屏幕并点击移动数据和 Wi-Fi。 为 Gmail 启用后台数据和 Wi-Fi。 返回上一屏幕并点击电池。 禁用 Gmail 的电池优化。
您能解决“Outlook 和 Gmail 不同步问题”吗?
Gmail 不与 Outlook 同步可能是一个令人沮丧的问题,可能会影响您的工作效率和沟通。 但是,可以通过遵循我们在本博客文章中讨论的方法轻松修复它。 我们希望本指南能够帮助您解决问题并使您的 Gmail 和 Outlook 恢复同步。
如果您有任何问题或反馈,请随时在下面发表评论。 我们很想听到您的声音!
下一篇:
如何恢复 Gmail 帐户
Gmail 无法使用? 这里有一些快速修复!
有助于提高工作效率的最佳 Gmail Chrome 扩展程序
