谷歌浏览器没有响应? 这是解决方法
已发表: 2020-11-04谷歌浏览器是桌面和移动用户最喜欢的浏览器之一。 然而,仍然有很多用户在使用 Google Chrome 时会遇到某些错误消息。 在本文中,我们将尝试解决一个此类常见错误,即 Google Chrome 没有响应,这是 Chrome 用户之间最常见的错误。 因此,事不宜迟,让我们快速学习如何解决此错误。
另请阅读:如何修复 Chrome 上的 ERR_CONNECTION_CLOSED 错误
关闭所有不需要的浏览器选项卡
在我们之前的文章中,我们已经讨论过,如果您打开一个标签并让它打开,即使它不是必需的,那么您的 Chrome 浏览器就会变慢。 如果您的浏览器响应时间超过正常时间,则可能会导致 Google Chrome 无响应的错误。
但是要解决这个问题,您需要做的就是找到您目前不需要的所有其他选项卡,然后关闭它们。 关闭所有选项卡后,您会发现浏览器将恢复其性能,并且您可能不会收到任何错误消息。
重启 Chrome
有时,只需重新启动浏览器即可修复许多 Google Chrome 错误,包括我们现在正在讨论的错误。 要重新启动 Chrome,您有多种选择。 就像您可以单击右上角的 X 图标关闭浏览器窗口,然后从其图标重新启动它。 您还可以单击菜单图标并选择退出以关闭 Chrome,然后通过单击其图标重新启动它。 或者,您也可以在 URL 中键入chrome://restart并按 Enter。 您将看到您的浏览器关闭并在其上重新启动。 重新启动 Chrome 后,检查您是否可以正常使用 Chrome。 如果它不能解决问题,请尝试下一步。
另请阅读:如何修复 Google Chrome 上的 ERR_EMPTY_RESPONSE 错误
杀死 Chrome 进程并重新启动 Chrome
很多时候,当您关闭浏览器窗口时,它实际上并没有真正关闭进程,Chrome 会继续在后台运行。 因此,如果即使重新启动后仍然出现 Chrome 没有响应错误,则可能是 Chrome 进程没有完全关闭并且仍在后台执行。 所以要解决这个问题,我们必须从任务管理器中终止 Chrome 进程,然后重新启动它。
要完全终止 Chrome 进程,请执行以下步骤:
1. 同时按键盘上的 Ctrl+Shift+Esc 键以启动任务管理器。 或者,您也可以右键单击任务栏,然后从菜单中选择任务管理器。 这将启动任务管理器窗口。
2. 现在单击任务管理器上的进程选项卡。 在进程选项卡中,您将找到所有正在运行的进程,包括 Google Chrome 的进程。 在它前面你可以检查进程消耗的资源(CPU、内存、磁盘)。
3. 现在右键单击 Google Chrome 进程,然后从下拉菜单中选择结束任务。
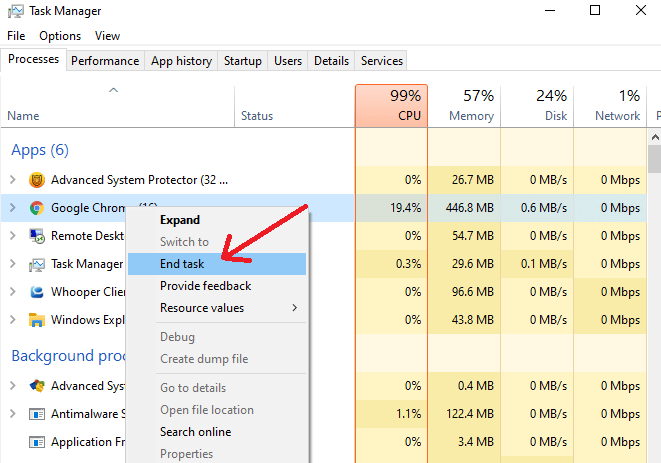
4. 这将完全关闭所有在后台和前台运行的 Chrome 进程(如果有的话)。
5. 现在通过任务管理器结束所有活动的 Chrome 进程后,重新启动 Chrome 并检查是否仍然出现错误。 如果您仍然收到 Google Chrome 没有响应错误,请查看下一步。
更新谷歌浏览器
如果您运行的是过时版本的谷歌浏览器,那么谷歌浏览器没有响应的错误可能会时不时地给您带来困扰。 因此,首先确保您在计算机上使用的是最新版本的 Google Chrome。 此外,由于 Google 不断推出包含最新功能和安全补丁的最新更新,因此强烈建议您使用最新版本的浏览器。
要检查您的 Chrome 版本并将其更新到最新版本,请按照以下步骤操作:
1. 双击桌面上的图标启动谷歌浏览器。
2. 浏览器启动后,单击屏幕右上角的菜单图标。
3. 这将打开一个下拉菜单。 在菜单上单击帮助 > 关于 Google Chrome。
4. 将打开一个新的浏览器选项卡,您可以在其中查看您当前拥有的浏览器版本。 如果您使用的不是最新版本,Google Chrome 会自动查找最新更新并安装它们。
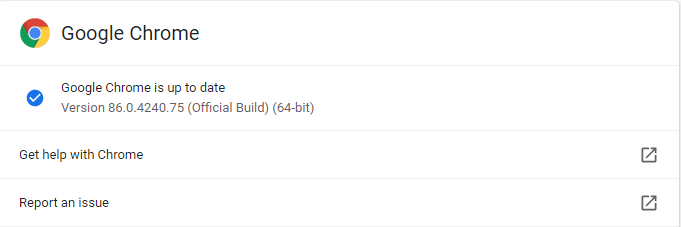
5. Chrome 安装更新后,单击重新启动按钮,让浏览器完成更新安装。
现在,由于您正在运行最新版本,希望您不会再遇到 Google Chrome 没有响应错误。
清除浏览器缓存、Cookie 和历史记录
许多浏览器错误是由浏览器上的缓存、cookie 和浏览历史记录堆积造成的。 如果您问它们是如何创建和堆积的,那么请注意,每当您访问 Internet 上的任何网站(无论是电子商务网站还是金融网站)时,它的缓存都会自动存储在您的浏览器中并创建一个 cookie . 现在,尽管这背后的基本想法是增加网站的加载时间,同时为您提供最相关的结果。 但是,由于任何东西过多都是不好的,缓存和 cookie 也是如此。 当他们继续存储很长时间时,它会导致 Chrome 响应缓慢并最终导致 Chrome 无响应的错误。
但是,没有什么可担心的,因为您可以按照以下步骤轻松清除浏览器缓存:
1. 启动 Chrome 并单击位于浏览器屏幕右上角的菜单图标。

2. 现在点击出现的菜单上的设置选项。 这将打开一个新的浏览器选项卡。
3. 从左侧面板单击隐私和安全选项。 现在在右侧面板中滚动一点,直到找到清除浏览数据(清除历史记录、cookie、缓存等)。 一旦找到点击它。 这将打开清除浏览数据窗口。
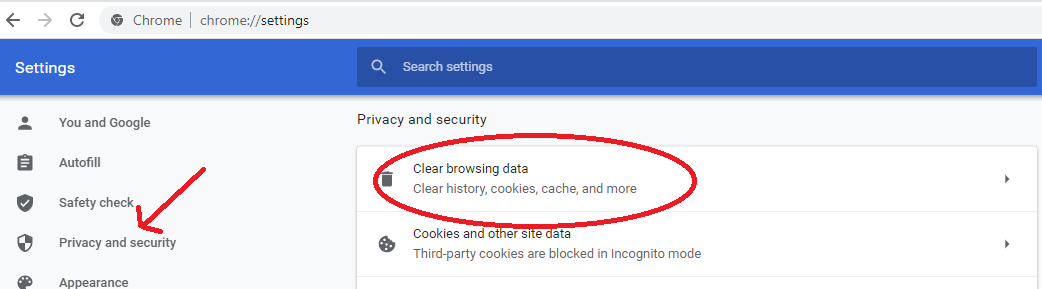
4. 选择时间范围为所有时间。 (但是您还有其他时间范围选项可供选择)并单击清除数据按钮。
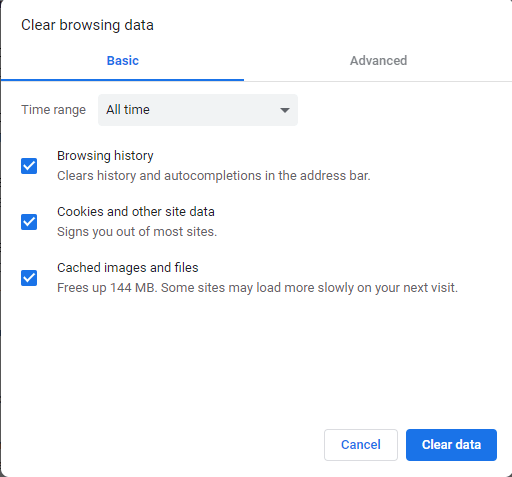
5. 这将清除您浏览器的所有浏览历史记录、cookies 和缓存。
注意:在打开某些网站(基本上是您经常浏览的网站)时,您可能会面临几分之一秒的延迟,但如果您有良好的互联网连接,则不会引起注意。 此外,当您继续访问这些站点时,将再次创建缓存。
现在,在清除浏览器缓存、cookie 和数据后,检查您是否能够无任何错误地使用 Google Chrome。
删除不需要的 Chrome 扩展程序
您是否在 Chrome 浏览器上使用了太多扩展程序以增强您的浏览体验? 如果您的回答是肯定的,那么是时候检查所有浏览器扩展并删除您不再使用的那些了。 还要检查过时的扩展并将它们全部删除。 如果您在想我们为什么建议您删除不需要的 Chrome 扩展程序,那是因为过时或过时的扩展程序会使您的浏览器崩溃并导致我们正在处理的错误。
1. 要删除 Chrome 扩展程序,请按照以下步骤操作:
2. 启动 Chrome,单击右上角的菜单图标,然后从下拉菜单中单击更多工具 > 扩展选项。
3. 现在在新选项卡中打开的扩展菜单中,仔细检查所有扩展并删除不再需要的扩展。 要删除扩展,请单击扩展上可用的“删除”按钮。 重复该过程以删除其他不需要的扩展。
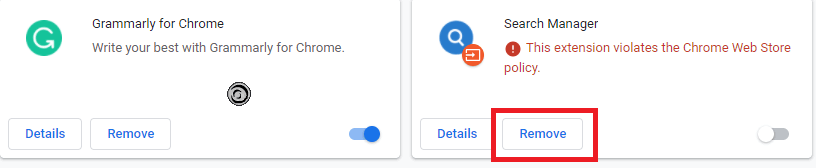
4. 现在,一旦您删除了不需要的扩展程序,请关闭扩展程序选项卡并重新启动 Chrome。
如果谷歌浏览器没有响应的错误是由于过时或有问题的扩展程序引起的,那么您现在可以毫无问题地使用浏览器。
将 Chrome 重置为其默认设置
您已删除不必要的扩展程序,清除浏览器中的缓存、cookie 和历史记录,并将其更新到最新版本,但您仍然收到 Google Chrome 无响应错误。 因此,是时候将 Chrome 重置为其默认设置了。
注意:将 Chrome 重置为默认设置将重置主页、搜索引擎、扩展程序、固定标签、cookie 和其他站点数据。
要将 Chrome 重置为其默认设置,请按照以下步骤操作:
1. 启动 Chrome > 单击浏览器屏幕右上角的菜单图标,然后从菜单中选择设置。
2. 现在在 Chrome 设置窗口中向下滚动并单击高级选项。
3. 进一步向下滚动后,单击重置和清理部分下的将设置恢复为原始默认值选项。
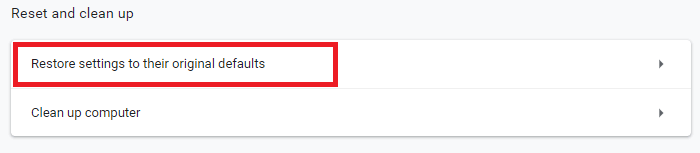
4.在出现的提示上单击重置设置按钮
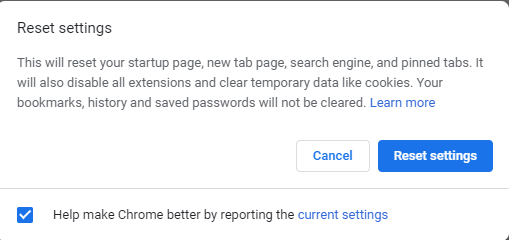
5. 这会将您的 Chrome 浏览器重置为其默认设置。 现在重新启动 Chrome 并再次尝试使用它来检查您的问题是否已解决。
联系谷歌浏览器支持。
如果您在浏览器中遇到任何问题或错误,您也可以联系 Google Chrome 支持。 因此,如果上述方法都不能帮助您解决 Google Chrome 无响应错误,那么您可以直接联系 Chrome 支持并寻求他们的帮助。
额外提示:切换到备用浏览器
如果这不是您第一次遇到 Google Chrome 问题,那么您可能会考虑切换到备用浏览器,Brave 正在迅速普及。 当我们在实验室对其进行测试时,结果非常令人印象深刻,与 Chrome 相比,Brave 的表现非常好。 您还可以在我们的文章 Brave vs Chrome – 哪个是最快的 Web 浏览器中查看这两种浏览器之间的详细比较?
最后的话
有时谷歌浏览器可能没有响应,或者变得缓慢和迟缓,但这并不意味着 Chrome 对一切负责。 有时,由于我们的浏览习惯,我们需要注意防止我们在使用 Google Chrome 时遇到的所有错误。 如果您喜欢阅读本文,请与您的朋友和家人分享。
