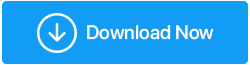经常处理无响应的 Chrome 页面? 这是可以做的
已发表: 2020-11-24每个 Chrome 用户肯定都会在某个时间点浏览过无响应的 Chrome 页面。 如果问题偶尔出现,那可能没什么大不了的。 但是,如果你必须经常面对类似的情况,那么最好调查一下问题,这就是这个博客的目的。
为什么谷歌浏览器中的页面变得无响应?
Google Chrome 页面变得无响应的原因可能有多种。 以下是 Google Chrome 无响应或 Google Chrome 中的页面无响应的一些可能原因 -
- 缓存和cookie的累积
- 您有一段时间没有更新 Google Chrome
- 谷歌浏览器的高内存使用率
- 您最近下载了恶意扩展程序或插件
- 沙盒模式正在制造问题
解决谷歌浏览器无响应页面的方法
| 目录 |
|---|
| 1.使用替代浏览器 2. 将 Chrome 浏览器重置为原始设置 3.禁用沙盒模式 4. 如果 Chrome 页面变得无响应,请清除 Chrome 缓存 5.使用本地应用程序数据文件夹 6.删除任何最新安装的扩展 7. 更新 Chrome 8.重新安装谷歌浏览器 |
1.使用替代浏览器
如果您经常遇到发现Google Chrome中的页面经常无响应的情况,那么您可以暂时切换到其他浏览器。 例如,勇敢的浏览器是最好的浏览器之一。 您还可以在此处找到我们在 Brave 和 Chrome 之间进行的头对头比较。
以下是 Brave 浏览器的一些最佳功能 -
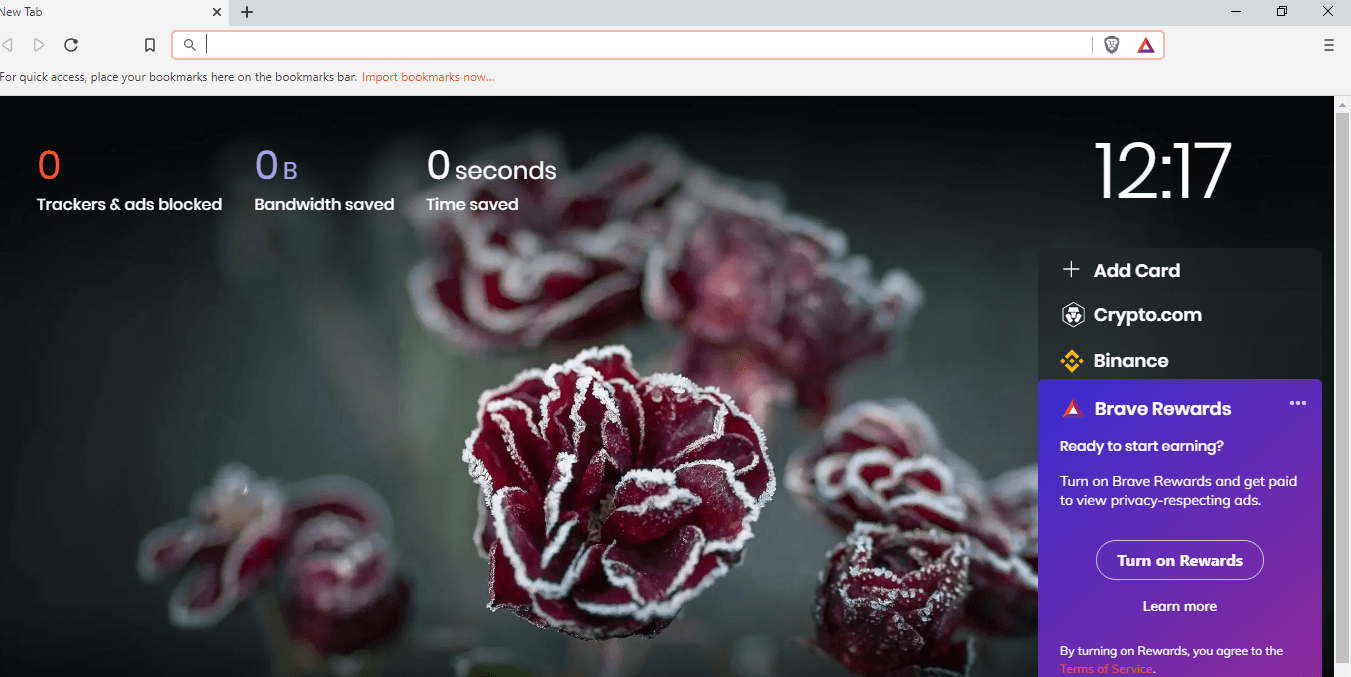
- 加载我们页面的速度比大多数浏览器快 3-6 倍
- 您可以完全控制 cookie
- 屏蔽广告,甚至告诉你它屏蔽了哪些广告
- 在您想要的网站上添加保护
- Brave 浏览器自带密码管理器
- 支持所有主要的 Chrome 扩展
下载勇敢的浏览器
2. 将 Chrome 浏览器重置为原始设置
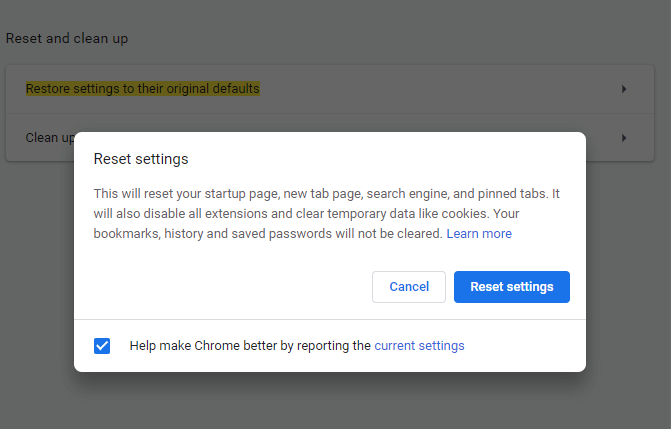
如果 Google Chrome 偶尔无响应,您可以尝试将浏览器重置为其原始设置。 在大多数情况下,这应该可以帮助您解决问题。
1. 启动 Chrome
2. 点击屏幕右侧的三点图标打开设置
3.在搜索栏中输入将设置恢复为原始默认值
4.点击重置设置
提示:如果您不喜欢执行这么多步骤,请尝试使用Advanced System Optimizer提供的 Privacy Protector。 这将有助于清除导致谷歌浏览器页面无响应的缓存和 Cookies 问题。 要下载这个最好的系统优化器,请单击此处。 单击此处下载高级系统优化器 阅读高级系统优化器的完整评论 |
3.禁用沙盒模式
修复 Google Chrome 页面无响应的另一种方法是禁用沙盒模式。
1. 在您的桌面上找到 Google Chrome 图标
2.右键单击它并选择属性
3. 单击快捷方式选项卡
4.前往目标字段文本框
5. 现在仔细转到C:\Program Files\Google\Chrome\Application\chrome.exe" and add –no-sandbox 。这是完整的样子 –
C:\Program Files\Google\Chrome\Application\chrome.exe" –no-sandbox
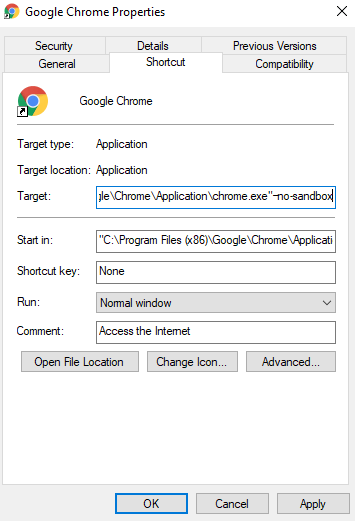
6. 单击应用,然后单击确定
4. 如果 Chrome 页面变得无响应,请清除 Chrome 缓存
偶尔清除 Chrome 缓存可以解决各种问题,例如 Chrome 页面变得无响应、加载页面缓慢等等。 如果不清除, Chrome 缓存也会给您的 CPU 带来大量负载。 清除 Chrome 缓存可能有助于解决问题。 要清除 Chrome 缓存 -

1.点击屏幕右上角的三个垂直点
2.点击设置
3. 向下滚动并在隐私和安全下单击清除浏览数据
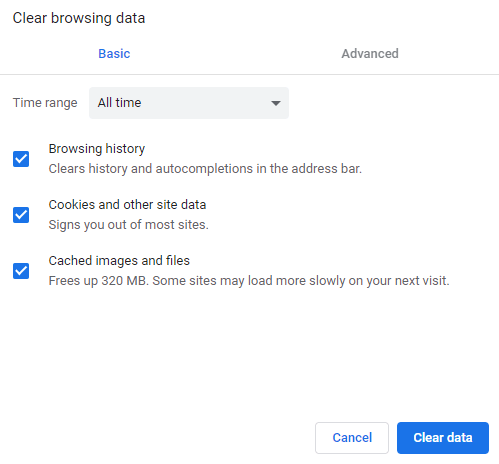
4.点击清除数据
5.重新启动Chrome并检查您是否能够轻松浏览页面
5.使用本地应用程序数据文件夹
帮助用户修复Google Chrome 中无响应页面的修复之一是重命名计算机本地应用程序数据文件夹中的默认文件夹。 听起来有点典型? 这很容易做到——
1. 按 Windows + R 键打开运行对话框
2. 在对话框中输入%localappdata%并回车
3. 在文件资源管理器顶部的地址栏中,键入下面提到的路径
C:\Users\admin\AppData\Local\Google\Chrome\User Data
4. 在名为Default的文件夹上右键单击并单击重命名并键入Defaultold
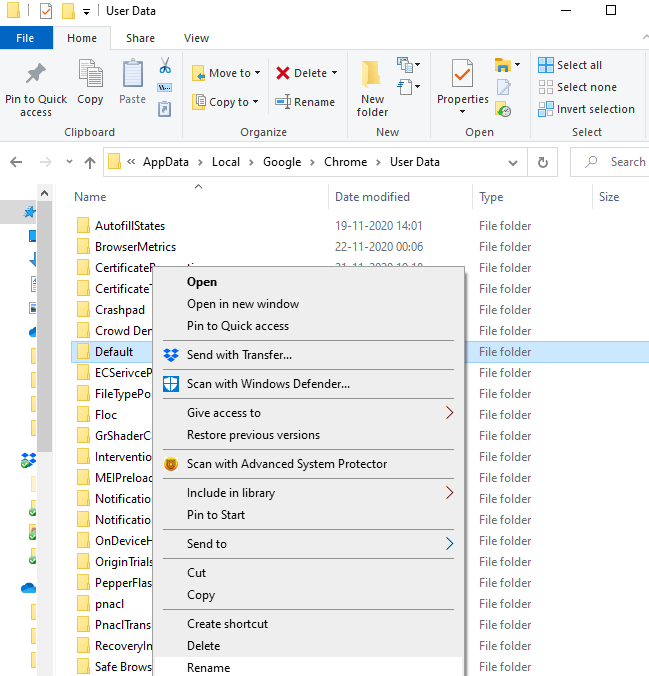
5.重启谷歌浏览器
您现在应该让网页像以往一样流畅运行。
6.删除任何最新安装的扩展
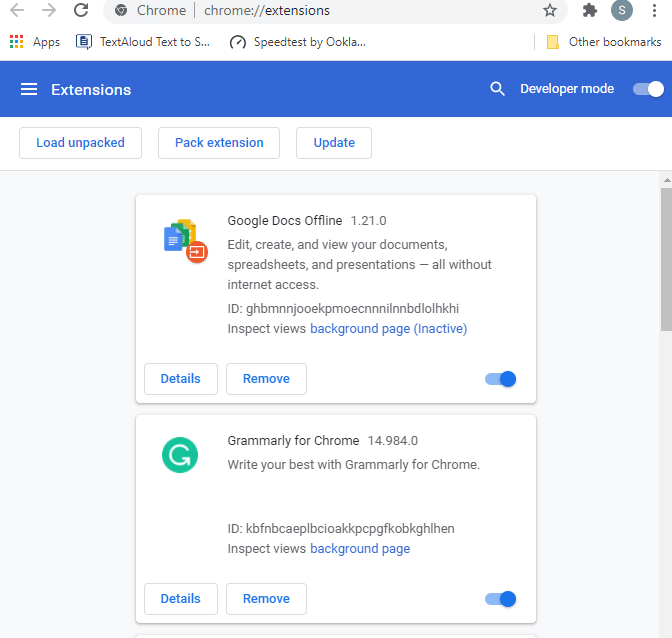
如果您最近开始遇到此问题,则很可能是您最近安装了恶意扩展程序,因此Chrome 变得无响应。 因此,删除每个扩展程序或插件,但要慢慢地一个一个地执行此操作,并检查问题是否已解决。 为此,请转到chrome://extensions/并一一删除扩展。
如果您害怕删除某个重要的扩展程序,您可以暂时禁用该扩展程序并检查您的网页是否已响应。 如果他们有,您可能必须删除扩展名。
7. 更新 Chrome
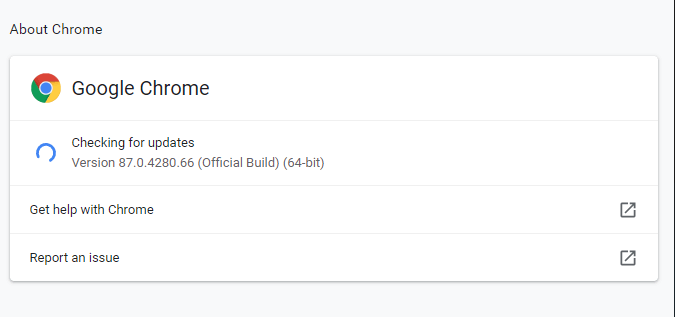
当您将 Google Chrome 更新到最新版本时,您可以确保获得所有安全更新,这些更新可以消除所有问题,例如Google Chrome中的页面变得无响应。 因此,要检查您是否拥有最新的 Google Chrome 版本,请执行以下步骤 -
1.点击右上角的三个垂直点
2.点击帮助
3. 然后点击关于谷歌浏览器
4. 如果有可用的更新,您将能够在 Google Chrome 下看到它
或者,您可以简单地在搜索栏中输入chrome://settings/help并查找更新
8.重新安装谷歌浏览器
最后但并非最不重要的一点是,如果在帽子下似乎没有任何技巧,全新安装可能会帮助您的浏览器重新开始,然后您将能够解决 Google Chrome 页面变得无响应的问题。
经常问的问题 -
为什么 Google Chrome 页面没有响应?
如上所述,谷歌浏览器上的页面变得无响应的原因可能有很多。 原因包括恶意扩展、缓存堆积、Chrome 过时、沙盒模式等。
如何解决谷歌浏览器中无响应的页面?
您可以尝试重新安装 Google Chrome、禁用沙盒模式、将浏览器设置重置为默认值、使用本地应用程序数据文件夹、删除/禁用最近安装的扩展程序并切换到其他浏览器。 我们已经在博客中更详细地解释了这些,所以请从头到尾阅读博客。
有没有办法永久修复 Aw,Snap! 谷歌浏览器出错?
啊,啪! …… 在 Google Chrome 上看起来像是一个可怕的错误,但它是可以解决的。 除了上面提到的方法(这应该是您抵御无响应的 Google Chrome 页面的第一道防线)之外,您还可以尝试让您的计算机快速重启,关闭 Chrome 上的所有选项卡并安装防病毒程序。
结论
我们希望通过这个博客,您现在能够更好地处理无响应的 Chrome 页面。 如果博客有帮助,请给我们竖起大拇指。 如果您喜欢该博客,请点赞并与您的朋友分享。 您可以在Facebook 、 Twitter 、 Instagram 、 Pinterest和Flipboard上找到我们。 您也可以订阅我们的YouTube 频道。
下一个阅读:
如何减少 Chrome 内存使用量
谷歌浏览器没有响应? 这是解决方法