适用于 PC 和 Mac 的 50 多个最佳 Google Docs 键盘快捷键
已发表: 2021-07-21Docs 是来自 Google 的免费在线文字处理器,可让您在线创建和编辑文档。 它是 Google Docs Editors 套件的一部分,该套件具有 Google Sheets、Google Keep、Google Slides 和 Google Forms 等工具。
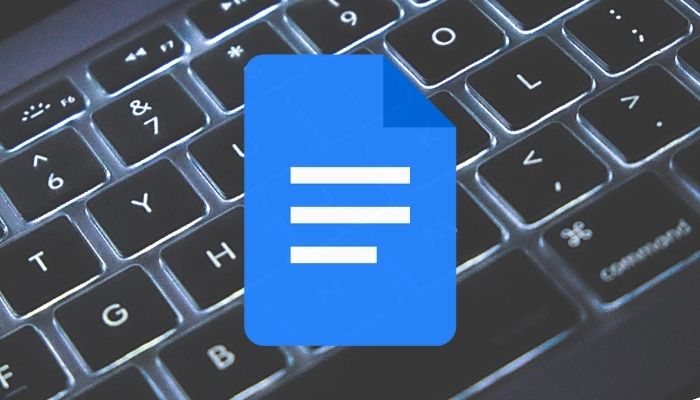
与竞争对手相比,Google Docs 最显着的优势是其简单性和流线型的方法来提供功能,使其能够提供更加用户友好的体验。
不仅如此,Docs 还为其各种操作提供了键盘快捷键,使处理文档变得更加容易。 我们为 Google Docs 整理了所有此类键盘快捷键的列表,您可以使用这些快捷键来加快您在 Windows 或 macOS 上的 Docs 操作。
目录
Google Docs 的最佳键盘快捷键
Google Docs 有一个非常广泛的键盘快捷键列表,用于其所有不同的功能和操作。 但出于本文的目的,我们将只使用适用于 Google Docs 的最佳键盘快捷键,这些快捷键将在您的日常使用中派上用场。
1. 基本快捷键
如果您是 Google 文档的新手,下表将帮助您熟悉一些最常见操作的基本 Google 文档键盘快捷键。
| 行动 | 捷径 | |
|---|---|---|
| 复制选择 | Ctrl + C | 命令 + C |
| 剪切选择 | Ctrl + X | 命令 + X |
| 粘贴选择 | Ctrl + V | 命令 + V |
| 撤消操作 | Ctrl + Z | 命令 + Z |
| 重做动作 | Ctrl + Shift + Z | Command + Shift + Z |
| 插入或编辑链接 | Ctrl + K | 命令 + K |
| 打开链接 | Alt + Enter | 选项 + 返回 |
| 打开文件 | Ctrl + O | 命令 + O |
| 查找文本 | Ctrl + F | 命令 + F |
| 查找文本并替换 | Ctrl + Shift + H | Command + Shift + H |
| 进入紧凑模式 | Ctrl + Shift + F | Command + Shift + F |
| 插入分页符 | Ctrl + Enter | 命令 + 返回 |
| 切换到建议模式 | Ctrl + Alt+ Shift + X | Command + Option + Shift + Z |
| 切换到查看模式 | Ctrl + Alt+ Shift + C | Command + Option + Shift + C |
| 打开修订历史 | Ctrl + Alt+ Shift + H | Command + Option + Shift + H |
| 打开探索工具 | Ctrl + Alt+ Shift + I | Command + Option + Shift + I |
| 开放拼写/语法 | Ctrl + Alt + X | 命令 + 选项 + X |
| 查看字数 | Ctrl + Shift + C | Command + Shift + C |
2.导航快捷方式
导航操作是您在 Google 文档中高效工作所必须知道的第二个最重要的操作。 有关导航文档所需了解的所有导航快捷方式,请参阅下表。
| 行动 | 捷径 | |
|---|---|---|
| 显示文档大纲 | Ctrl + Alt,按 A,然后按 H | Control + Command,按 A,然后按 H |
| 移动到下一个标题 | Ctrl + Alt,按 N,然后按 H | Control + Command,按 N,然后按 H |
| 移动到上一个标题 | Ctrl + Alt,按 P,然后按 H | Control + Command, 按 P 然后按 H |
| 移至下一个列表 | Ctrl + Alt,按 N,然后按 N | Control + Command,按 O,然后按 O |
| 移至上一个列表 | Ctrl + Alt,按 P,然后按 O | Control + Command, 按 P 然后按 O |
| 移至下一个编辑 | Shift + 主页 | Control + Command,按 P 然后按 R |
| 移至上一个编辑 | Shift + 结束 | Control + Command,按 P 然后按 R |
相关:如何比较 Google Docs 上的文档
3.格式化快捷键
格式化文本和段落可以帮助您保持文档整洁并提高可读性。 以下 Google Docs 快捷键将帮助您轻松执行格式化操作。
| 行动 | 捷径 | |
|---|---|---|
| 使文本加粗 | Ctrl + B | 命令 + B |
| 使文本斜体 | Ctrl + 我 | 命令+我 |
| 下划线文本 | Ctrl + U | 命令 + U |
| 删除线文本 | Alt + Shift + 5 | 命令 + Shift + X |
| 将文本放入上标 | Ctrl + 。 | 命令 + 。 |
| 将文本放入下标 | Ctrl + , | 命令 + , |
| 清除文本格式 | Ctrl + \ | 命令 + \ |
| 增加字体大小 | Ctrl + 移 + 。 | 命令 + Shift + 。 |
| 减小字体大小 | Ctrl + Shift + , | Command + Shift + , |
| 增加段落缩进 | Ctrl + ] | 命令 + ] |
| 减少段落缩进 | Ctrl + [ | 命令 + [ |
| 左对齐段落 | Ctrl + Shift + L | Command + Shift + I |
| 居中对齐段落 | Ctrl + Shift + E | Command + Shift + E |
| 右对齐段落 | Ctrl + Shift + R | Command + Shift + R |
| 对齐段落 | Ctrl + Shift + J | Command + Shift + J |
| 向上/向下移动段落 | Ctrl + Shift + 上/下箭头 | Ctrl + Shift + 上/下箭头 |
| 在编号列表中添加项目 | Ctrl + Shift + 7 | 命令 + Shift + 7 |
| 在项目符号列表中添加项目 | Ctrl + Shift + 8 | 命令 + Shift + 8 |
| 应用普通文本样式 | Ctrl + Alt + 0 | 命令 + 选项 + 0 |
4、图片操作快捷键
由于 Google Docs 支持图像,因此必须了解 Docs 中的图像操作快捷方式才能有效地处理图像。 以下是一些可帮助您进行图像处理的 Google 文档快捷方式。 它还包括 Google Docs 绘图键盘快捷键。

| 行动 | 捷径 | |
|---|---|---|
| 添加替代文字 | Ctrl + Alt + Y | 命令 + 选项 + Y |
| 调整大 | Ctrl + Alt + K | 命令 + Ctrl + K |
| 缩小尺寸 | Ctrl + Alt + J | 命令 + Ctrl + J |
| 顺时针旋转图像 | Alt + 向右箭头 | 选项 + 右箭头 |
| 逆时针旋转图像 | Alt + 左箭头 | Option + 左箭头 |
5.文本选择快捷键
虽然鼠标可以让您更准确地选择屏幕上的内容,但您可以使用键盘更快、更有效地完成相同的工作。 使用以下键盘快捷键在 Google 文档中执行文本选择操作。
| 行动 | 捷径 | |
|---|---|---|
| 选择所有文本 | Ctrl + A | 命令 + A |
| 扩展选择一个字符 | Shift + 左/右箭头 | Shift + 左/右箭头 |
| 将选择扩展一行 | Shift + 上/下箭头 | Shift + 上/下箭头 |
| 扩展选择一个段落 | 不适用 | Option + Shift + 上/下箭头 |
| 扩展选择一个词 | Ctrl + Shift + 左/右箭头 | 不适用 |
| 将选择范围扩展到行首 | Shift + 主页 | Shift + Fn + 左箭头 |
| 将选择范围扩展到行尾 | Shift + 结束 | Shift + Fn + 右箭头 |
| 将选择范围扩展到文档开头 | Ctrl + Shift + 主页 | Command + Shift + 向上箭头 |
| 将选择范围扩展到文档末尾 | Ctrl + Shift + 结束 | Command + Shift + 向下箭头 |
6. 其他重要文档键盘快捷键
| 行动 | 捷径 | |
|---|---|---|
| 打开修订历史 | Ctrl + Alt + Shift + H | Command + Option + Shift + H |
| 打开探索工具 | Ctrl + Alt + Shift + I | Command + Option + Shift + I |
| 开放拼写/语法 | Ctrl + Alt + X | 命令 + Alt + X |
| 打开字典 | Ctrl + Shift + Y | Command + Shift + Y |
| 检查字数 | Ctrl + Shift + C | Command + Shift + C |
| 移动到下一个拼写错误 | Ctrl + ' | 命令 + ' |
| 移至上一个拼写错误 | Ctrl + ; | 命令 + ; |
| 插入或移动到标题 | 按住 Ctrl + Alt,按 O,然后按 H | 按住 Ctrl + Command,按 O,然后按 H |
| 插入或移动到页脚 | 按住 Ctrl + Alt + O,然后按 F | 按住 Ctrl + Command + O,然后按 F |
使用 Google Docs 键盘快捷键提高您的效率
使用上面的 Docs 键盘快捷键,您应该能够快速有效地执行大部分 Google Docs 操作。
当然,这些只是 Google Docs 快捷方式中的一小部分,您还可以使用许多其他快捷方式。 在 Docs 中按Ctrl + /或Command + /键可查看 Google Docs 的所有键盘快捷键。
关于 Google 文档键盘快捷键的常见问题解答
让我们回答一些关于 Google 文档的键盘快捷键和热键的常见问题。
如何在 Google 文档中创建快捷方式?
使用 Google Docs,您可以创建自己的可扩展文本快捷方式,这样您就可以用几个字符编写一个长电子邮件地址或产品名称。 快捷方式中不允许有空格,因此必须是一个单词。
- 单击工具。
- 选择首选项。
- 要键入键盘快捷键,请单击替换字段。 选择一串您通常不会使用的字符。
- 您可以在With 字段中键入短语以展开快捷方式。 根据需要,重复步骤 3 和 4。
- 单击确定。
我可以更改 Google 文档中的键盘快捷键吗?
是的,一点没错! 您可以在 Google 文档中更改键盘快捷键。 按照上面提到的步骤创建新的快捷方式,这些快捷方式将转到工具,选择首选项,然后找到要替换的快捷方式。 进行更改后,只需单击“确定”,就完成了!
你觉得我们的帖子有用吗? 您是否知道或在 Google 文档中使用过其他键盘快捷键? 通过下面的评论部分让我们知道。
为什么我的键盘快捷键在 Google 文档中不起作用?
您的 Google 文档键盘快捷键不起作用的最常见原因是浏览器版本过时。 无论您使用哪种网络浏览器,请确保已将其更新到最新的浏览器版本。 另一个原因可能是浏览器扩展冲突或缓存/cookie 损坏。 您可以尝试打开隐身窗口(未安装任何扩展程序)以交叉检查问题的原因。
Ctrl Shift Z 在 Google Docs 中有什么作用?
Ctrl Shift Z(在 Windows 上)或 Cmd Shift Z(在 Mac 上)是“重做”活动的快捷键。 Ctrl Z 是“UNDO”的快捷键。 最近,Microsoft Office 将 REDO 的快捷键更改为 Ctrl+Y。 但包括 Google 文档在内的大多数其他服务仍然使用 Ctrl+Shift+Z 进行重做。
延伸阅读:
- 每个用户都应该知道的 15 个最佳 Google 文档功能
- 如何在 Google Docs 中制作流程图
- 使用谷歌文档写作? 加快速度的十个技巧!
- 如何将 Google Docs 文档导入 Google 表格
- 如何在 Google Docs 中使用附加组件
