使用谷歌文档写作? 加快速度的十个技巧!
已发表: 2021-07-12它可能不是文字处理的 OG 或得到 MS Word 所获得的那种关注,但是,毫无疑问,只要把好的旧词拿出来并分享它们,Google Docs 是一个很棒的文字处理器。 您可以在 PC、手机或平板电脑上使用它,而不会感觉像是从一个数字城市移动到另一个数字城市。 然而,由于它不像其他文字处理器那样广为人知,所以没有多少人知道谷歌的在线文字处理器在其非常数字化的袖子中附带了许多很酷的技巧,可以使写作变得更加容易。
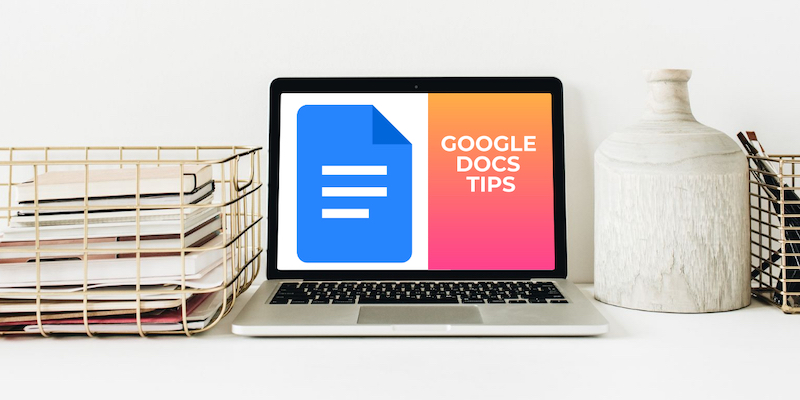
目录
面向作家的 Google Docs 提示
因此,如果您在大部分写作中使用 Google 文档,请牢记以下几点。 他们肯定会让谷歌文字处理器上的写作过程更加方便,并且不需要额外的下载或附加组件:
1. 始终可见的字数
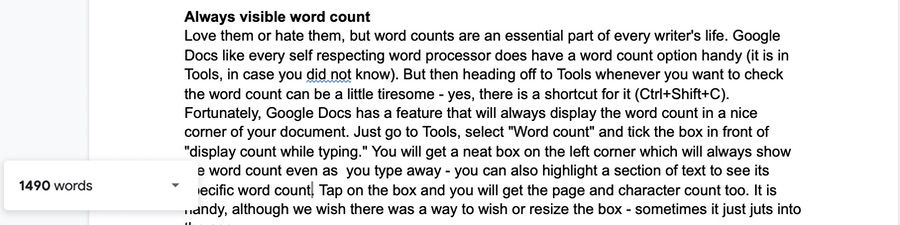
爱他们或恨他们,字数是每个作家生活中必不可少的一部分。 像每一个自尊的文字处理器一样,谷歌文档有一个方便的字数统计选项(它在工具中,以防你不知道)。 但是,当您想检查字数时,前往工具可能会有点烦人——是的,它有一个快捷方式(Mac 上的“Ctrl+Shift+C”和“Command+Shift+C”)。
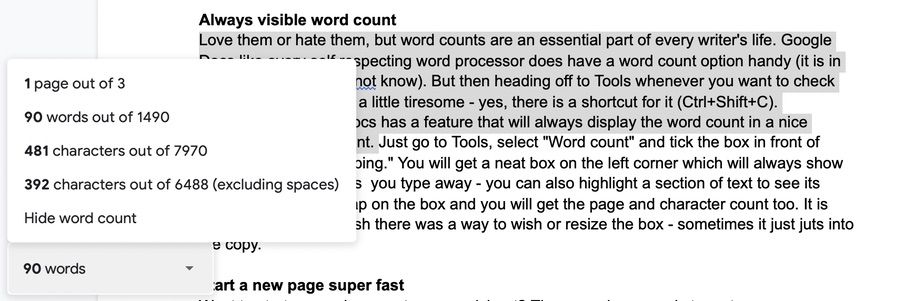
幸运的是,Google Docs 有一项功能,可以始终在文档的一个不错的角落显示字数。 只需转到工具,选择“字数统计”,然后勾选“键入时显示计数”前面的框。 你会在左上角得到一个整洁的框,即使你输入,它也会始终显示字数——你还可以突出显示一段文本以查看其特定的字数。 点击该框,您还将获得页面和字符数。 它很方便,尽管我们希望有一种方法来希望或调整框的大小——有时它只是伸入副本中。
2.启动新页面超快
想要开始一个新的文档或电子表格? 正常的过程是在浏览器上访问 https://docs.google.com/,然后选择一个模板或点击大加号按钮以从空白文档或工作表开始。 这不是太难。 好吧,只需访问 https://docs.new 或 https://sheets.new 就更简单了——它只会立即打开一个空白文档或电子表格。 非常适合那些只想进入写入路径的时候。
3. 搜索网络……在您的文档中!
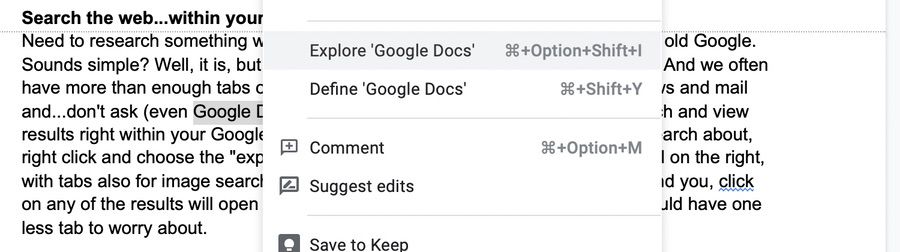
在使用 Google 文档时需要研究一些东西吗? 好吧,前往古老的谷歌。 听起来很简单? 嗯,是的,但这意味着在浏览器上打开另一个选项卡。 无论如何,我们经常打开足够多的标签——社交网络、新闻和邮件……不要问(甚至谷歌文档也在标签中运行)。 好吧,幸运的是,您可以直接在 Google 文档中搜索和查看结果。
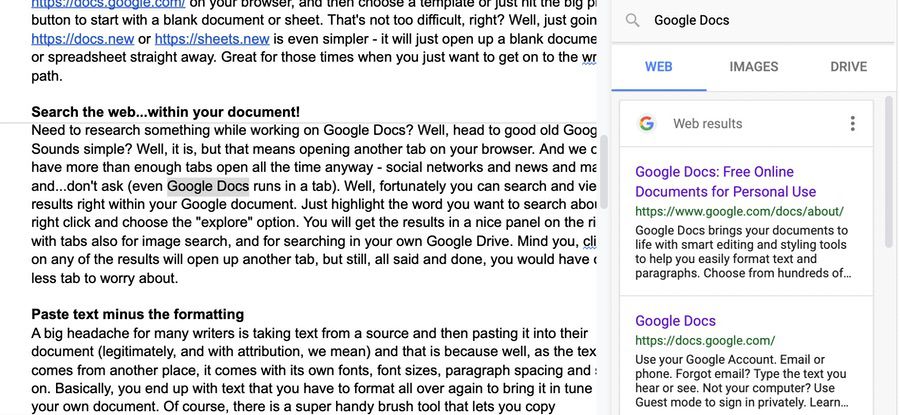
只需突出显示您要搜索的单词,右键单击并选择“探索”选项。 您将在右侧的漂亮面板中获得结果,其中还带有用于图像搜索和在您自己的 Google Drive 中搜索的选项卡。 请注意,单击任何结果都会打开另一个选项卡,但是,总而言之,您可以少担心一个选项卡。 还有一个键盘快捷键,但涉及四个键; 当我们上次检查时 - 一次右键单击似乎更容易。
相关:如何比较 Google Docs 上的两个文档
4.粘贴文本减去格式
对于许多作家来说,一个大问题是从源中获取文本,然后将其粘贴到他们的文档中(我们的意思是合法地,并带有归属地),这是因为,好吧,由于文本来自另一个地方,它有自己的字体、字体大小、段落间距等。 基本上,您最终会得到必须重新格式化的文本,以使其与您自己的文档保持一致。

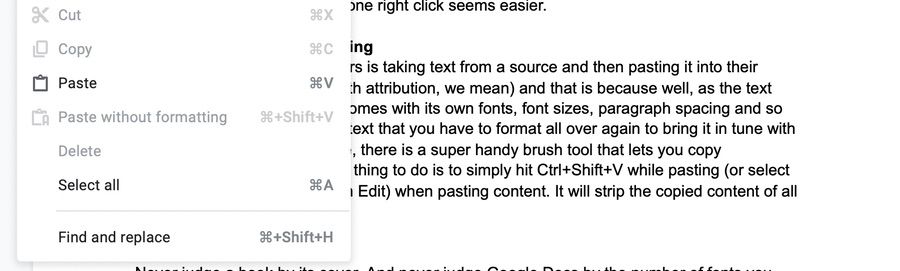
当然,有一个超级方便的画笔工具可以让您复制格式,但更简单的做法是在粘贴时(或粘贴内容时,从编辑中选择“粘贴而不格式化”。 它将删除所有格式的复制内容。 在这篇文章中查看其他流行的 Google Docs 键盘快捷键。
5.添加更多字体
永远不要以封面来判断一本书。 永远不要根据您在文档上方工具栏字体框下方的下拉列表中看到的字体数量来判断 Google 文档。 只需点击该框,您将看到的第一个选项是“更多字体”。 请选择它并准备好被字体洪水击中。 只需选择您想要的字体,下次访问它们时,您就会在下拉列表中看到它们。
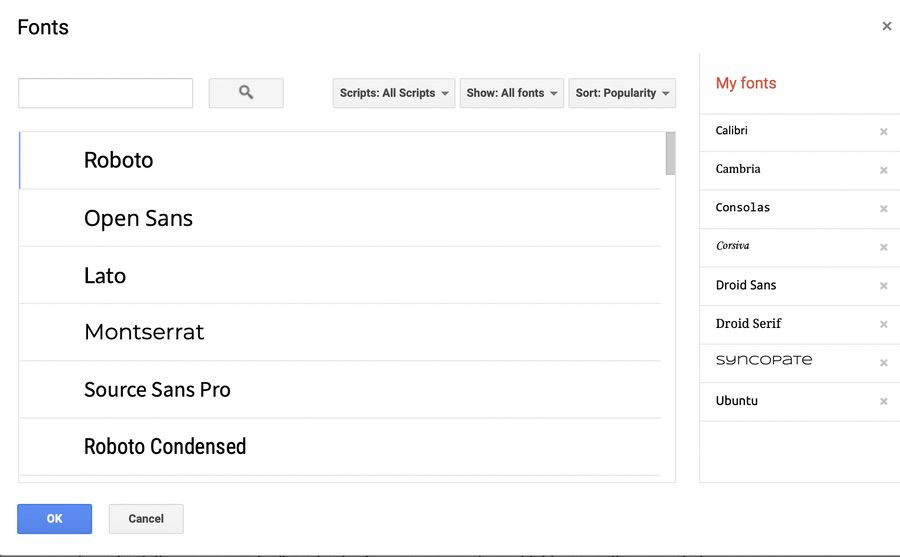
6. 使用标点符号快速调整文本大小!
在 Google Docs 中更改字体大小很容易。 字体名称框旁边有一个字体大小框,两侧是加号和减号。 您可以在框中输入您想要的字体大小,也可以点击加号或减号,直到字体看起来恰到好处。 或者,您可以通过选择要更改其字体大小的文本,按住“Ctrl+Shift”(Mac 上的“Command + Shift”),然后点击句号(句号)键增加字体大小。 要减小字体大小,请执行相同操作,只需点击逗号键而不是句号!
7. 获得清晰的视野
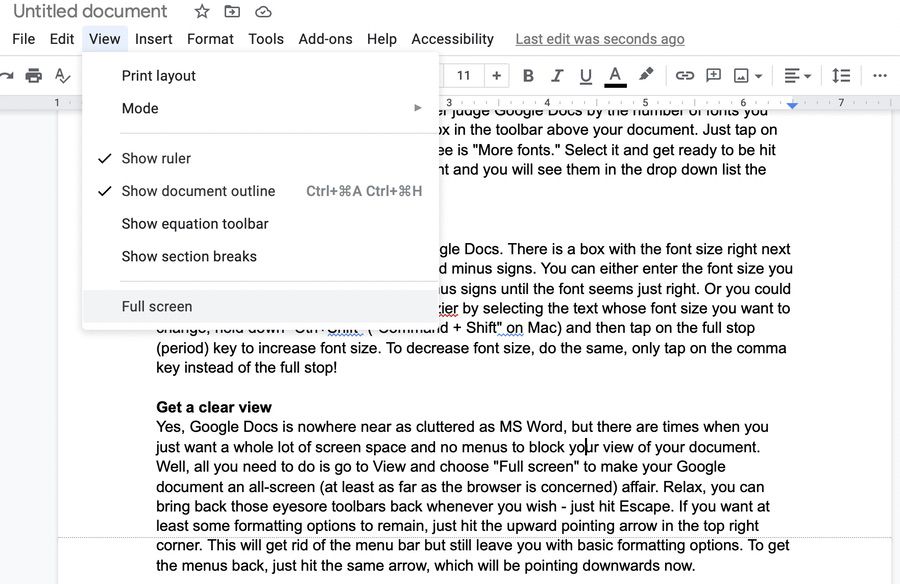
是的,Google Docs 远没有 MS Word 那样杂乱无章,但有时您只需要大量的屏幕空间并且没有菜单来阻止您查看文档。 好吧,您需要做的就是转到查看并选择“全屏”,以使您的 Google 文档成为全屏(至少就浏览器而言)事件。 放松,您可以随时恢复那些令人讨厌的工具栏——只需点击 Escape。
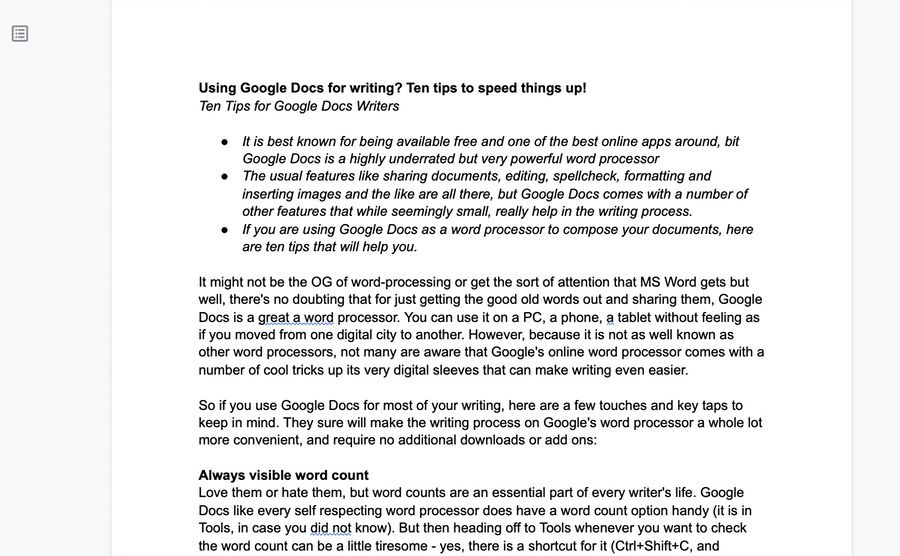
如果您希望至少保留一些格式选项,只需点击右上角的向上箭头即可。 这将摆脱菜单栏,但仍为您提供基本的格式选项。 要恢复菜单,只需点击相同的箭头,该箭头现在将指向下方。
8. 使用那本词典
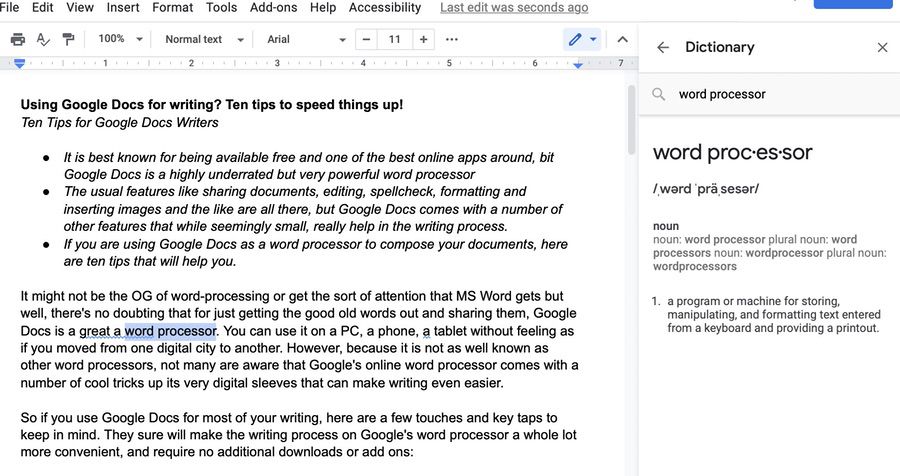
想知道一个词的意思吗? 只需按“Ctrl+Shift+Y”,您就会在侧面的面板上打开一个方便的字典。 再一次,超级方便,无需打开比计算机上已有的更多选项卡。 您还可以突出显示您想知道其含义的单词,然后选择“定义”选项。
9. 实际上,制作你自己的字典
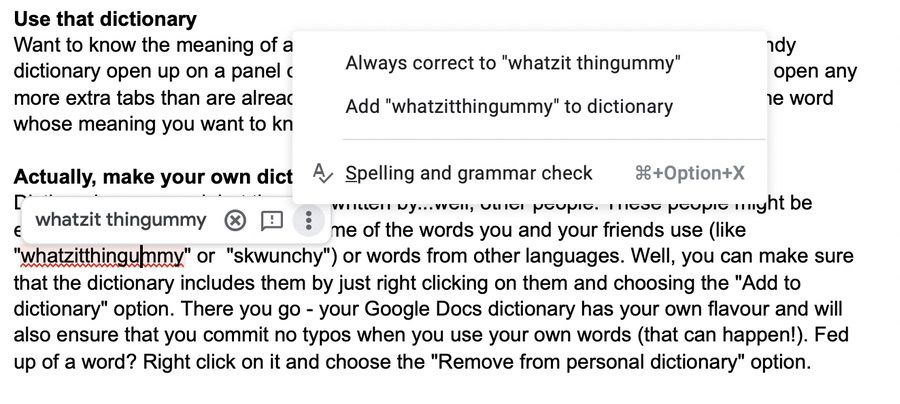
字典很好,但它们是由……嗯,其他人写的。 这些人可能是专家,但他们可能不知道您和您的朋友使用的某些词(例如“whatzitthingummy”或“skwunchy”)或其他语言的词。 好吧,您只需右键单击它们并选择“添加到字典”选项即可确保字典包含它们。 好了——您的 Google Docs 词典有您自己的风格,并且还可以确保您在使用自己的单词时不会出现拼写错误(这种情况可能会发生!)。 受够了一句话? 右键单击它并选择“从个人词典中删除”选项。
10. 找不到菜单选项? 轻松获得帮助
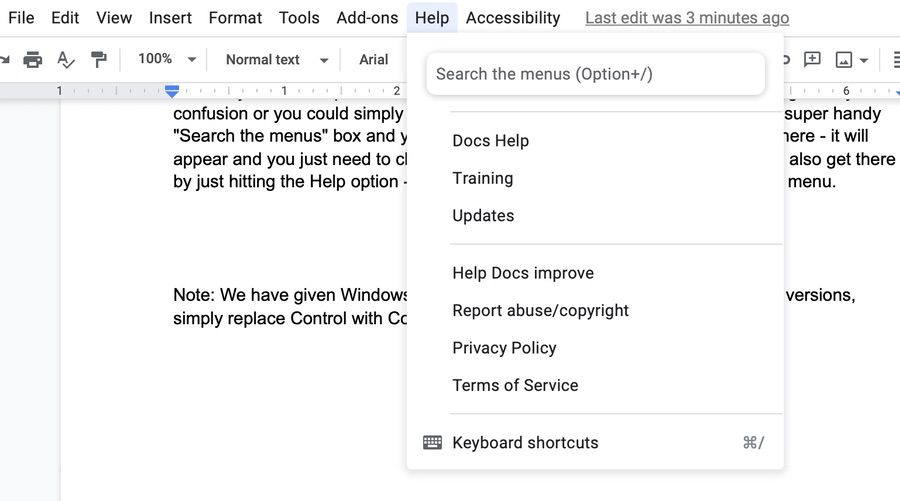
想要 Google Docs 上的功能但不知道它在哪里(是的,它比 MS Word 不那么混乱,但那里仍然有很多菜单)? 好吧,您可以单击不同的菜单并将鼠标指针移到图标上以找出并浪费大量时间并因混乱而发疯,或者您可以简单地点击“Alt + /”(在Mac上为“Option + /”)。
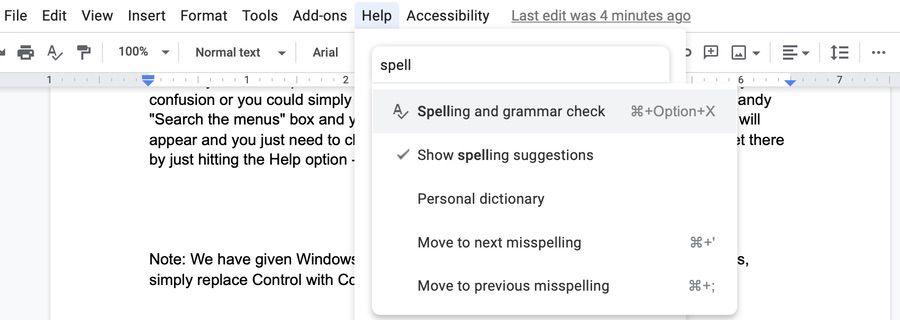
你会得到一个超级方便的“搜索菜单”框,你可以在那里输入你正在搜索的选项——它会出现,你只需要选择它来执行它。 太酷了,嗯? 您也可以通过点击“帮助”选项到达那里——“搜索菜单”选项将位于菜单顶部。
延伸阅读:
- 如何使用 Google Docs 语音输入来听写文本
- 每个用户都应该知道的 15 个以上的最佳 Google 文档功能
- 如何在 Google Docs 中制作流程图
- 适用于 PC 和 Mac 的 50 多个最佳 Google Docs 键盘快捷键
- 如何将 Google Docs 文档导入 Google 表格
- 如何在 Google Docs 中使用附加组件
